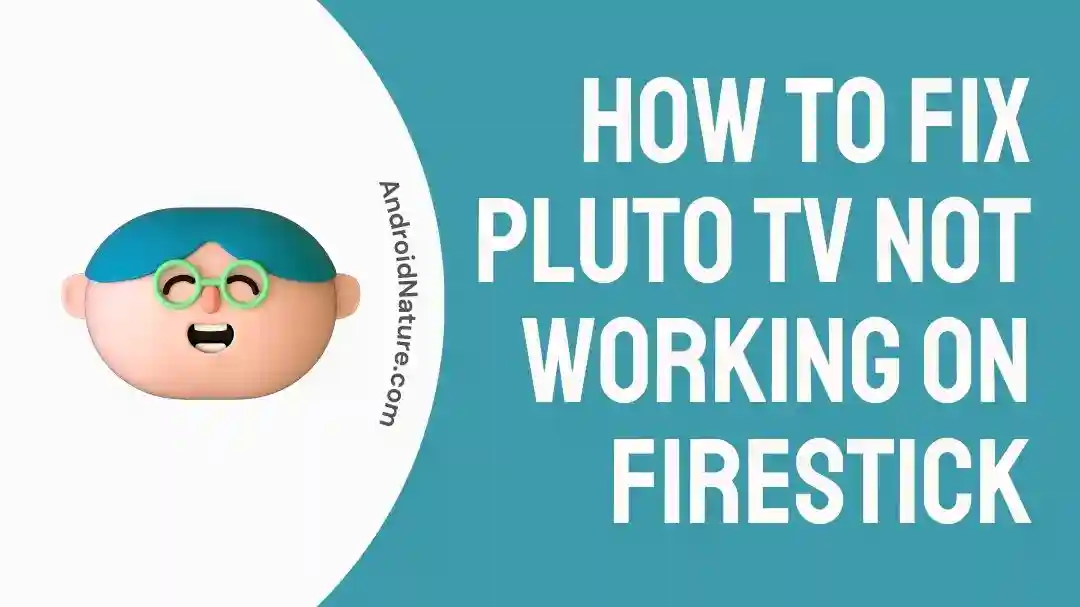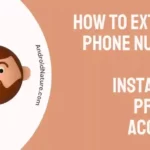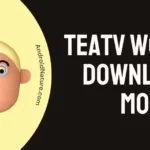Are you having trouble getting Pluto TV to work on your Firestick? Don’t worry; you’re not alone!
This guide will show you how to quickly and easily fix Pluto TV not working on Firestick.
With just a few simple steps, you’ll be able to get your streaming up and running in no time!
Why can’t I get Pluto TV on my Firestick?
Short answer: If you are having trouble getting Pluto TV on your Firestick, it could be due to something wrong with the app installation or a technical issue.
The first step is to check the app store to ensure that the latest version of Pluto TV is installed. If that is the case, you may need to clear the cache on your device. To do this, go to the Settings menu, select Applications, then Manage Installed Applications, then choose Pluto TV and Clear Cache. Once this is done, restart your Firestick and enjoy your favorite show.
How to Fix Pluto TV not working on Firestick
Pluto TV is a free streaming service that offers hundreds of TV channels and thousands of movies, TV shows, and other streaming options. Unfortunately, many users have reported having issues with the app not working correctly on their Firestick.
If you’re having trouble with Pluto TV not working on your Firestick, these steps will help you fix the problem.
Fix 1: Reboot Your Firestick
The first step to try when Pluto TV isn’t working on your Firestick is to reboot it. To do this, hold the home button on your remote until a menu appears on the screen. Next, select “Settings,” then “My Fire TV,” then “Restart.” This will reboot your Firestick, which may resolve the issue.
Fix 2: Check Your Firestick Settings
If rebooting your Firestick didn’t work, then the next step is to check your Firestick settings.
First, go to the “Settings” menu, then select “My Fire TV.” From there, select “About” and then “Network.”
Here, you can view your Firestick’s network information, such as its IP address, subnet mask, and gateway. Ensure all this information is correct and your Firestick is connected to the internet.
Fix 3: Update Your Pluto TV App
If your Firestick’s settings are correct, the next step is updating the Pluto TV app.
To do this, open the App Store on your Firestick and search “Pluto TV.” If an update is available, it will be listed here. Next, select the “Update” button to install the latest version of the app.
Fix 4: Clear Cache & Data
Try to clear the cache and data of the Pluto TV app. To do this, go to the Firestick home page and select Settings > Applications > Manage Installed Applications > Pluto TV > Clear Cache & Data. This will reset the Pluto TV app and should help resolve any issues.
Fix 5: Reconnect Firestick to the Internet
If clearing the cache and data didn’t help, the next step is to check your internet connection. First, ensure your Firestick is connected to the internet and the relationship is stable. If it’s not, try reconnecting it or resetting your router.
Fix 6: Check Your Firestick Firmware
Ensure your Firestick is running the latest version of its firmware. To check, go to Settings > My Fire TV > About > Check for System Update. If an update is available, follow the on-screen instructions to install it.
Fix 7: Check Your Firestick Network
It would be best if you did check your network connection. First, ensure your Firestick is connected to a stable and secure network. Then, go to Settings > Network from the Firestick home screen to check the network connection. Here, you can narrow your network connection and ensure your Firestick is connected to the internet properly.
Fix 8: Reinstall Pluto TV
If the above step doesn’t work, reinstall the app. Reinstalling the app can fix potential bugs and precise cached data. Go to Settings > Applications > Manage Installed Applications to reinstall Pluto TV. Here, find Pluto TV and press the Uninstall button. Once the app is uninstalled, you can reinstall it from the Amazon App Store.
How to update Pluto TV on Firestick
Updating Pluto TV on Firestick is a simple process that can help you get the most out of your streaming experience. Regularly updating your Pluto TV app ensures you have the latest features and bug fixes, which can help improve your streaming experience. In this article, we’ll explain how to update Pluto TV on Firestick step-by-step.
Step 1: Access the Firestick Home Screen
The first step in updating Pluto TV on Firestick is to access the Firestick home screen. To do this, press the Home button on your Firestick remote. You should see the home screen come up, which will show you a variety of apps and options.
Step 2: Select Settings
Once you’re on the Firestick home screen, select the Settings icon. You should see a list of different settings options, such as Network, Display & Sounds, and My Fire TV.
Step 3: Select My Fire TV
Next, select the My Fire TV option. This will open up a new menu containing a list of different settings related to your Firestick device.
Step 4: Select About
Then, select the About option. On the About screen, you should see a list of different information related to your Firestick devices, such as their model number and the version of the Fire OS that it’s running.
Step 5: Select Check for System Updates
Once you’re on the About screen, select the Check for System Updates option. This will cause your Firestick to check for any updates, including any for Pluto TV.
Step 6: Install Updates
If your Firestick finds any updates for Pluto TV, it will prompt you to install them. To install the updates, select the Install button. The updates will then be installed, and your Pluto TV app will be up-to-date.
Step 7: Repeat
Finally, it’s important to remember that you should repeat these steps regularly. This will ensure that your Pluto TV app is always up-to-date, and you get the most out of your streaming experience.
By following these steps, you can easily update Pluto TV on Firestick. Updating your Pluto TV app regularly can help ensure you get the most out of your streaming experience, so it’s worth taking the time to do it.
SEE ALSO:
Fix : Pluto TV Chromecast Not Working
Fix: Pluto TV ‘Can’t Connect Please Check Your Connection And Try Again’
[5 Ways] Fix Pluto TV Not Working
Final words
In conclusion, if you’re having issues with Pluto TV not working on your Firestick, the best way to fix this problem is to restart the Firestick, reinstall the Pluto TV app, and check for the latest updates.
If the problem persists, you may need to contact the Pluto TV support team for assistance. However, with the steps provided, you should be able to get Pluto TV back up and running on your Firestick.

A content writer with a B.Tech degree from Kalinga University, Saksham Jamwal, has a passion for writing. His favorite genre to write about is the ‘daily use devices’ and ‘social media’. He has worked on multiple projects ranging from blog posts to product reviews and loves to connect with people through his writing. Saksham is a creative and motivated individual who strives to produce informative and relatable content.