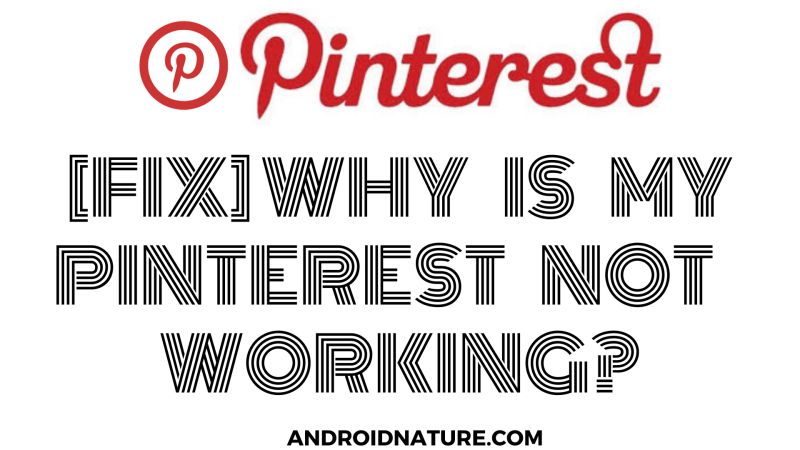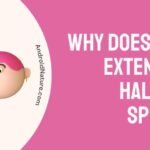Are you not able to use Pinterest
Is Pinterest not working for you?
Pinterest save button not working?
If you are having problems with using Pinterest on Chrome, you have landed on the right page.
ere we have explained all you need to know why pinterest is not working for you and what you can do to fix it.
So, let’s get started.
Why is my Pinterest not working?
There can be many reasons why Pinterest is not working for you such as Pinterest server may be down, cache is casuing the issues, browser extensions might have issues, your app or browser isn’t updated, or your internet could be having issues, etc.
Now, it may also not work due to an issue in the app or the device. Now let us see the problems with their solutions in the next segment of the article.
Fix Pinterest save button not working
Method 1: Clear cache data
Clearing cache data will help fix the minor issues Pinterest might be facing. So let us see how you can clear cache data.
- Step 1: Open Google chrome
Open Google Chrome on your device in order to rectify its issue.
- Step 2: Click on Control and customize google
The control and customized option on chrome can be accessed from the three dots present. The three dots are present in the top right corner of the web store. Click on it.
- Step 3: Go to More tools
Now under the list of customize options, click on more tools. Now, a different box will appear on your screen.
- Step 4: Select clear browsing data
Now in the different more tools box, look for Clear browsing data. Now click on it. A new dialog box will appear on your screen. You will see different setting options on your screen.
- Step 5: Switch to Advanced
Now, you must be using the basic tab, but now switch to the advanced tab.
- Step 6: Choose the time period
Select the time range. Click on the arrow of the time range option. Select all time preferably. It will all the cache and cookies of all time.
- Step 7: Click on the checkboxes
Now under the advanced option, click on the checkboxes. The moment you select them, a tick option will appear in front of the option. Select browsing history, Downloads, cookies, and other sites and, cached image options.
Make sure they are selected and the tick is in front of the options.
- Step 8: Click on Clear data
Now finally, after selecting the options, scroll down the screen a bit and select clear data.
Method 2: Turn off Incognito mode
Pinterest doesn’t save content in incognito mode. Make sure you are not using it. If you are using it then, try logging into your Pinterest account or switch the incognito mode to normal mode.
Fix Pinterest Chrome not working
Method 1: Turn off hardware acceleration
- Step 1: Open Google chrome
Open Google Chrome on your device. Make sure you open it on your laptop or PC as it will be more convenient than the phone.
- Step 2: Go to settings
After opening google chrome, you need to go to settings. Now in order to do that, click on the three dots. There are present in the top-right corner of the browser. The window on your screen is the settings section. You will find all the setting options related to your chrome here.
- Step 3: Select Advanced
Now under the Settings tab, select the advanced option. Scroll down your screen to find it. The advanced settings like printing, system and, many more, related to the chrome will display on your screen. These are different from the basic settings and allows you to make your chrome experience better.
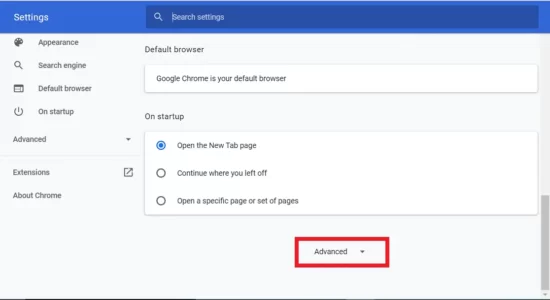
- Step 4: Turn off hardware acceleration
Now under the advanced settings option, look for the required option i.e., Turn off hardware acceleration. The option must be under System. You will see a toggle option in front of the Turn off hardware acceleration. Turn it off. You will see it will change to a grey color.
- Step 5: Click on relaunch
As soon change the toggle, a relaunch option will appear on your screen. It will appear beside the toggle option. Click on it. Your chrome will restart after following these steps.
Method 2: Reset Chrome settings
- Step 1: Open google chrome
Open Google Chrome on your device. Make sure you open it on your laptop or PC as it will be more convenient than the phone.
- Step 2: Go to settings
After opening google chrome, you need to go to settings. Now in order to do that, click on the three dots. There are present in the top-right corner of the browser. The list of options will appear on your screen in the settings section.
Now select settings. You will find all the setting options related to your chrome here.
- Step 3: Select Advanced
Now under the Settings tab, select the advanced option. Scroll down your screen to find it. The advanced settings like printing, system and, many more, related to the chrome will display on your screen. These are different from the basic settings and allows you to make your chrome experience better.
- Step 4: Select restore settings to their original default
Scroll down the screen to the bottom. Under the Reset and clean up, select restore settings to their original default. Click on the arrow beside the option.
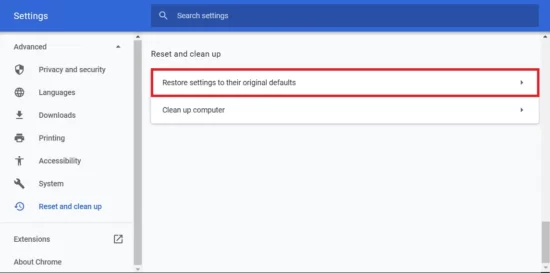
- Step 5: Confirm your decision
A dialog box will appear on your screen asking you to confirm your decision. Click on Reset settings. Chrome will now restart. Try using Pinterest now.
Method 3: Clear Cache
- Step 1: Open Google chrome
Open Google Chrome on your device in order to rectify its issue.
- Step 2: Click on Control and customize google
The control and customized option on chrome can be accessed from the three dots present. The three dots are present in the top right corner of the web store. Click on it.
- Step 3: Go to More tools
Now under the list of customize options, click on more tools. Now, a different box will appear on your screen.
- Step 4: Select clear browsing data
Now in the different more tools box, look for Clear browsing data. Now click on it. A new dialog box will appear on your screen. You will see different setting options on your screen.
- Step 5: Switch to advance
Now, you must be using the basic tab, but now switch to the advanced tab.
- Step 6: Choose the time period
Select the time range. Click on the arrow of the time range option. Select all time preferably. It will all the cache and cookies of all time.
- Step 7: Click on the checkboxes
Now under the advanced click on the checkboxes. The moment you select them, a tick option will appear in front of the option. Select browsing history, Downloads, cookies other sites and, cached image options. Make sure they are selected and the tick is in front of the options.
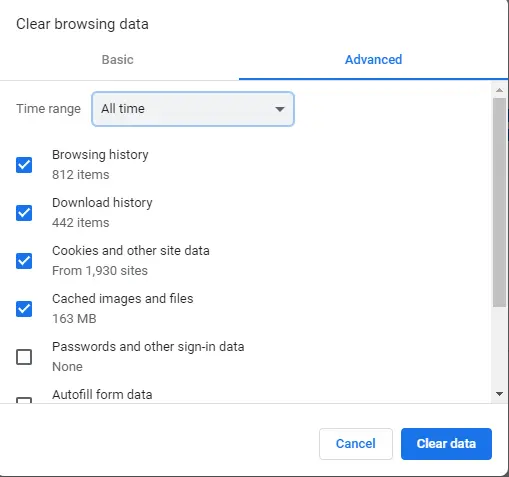
- Step 8: Click on Clear data
Now, finally after selecting the options, scroll down the screen a bit and select clear data.
Method 4: Disable extensions
- Step 1: Open Google chrome
Open Google Chrome on your device in order to rectify its issue.
- Step 2: Click on Control and customize google
The control and customized option on chrome can be accessed from the three dots present. The three dots are present in the top right corner of the web store. Click on it.
- Step 3: Go to More tools
Now under the list of customize options, click on more tools. Now, a different box will appear on your screen.
- Step 4: Select extensions
Now, in the new more tools dialog box, select extensions. A new window will open with all the saved extensions on Chrome.
- Step 5: Click on remove extensions
Click on remove extensions in order to remove the extensions you don’t require now. Remove the Pinterest extension and try opening it on Google chrome now. It is better to remove the other unwanted extensions too.
Method 5: Update your chrome
- Step 1: Open Google chrome
Open google chrome on your device. It will be better if you open it on your laptop or PC.
- Step 2: Click on the three dots
You will find the three dots on the chrome webpage. These three dots signify the control and customize google chrome options. It is like settings. Click on the three dots present at the top right corner of the page.
- Step 3: Click on update google chrome
As soon as you click on the three dots, a box on the right side will appear on your screen. It will have an orange arrow symbol above all other options, indicating an update. Click on update google chrome.
- Step 4: Update will start automatically
Make sure that your device is receiving good strength of internet connection. As soon as you click on update google chrome, it will start automatically. It might take a few minutes depending on your internet connection.
- Step 5: Restart the browser
Now after the update restart the browser and check if Pinterest is working now.
SEE ALSO: [Solutions] Why Pinterest deactivated my account?
Hope the article solved your issue.