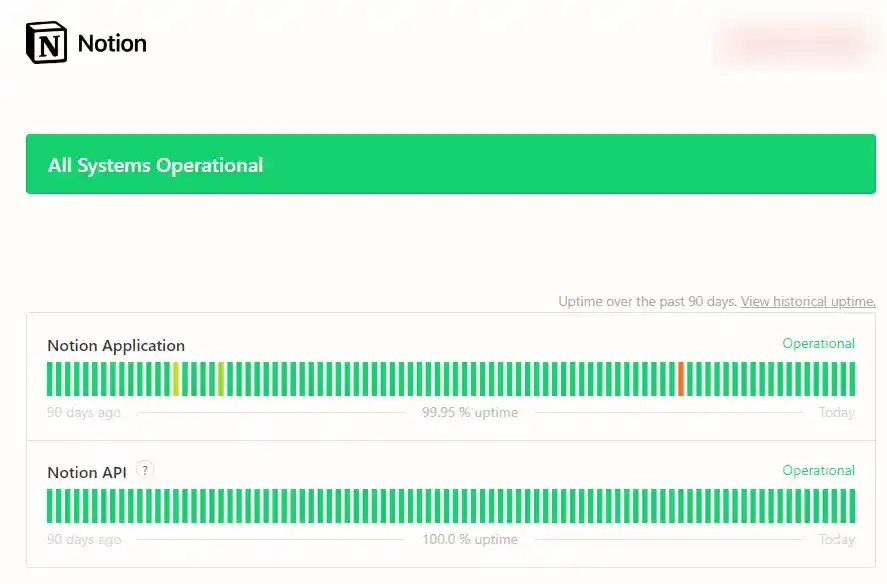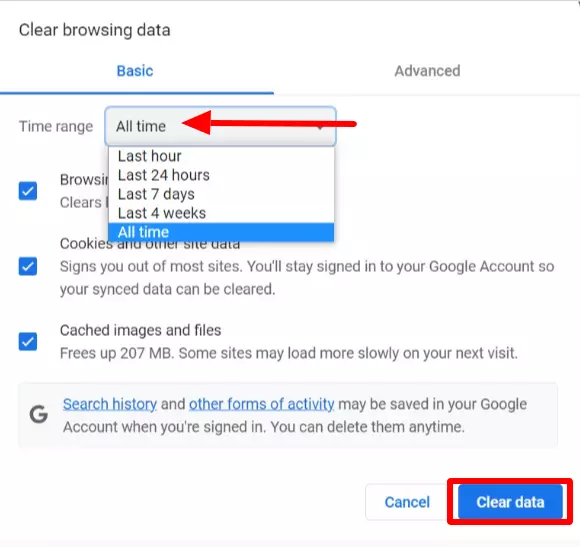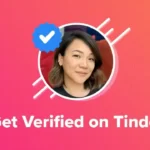If you’re looking for a versatile and configurable note-taking and collaboration solution, go no further than Notion.
Users can view their saved papers and notes from any location because of the app’s flawless synchronization across all of their devices. This is one of its most important advantages.
It might be a frustrating experience, however, if you discover that Notion is not synchronizing correctly across all of your devices.
In this post, we will investigate the most prevalent causes of synchronization problems with Notion and present methods to assist you in resolving these issues.
Why is Notion not syncing across devices?
Short answer: Notion is unable to synchronize across devices due to issues with the internet connection, an outdated application, device-specific problems, or server issues.
Reason 1- Internet Connectivity Issues
Poor or unpredictable network connectivity is a typical case of Notion sync issues.
For cross-device synchronization to work properly, Notion requires a constant data connection.
A failed or delayed sync may be the result of a slow or unreliable internet connection.
Reason 2- Outdated App
Inconsistent syncing has been linked to using an old version of the Notion app.
The developers of popular apps constantly issue updates that address user complaints, improve stability, and add new features, such as improved synchronization.
Your app’s ability to synchronize data smoothly may be hindered if it is not up-to-date.
Reason 3- Problems Specific to Devices
Sometimes the issue isn’t with the Notion at all, but rather with the device you’re trying to synchronize with. Incompatibility, software malfunctions, or other technical challenges on a given device might slow the synchronization process.
Reason 4- Server issues
There have been instances where synchronization problems with Notion were caused by server outages or maintenance windows.
There is a possibility that synchronization will be briefly disrupted if the Notion servers are undergoing maintenance or suffering technical issues.
Fix: notion not syncing across devices
Method 1 – Verify internet connectivity
Make sure that all of your electronic gadgets are connected to an internet connection that is dependable and consistent.
You may test the strength of your connection by attempting to visit several different websites or apps.
When troubleshooting, it may be required to switch to a different Wi-Fi network or make use of mobile data.
Method 2 – Verify Notion’s server status
Syncing between devices might be interrupted sometimes due to Notion server downtime or outages.
If you have an issue, you should check the status of the servers that Notion uses to see if the problem is with the service itself.
You may check for any news regarding server difficulties or maintenance by following Notion’s social media channels or visiting the official server status website of the company.
If it turns out that there are difficulties with the servers, having patience is essential, since the synchronization problem should go away once the servers are reliable.
Method 3 – Clear cache
If you’re having trouble getting your Notion notes to sync, clearing the app’s cache may help.
The cache memorizes data temporarily to speed up the software, but if it becomes faulty, it might cause synchronization issues.
- Step 1- Start the “Settings” app on your gadget.
- Step 2- Go down and select “Apps” or “Application Manager.”
- Step 3– Identify the Notion app and choose it.
- Step 4- To access your stored items, select “Storage.”
- Step 5- Simply click “Clear Cache.”
To clear Notion on a desktop or online browser
- Step 1- Utilize Ctrl + shift + i for Windows or cmd + option + i on a Mac to access the Developer Tools.
- Step 2- Then, choose the top-right “Refresh” button and click it.
- Step 3- Click “Empty Cache and Hard Reload” to force a new page to load completely.
- Step 4- Click “Application” on the left side of the screen, then click “Cookies” under the expanded menu.
- Step 5- Right-clicking the Notion links and choose “Clear.”
Method 4 – Force resync
In practice, forcing a resync causes a synchronization attempt to be made, which can be useful for resolving small syncing inconsistencies that may exist across devices.
- Step 1- Select one or more blocks on one page, copy them, then paste them into another page before selecting Paste and sync.
- Step 2- Next, choose the material you wish to sync by dragging across blocks, then tap copy (cmd/Ctrl+C).
- Step 3- Moving to a new page and using the shortcut (cmd/Ctrl + V) to paste is easy.
- Step 4- When you use Paste and sync, all of your pages will immediately reflect the changes you’ve made. Pages with identical content will be marked with a red circle.
- Step 5- If you make changes, they will appear instantly on all other devices.
- Step 6- Simply copy the text you want to share and click “Copy and sync” before copying it elsewhere.
Method 5 – Clear browser cache
If you’re having sync problems while using Notion in a web browser, clearing the browser’s cache may help.
- Step 1- Chrome’s menu may be accessed by opening the browser and clicking the three vertical dots in the upper right corner.
- Step 2- Place your cursor over “More tools” and click “Clear browsing data.”
- Step 3- Chose “Cached images and files” in the “Clear browsing data” window.
- Step 4- Pick your own time frame
- Step 5- Clearing the cache is as simple as clicking the “Clear data” button.
Method 6 – Closing the app and opening it again
Sync problems may sometimes be fixed by just restarting the Notion app. This resets the application and re-establishes communication with Notion’s server.
You need to quit the Notion app and then reopen it. Ascertain if the synchronization problem still exists.
If the problem remains, consider rebooting your device and launching Notion again.
Method 7 – Update the app
Problems with synchronization typically stem from using outdated software.
Developers often provide updates to fix bugs and boost speed, which often includes better syncing options.
Go to your preferred app store (Apple’s App Store or Google Play) and see if there is a newer version of the Notion app.
Method 8 – Uninstall and Reinstall the app
The Notion app can be uninstalled and reinstalled if you continue to have problems with cross-device syncing.
If the syncing issue is due to damaged files or an issue with the program, this procedure can help fix it.
- Step 1- Start the “Settings” program on your gadget.
- Step 2- Tap the “Apps” tab.
- Step 3- Identify the Notion app and choose it.
- Step 4- To remove, select “Uninstall.”
- Step 5- Confirm the uninstallation.
- Step 6- You can reinstall Notion by visiting the Google Play Store and searching for it there.
Method 9 – Clear Local Data and Reset the App
You may effectively reset the program by clearing local data and restarting the app.
This may help resolve difficulties that are connected to problems with the information that is kept locally.
- Step 1- In the status bar at the bottom of your screen, select the “Notion” tab.
- Step 2- Select “Reset App & Clear Local Data” using your mouse.
- Step 3- Open Notion Again
Method 10 – Contact support
It may be essential to contact Notion’s support staff for additional assistance if the synchronization problem remains after attempting the aforementioned alternatives.

Technical writer and avid fan of cutting-edge gadgetry, Abhishek has authored works on the subject of Android & iOS. He’s a talented writer who can make almost any topic interesting while helping his viewers with tech-related guides is his passion. In his spare time, he goes camping and hiking adventures.