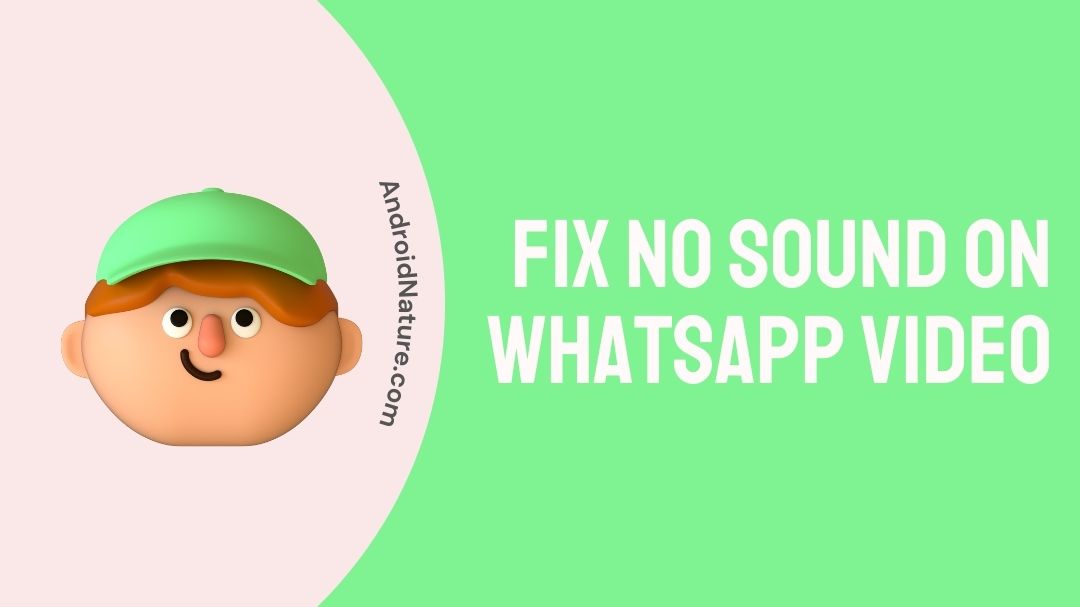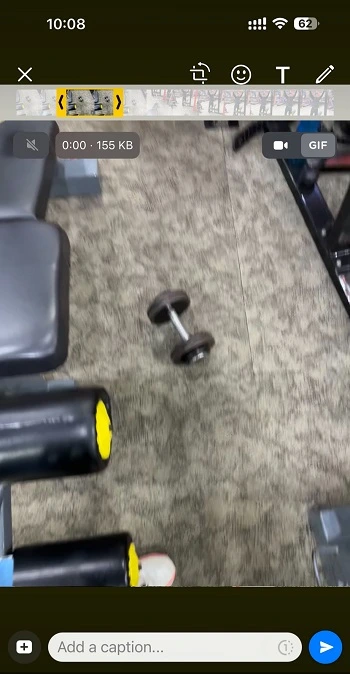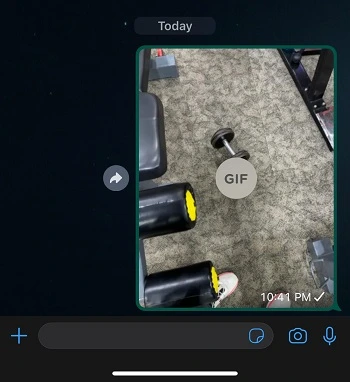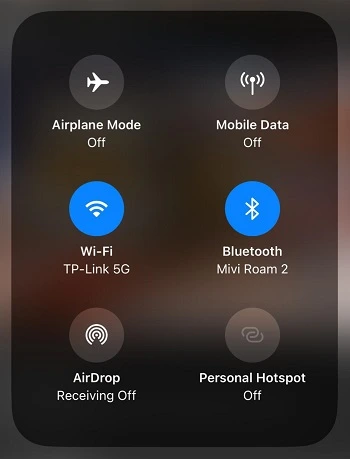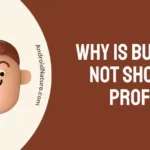On WhatsApp, users can use a rich variety of media to express themselves. Emojis, stickers, GIFs, images, and videos are some of the media formats people use to express themselves on WhatsApp.
But, what’s a video without sound? Well, some WhatsApp users have been asking the same question as they report that the videos they receive have no sound.
[adthrive-in-post-video-player video-id=”UGLpBakC” upload-date=”2022-12-09T11:34:21.000Z” name=”5 Whatsapp Tips and Tricks.mp4″ description=”” player-type=”default” override-embed=”default”]
If you have been facing the same issue you have reached the right web page. Here, in this post, you will learn the reasons and methods to fix this issue.
If you are ready, let’s deep dive into the details.
Why does WhatsApp have no sound?
Short Answer: WhatsApp has no sound because the sound was disabled for the video, GIF is being played, the device is playing sound through a Bluetooth device, a bug is causing the audio issue, the device is on DnD mode, or WhatsApp doesn’t have permission to play audio.
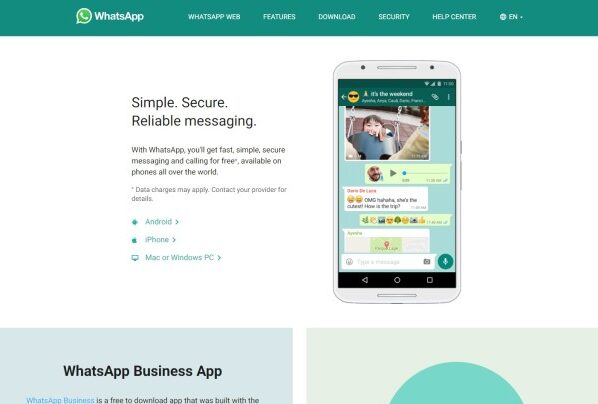
Fix: No Sound on WhatsApp video
Now that we’ve zeroed in on some common and major reasons that affect WhatsApp and sound, let’s find some remedies for it.
1. Check if Video on WhatsApp has sound
Even if the video recorded by a mobile device has audio, it is quite possible that the video sent or received doesn’t have audio data attached to it. WhatsApp lets its users select to enable or disable the audio data while sending the video. It has a lot of benefits; a user can choose to hide the unwanted sound from the receiver.
And if your WhatsApp video has no sound, you must check if audio was disabled for the sent or received video.
When sending a video to a chat, you will see the speaker or audio icon on the top left of the screen. If the icon has a diagonal cross, it means the audio is disabled for the particular video.
You can see the disabled audio icon in the screenshot provided below.
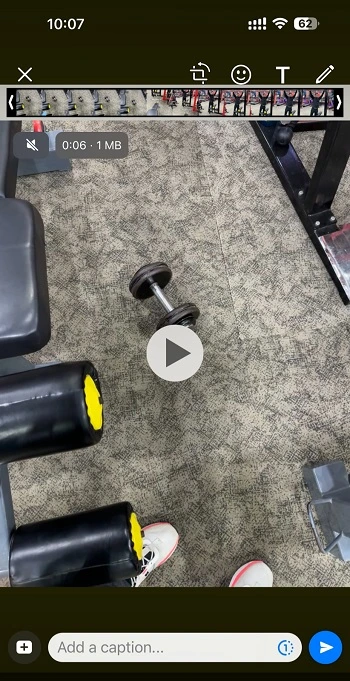
2. Check if it’s a GIF
Sometimes, you might send or receive a very short video on WhatsApp. Users are given the option to convert the video into a GIF and play it on a loop. GIF format can be a lot of fun, especially if you are trying to memeify a video.
But there is a catch.
GIF doesn’t have audio data attached to them. And if you play a GIF, the only thing you will see is a short video playing in a loop. And if you are someone who sent the video as a GIF, the receiver won’t hear any sound.
To check whether you are sending a video as GIF, you can check the GIF icon while sending a video. Toggle the icon to send a video normally with audio enabled.
Suppose you are receiving a video. There are two ways to check if a video is a GIF.
Firstly, check if there is a GIF icon on the video thumbnail. Check the screenshot provided below. When you receive a GIF in WhatsApp chat, you will see a GIF icon as well.
Secondly, if the video is short and plays automatically in the loop, it means it’s a GIF.
3. Check if phone is connected to Bluetooth device
There could be other possible reasons as well. If your phone is connected to a Bluetooth device, say Bluetooth earbuds, you might be playing the sound of the video in the Bluetooth device itself.
To check if you are connected to a Bluetooth device, simply open the notification center on your mobile device, then tap or long-press the Bluetooth icon. You will see if a device is connected to your mobile device.
To listen to sound on your mobile device, disconnect the Bluetooth connection, and you will be good to go.
4. Check permission for audio on WhatsApp
To record or access the microphones on your phone, WhatsApp requires user permission.
Without prior permission granted, the app cannot access the microphone and hence no sound will be passed or recorded through the mic on the phone.
This means that while users are taking calls, the microphones will not be used. This will result in users on the other end of the call being unable to hear what users say.
If the app does not get access to the mic, videos will also not record sounds when users record video.
Users who wish to send voice notes will also not be able to send recordings. So to make sure that the user’s experience is not hindered or impaired on WhatsApp, permission for audio has to be given.
To allow permissions for microphone on WhatsApp application, follow the given steps:
- Go to “Settings”.
- Head into “Apps and Notifications”.
- Press on “See all apps”.
- Locate “WhatsApp” from your list of apps.
- Press “Microphone” and select the option “Allow only while using the app”.
Following these steps will make sure that users grant access/permission to WhatsApp to use “Microphone”. This will let your app use the Microphone whenever it is necessary. Whenever users make calls or record videos, the microphone will be utilized. This will make sure that the mic picks up sound whenever the user speaks on calls or records videos on their phone.
5. Update WhatsApp
It is important that users keep their apps updated at all times. Sometimes bugs may cause the app to misbehave, and new updates keep bringing new fixes to your app.
To update your WhatsApp, follow the given steps:
- Go to “Google Play Store”.
- On the search bar type “WhatsApp”.
- Once loaded there should be an Uninstall and “Update” button.
- If there is an available “Update”, press on it and update.
This should make sure that user’s WhatsApp is up-to-date. New updates bring new feature and new fixes to bugs that users might face on their apps hence it is important to always be up-to-date.
6. Turn off Do Not Disturb mode
If your phone is in DND mode, the phone will be in absolute silence. No notifications will be heard and sounds of all media will be on mute.
User if they are trying to view any content on their WhatsApp will only be viewed without any sound. If users are in DND mode, they will have to make sure that it is properly turned off.
To exit DND, follow the given steps:
- Go to “Settings”.
- Enter “Sounds & Vibrations”.
- “Do Not Disturb” option should be available here, turn “Off” if it’s “On”.
Users can also access the “Do Not Disturb” mode from their quick settings panel.
However, not all phones have DND toggle by default in the quick settings. Once DND mode is turned off sound should resume playing normally on your WhatsApp media.
7. Ask user to send the media again
Well, sometimes, if you are unable to play the video on your device, it is possible that an app glitch is the reason. This can happen even if you are running the latest version of WhatsApp on your device.
The only solution is to ask the person to send the video once again with audio enabled.
Final Words
WhatsApp is an important app that many of us use regularly. To make the most out of it, we need to make sure that users can hear sounds from their videos, calls, notifications, etc. Without this, it takes a lot away from the experience of the app.
Hence, with this guide, we want to make sure that with this guide users can solve this problem themselves. We hope that this comprehensive guide has been found for users to their sound-related problems on WhatsApp.
Further Reading:
Fix WhatsApp call declined automatically iPhone
[9 Ways] Fix WhatsApp not showing notifications until opened
How to Fix WhatsApp calls showing on iPhone log
[7 Ways] Fix WhatsApp call disconnects after 1 minute
[7 Ways] Fix WhatsApp incoming call not showing

Ankit is an engineer by profession and blogger by passion. He is passionate to do all the stuff such as designing the website, doing the SEO, researching for the content, writing tech blog posts and more.