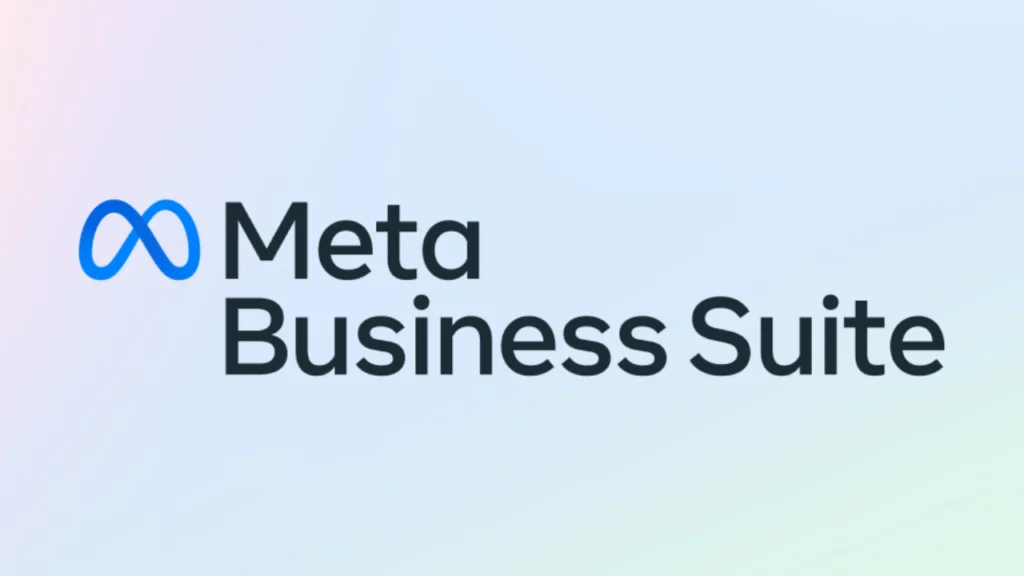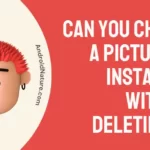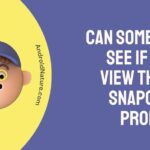With the expansion of Meta Business Suite, Facebook and Instagram advertising and promotion can be handled from a single location. Effective social media management is critical for modern organizations, and Meta Business Suite is a popular tool for doing just that.
One of its most useful functions is pre-planning content publication, which helps firms keep up a steady stream of online activity.
However, problems with the scheduled post option may be annoying and might throw a wrench in your social media plans. In this piece, we will analyze typical explanations behind this difficulty and present practical ways to assist you in fixing the issue.
Why is the Meta business suite schedule post not working
Short answer: The Meta business suite schedule post is not operating due to an outdated platform, a scheduled time, content and media restrictions, browser compatibility, or account permissions.
Reason 1 – Outdated platform
Outdated software is a potential contributor to the malfunctioning of the schedule post functionality, which is a typical occurrence. Updates are frequently made available for the Meta Business Suite, and their purposes include fixing issues, enhancing performance, and adding new capabilities.
Reason 2 – Scheduled Time
It is essential to do a thorough examination of the scheduling parameters before proceeding with the scheduling of a post. When you schedule posts, you might have to provide a time and date for when they will be published.
There is a possibility that postings will not show at the expected times on Meta Business Suite if the time zone settings are not specified properly.
Reason 3 – Content and Media Restrictions
It’s possible that the Meta Business Suite places certain limitations on the kinds of media and information that can be planned. In the event that your planned post breaks any of these standards, it is possible that it will not be permitted to be scheduled.
Reason 4 – Browser Compatibility
Because of browser compatibility difficulties, the tool that allows you to schedule posts may not always function properly. Web applications can be interpreted and executed in a different manner depending on the web browser being used, which can lead to discrepancies in functioning.
Reason 5 – Account Permissions
In order for the scheduling post functionality to function properly, the account must have the necessary permissions. Check that the account you’re using allows you to plan and publish posts and that it has the appropriate permissions to do so.
Fix: meta business suite schedule post not working
Method 1 – Check internet connection
It is very necessary to have a reliable internet connection in order for the scheduling functions to work correctly.
It’s possible that the scheduling procedure will be thrown off if your internet connection is inconsistent or slow.
Before attempting to schedule posts, double check that you have a connection to the internet that is both reliable and robust.
Method 2 – Check the permissions for your account.
If you’re administering an account and don’t have the rights to schedule posts, you can’t do that. Then you are going to run across problems with the postings related to Meta Business Schedule.
Check that the app has the permissions it needs to view and publish stuff on your behalf, and if it doesn’t, fix that.
You need to go into the settings of your smartphone and verify the permissions that the app has to make sure that nothing is preventing it from functioning properly.
Method 3 – Verify the content
There is a possibility that the material or media you are attempting to publish is the cause of certain problems with the scheduled post function.
As a result, it is necessary for you to check that the content of your planned posts is in accordance with its guidelines.
In certain circumstances, scheduling conflicts may be caused by content that does not comply.
And this might be the reason why the Scheduled Posts feature in your Meta Business Suite is not functioning properly.
Method 4 – Verify Time Zone and Date
Scheduling problems can happen if the time zones on your computer and Meta Business Suite don’t match up.
Make sure your mobile device and the app are both set to the same time zone for scheduled posts to appear when expected.
To verify, use the methods listed below:
- Step 1– Visit business.facebook.com and sign in using your business’s information. Get in touch with the section of your account where you handle and view scheduled postings.
- Step 2– Select the next content whose time zone and date you wish to examine.
- Step 3– Date and time specifics, along with other scheduling material, will be included in the post’s description. In this area, you may also see the time zone you’ve selected.
Method 5 – Check the queue for your scheduled posts
When investigating problems with planned posts on Meta Business Suite, checking the queue for scheduled posts is a vital initial step.
In this scenario, you should inspect the queue of scheduled posts to see whether there are any issues or warnings related to the failed postings.
- Step 1- Start the Meta Business Suite application.
- Step 1- Choose either “Content” or “Planner” from the drop-down menu to access the area where you planned your article.
- Step 1- Simply view all of your planned posts by clicking the “Scheduled” button.
- Step 1- You will be able to examine and modify your previously scheduled posts from this location.
Method 6 – Reload the page
There is a possibility that the queue for planned posts will not appear at all times because of a brief bug or problems with connectivity.
You can try refreshing the page to check whether the scheduled posts queue shows after you make the change.
When you refresh the page, what you are doing is effectively sending a request to the server for the most recent version of the program.
This easy step can frequently help in addressing momentary problems or loading issues that could be affecting scheduled posts or other capabilities on Meta Business Suite.
Method 7 – Clear cache
Clearing the cache in your internet browser is a common step in problem-solving procedures that can assist in resolving a variety of difficulties that are associated with web-based applications such as Meta Business Suite.
Go into the settings of your internet browser and remove both the cache and the cookies there to clear your browser’s cache.
- Step 1- Launch Chrome, then locate the icon with three dots in the upper-right hand corner of the window, and click on it.
- Step 2- To delete your internet history, go to “More tools” and then choose “Clear browsing data.”
- Step 3- Choose the period of time during which you would like your cache to be cleared.
- Step 4- Select the checkbox that is located next to “Cached images and files.”
- Step 5- To remove any previous entries, select “Clear data.”
Method 8 – Update the app
Check that the app for the Meta Business Suite that you have installed on your smartphone is updated to the most recent version.
Outdated applications can result in scheduled postings not appearing as expected, which might cause problems.
- Step 1- Launch the Google Play Store application on the Android smartphone you’re using.
- Step 2- To access the menu, swipe your finger over the upper-left corner where there are three horizontal lines.
- Step 3- Choose the option labeled “My apps & games.”
- Step 4- Look for “Meta Business Suite” in the list of applications that have been installed.
- Step 5- You will notice a button labeled “Update” if there is a new version available to download. To update the app, tap on the button.
Method 9 – Properly Schedule Meta Business Suite Posts
Scheduled postings on Meta Business Suite will not be effective if they are not scheduled in the proper manner.
Be careful to put them up properly.
- Step 1- You may access your business Facebook page by logging into your private Facebook account using the login information connected with that page.
- Step 2– Your linked Facebook Pages and Instagram profiles will appear on the left side of the dashboard when you check in.
- Step 3- Select the Page for which you would want to set up a future post.
- Step 4- Select the Compose Post or Create Post button.
- Step 5- You may customize your post with text, photos, and video.
- Step 6- You should notice a publish date picker drop down menu just below the post body. Choose the Publish option.
Method 10 – Contact support
If you’ve tried the aforementioned solutions and Meta Business Suite’s schedule post function is still acting poorly, you should contact customer service.
How to schedule post on Facebook professional mode
- Step 1- Sign in to your Facebook account, and from there, head over to the page for your company.
- Step 2- Click the “Create Post” button that is located at the very top of your page.
- Step 3- Choose where your post will be published by clicking on the appropriate Placements in the area that appears. You will have the ability to post it to both your Page and the Instagram account that is connected to it simultaneously.
- Step 4- When you are satisfied with the content of your article, you can publish it by selecting it from the menu that appears when you click the arrow next to the “Publish” button.
- Step 5- Pick “Schedule” from the drop-down options.
- Step 6- In the new scheduling box that has appeared, select the day and hour of publication for the post that you wish to be published.
- Step 7- Tap the blue box that says “Schedule Post.“
SEE ALSO:
- Fix: Meta Business Suite Notifications Not Working
- Meta Business Suite Not Posting To Instagram (Reasons & Solutions)
Final Words
Businesses who want to streamline their social media content strategy may find Meta Business Suite’s post scheduling tool particularly useful. If you have problems with scheduled articles not appearing as expected, you may find the cause and fix it by following the instructions in this article.

Technical writer and avid fan of cutting-edge gadgetry, Abhishek has authored works on the subject of Android & iOS. He’s a talented writer who can make almost any topic interesting while helping his viewers with tech-related guides is his passion. In his spare time, he goes camping and hiking adventures.