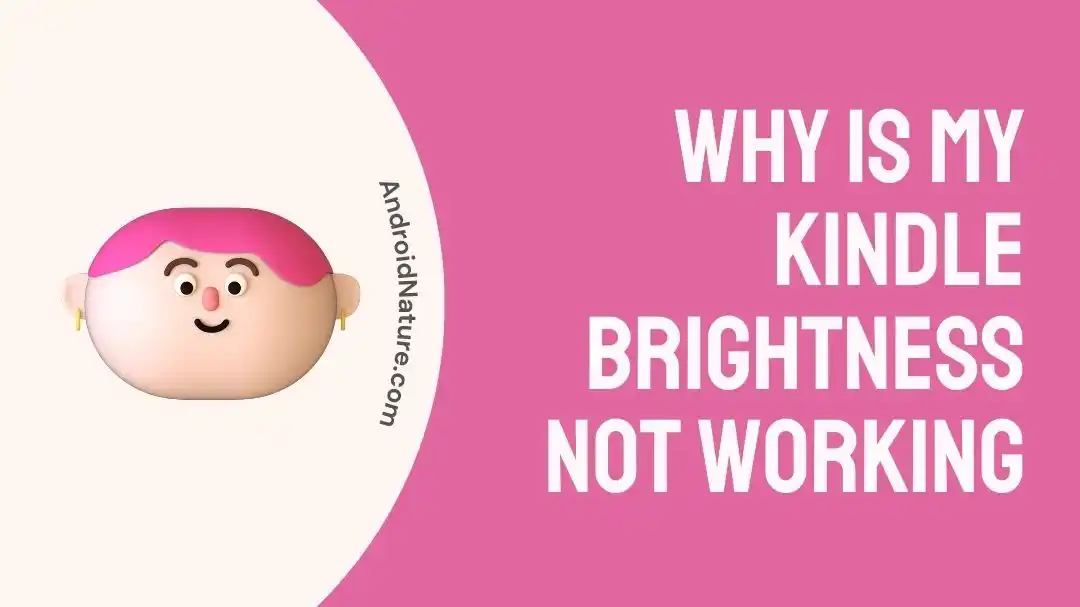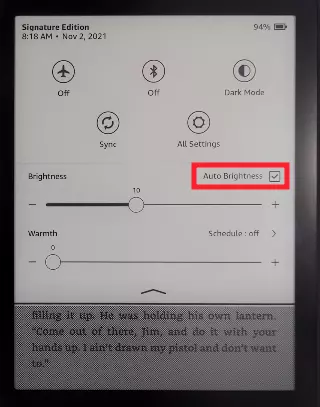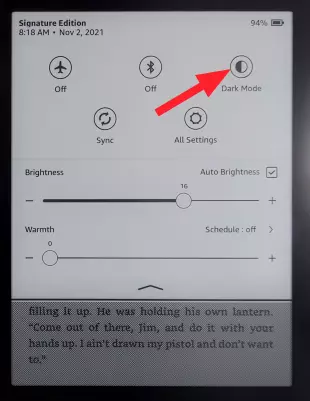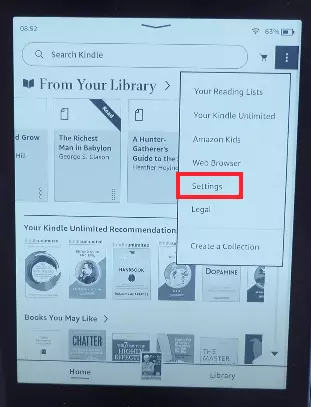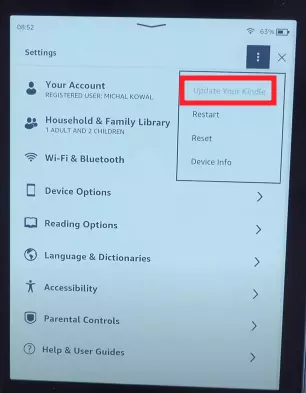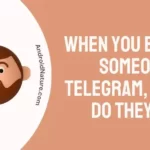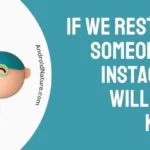Is Kindle brightness not working? No need to fret, the solution lies within this article.
Kindle Paperwhite is a popular choice for bibliophiles. The device is lightweight and holds thousands of books, making it a perfect companion for book lovers on the go.
However, like any other tech gadget, it can run into technical issues from time to time. One such issue is the “Kindle Paperwhite brightness not working” issue.
In this article, we will discuss common reasons why brightness is not working on your Kindle device and effective workarounds to fix the issue.
So, without wasting a second, let’s get into it.
Why is my Kindle Brightness not working
Short Answer: Kindle brightness may not be working due to misconfigured brightness settings, low battery, auto-brightness being enabled, outdated software, dark mode being enabled, or bugs & glitches within the device.
How to Fix Kindle Paperwhite brightness not working
Luckily, there are some quick and easy-to-follow workarounds that you can try to get rid of the “Kindle Paperwhite brightness not working” issue:
Fix#1: Tweak the Brightness Settings
We often overlook simple things. If your Kindle is too dark to read, it’s worth fiddling with the brightness in the settings.
To adjust the brightness on your Kindle Paperwhite, try following these steps:
- Step 1: Pull down on your Home Screen to open a Quick Actions menu
- Step 2: Use the “+” and “-” icon to increase and decrease the brightness respectively. You can also use the slider to adjust the brightness
If this fix didn’t work, feel free to explore other fixes mentioned below.
Fix#2: Charge Your Kindle Paperwhite
Another effective way to resolve the “Kindle Paperwhite brightness not working” issue is to fully charge your Kindle device. But why do I need to charge my Kindle, you may ask? Well, a really bright screen uses up your battery fast. To save power when your battery is almost empty, your Kindle device will lower the screen brightness by itself.
While this feature can be very useful, it can sometimes lower the brightness to the extent that the screen becomes barely visible.
To avoid this, charge your Kindle device to 100% so that the device doesn’t feel the need to conserve battery. As a result, your Kindle Paperwhite’s screen will brighten up.
However, if the issue persists, continue reading.
Fix#3: Turn Off the Auto-Brightness Feature
If the screen is still too dark to read, try disabling the auto-brightness feature. Now, what is this auto-brightness feature? The auto-brightness feature, as the name suggests, automatically adjusts the brightness of your Kindle screen according to the surroundings.
For instance, if you’re in a low-light room, this feature will automatically adjust the brightness to its lower settings to prevent eye strain.
That being said, tech can be wacky at times. The light sensor might think that you’re in a low-light area, even when you’re sitting in bright daylight.
Therefore, try disabling the auto-brightness feature to see if that resolves the issue. Here’s how:
- Step 1: Swipe down on your Home Screen to launch the Quick Actions menu
- Step 2: Untick the box next to Auto Brightness
- Step 3: Use the Slider to make sure your Kindle screen is visible
After disabling the auto-brightness feature, open your favorite book and check if the issue still occurs. If it does, proceed to the next troubleshooting step.
Fix#4: Disable Dark Mode
If the issue persists, try disabling the dark mode. When the dark mode is enabled, the screen appears darker than usual. This feature is specifically designed to reduce eye fatigue and improve battery health, yet it needs to be turned off at times.
To turn off dark mode, try following these steps:
- Step 1: Access the Quick Actions menu by swiping down the screen
- Step 2: Hit the Dark Mode icon to turn it off
Once disabled, the “Kindle Paperwhite brightness not working” issue should be resolved.
SEE ALSO:
- Kindle Is Frozen And Won’t Turn On [Try These Fixes]
- Fix: Kindle Stuck On Lock Screen
- Fix: Kindle Stuck On White Screen
Fix#5: Reboot Your Kindle
If the issue persists, rebooting your Kindle device should do the trick. A quick restart/reboot helps refresh the system software and eliminate any temporary glitches that might be causing the brightness issues.
To restart your Kindle, follow the steps:
- Step 1: Press the Power Button until the screen goes pitch black
- Step 2: Keep holding the button for 40 seconds (time it)
- Step 3: Let go of the button after 40 seconds and let your Kindle device Reboot
Once your Kindle restarts, the brightness level should be restored to normal levels.
Fix#6: Update Your Kindle
If the brightness problem remains unresolved, try updating your Kindle device. Updating your device to the latest available version can help get rid of troublesome bugs and glitches in the software that might be causing the issue.
To update your Kindle device, try following these steps:
- Step 1: Go to your Home Screen
- Step 2: Tap on the Elipsis Icon (three dots)
- Step 3: Go to Settings
- Step 4: Tap on the Three Dots again
- Step 5: Select Update Your Kindle
NOTE: If the option is greyed out, it means your Kindle device is running on its latest version.
After installing the latest available update on your Kindle device, you can expect the “Kindle Paperwhite brightness not working” issue to be resolved.
Fix#7: Contact Amazon Support
If all else fails, feel free to contact Amazon Support and ask for further assistance. But before you do it, make sure to check whether or not your device is under warranty by visiting Amazon’s Device Warranty Page.
If your device is under warranty period, there’s good news for you! They might repair your device, give you a refund, or even replace your device altogether for absolutely FREE.
SEE ALSO:
- Kindle Stuck On Screensaver (Try These Fixes)
- Screen Frozen On Kindle (Try These Fixes)
- Fix: Kindle Paperwhite Stuck On Tree Screen
Wrapping Up:
That brings us to the end. Being unable to read your favorite book on your Kindle due to a brightness problem can be quite frustrating. Lucky for you, we’ve shared effective workarounds that you can try to get past the “Kindle Paperwhite brightness not working” issue.
By carefully implementing the steps mentioned in this article, you can successfully restore the brightness on your Kindle Paperwhite in no time.
Wishing you a great day ahead!

An experienced technical writer who specializes in simplifying technical jargon. Being a lifelong learner, she stays up-to-date with the latest trends and tools in the world of technology. When she’s not writing technical stuff, you can find her reading self-help books.