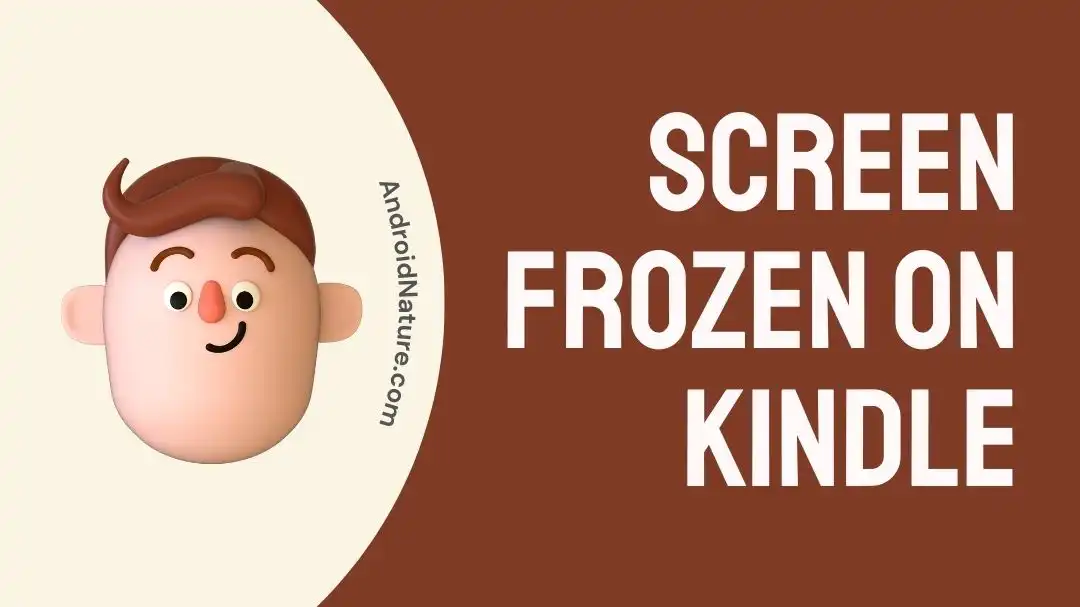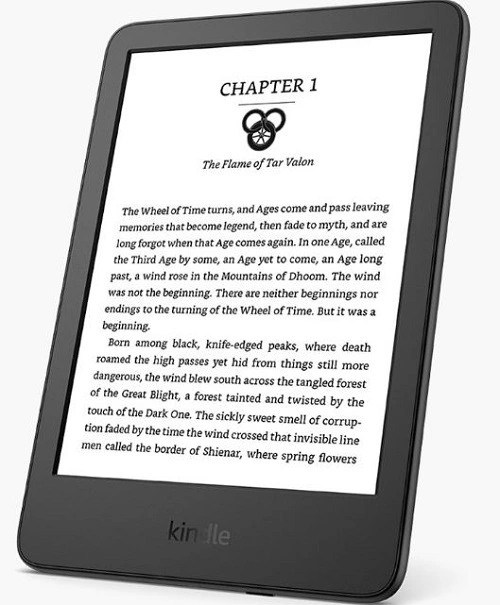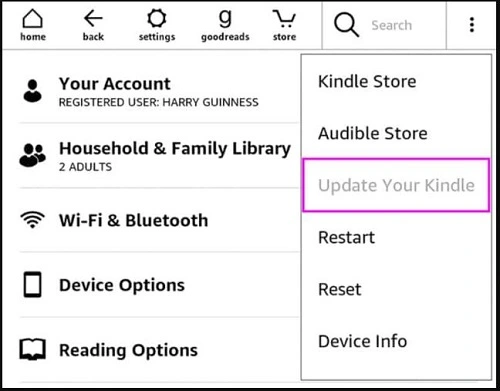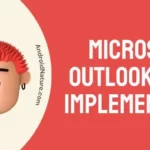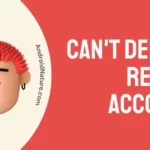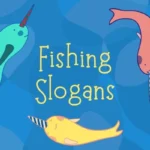Any technical gadget is susceptible to a few common problems. We have all experienced frozen screens on our phones, laptop, tablet, or computer at some point. Many users feel the problem of screen frozen on Kindle.
It happens naturally over time as the processor ages and becomes worn down from work and load. So, screen frozen on Kindle is a common problem that is easy to resolve.
This article attempts to inform you of all the essential details regarding frozen screen on Kindle. These fixes can be applied to a turned-on Kindle that is not responding.
Why does a screen freeze on Kindle occur?
Short Answer: Kindle is easy to overload because of its low computing power. Similar to web browser issues, memory problems can cause the screen to freeze on Kindle. Low battery life can lower CPU power, and out-of-date software may freeze the Kindle. It can be because it has bugs or doesn’t support some functionalities.
Fixes for screen frozen on Kindle
Following are some of the ideas of what you can do with your screen frozen on Kindle. These are based on the usual problems and make sure to try the other one if one of them doesn’t work for you.
Further, we suggest you be patient while trying these fixes:
Method 1: Restart your Kindle
Restarting your Kindle is the first thing you should attempt. This restarting might fix the issue. Sometimes, you might have to do it more than once.
To restart a non-responsive Kindle, press and hold the power button until the screen flashes, then let go of the button. This will lead to your Kindle restarting, and you may resume reading. This way you should be able to restart the Kindle and the processors.
Method 2: Charge the Kindle
Sometimes when you face screen frozen on Kindle for a long, the battery dies. And this dead battery or let’s say low battery also hinders the function of the device. While restarting, even if you keep the power button down for 40 seconds or longer, the frozen Kindle will not restart.
If this occurs, try charging your Kindle first. Check to see whether the Kindle works after it has been charging for several hours. If the Kindle remains frozen, disconnect it from the charger and press and hold the power button simultaneously. After around 10 to 40 seconds, the screen should flash, and the Kindle should resume.
Method 3: Check for physical defects
One more thing you need to take note of is whether the Kindle has endured any physical defect. Any kind of physical damage makes the device prone to lag and freezing.
So, it’s important to take care of your Kindle and protect it with proper covering. Also, while charging, use a proper charger. If your device is not charging then check for defects in the charger or the wire.
A faulted adaptor or wire will not charge the Kindle. Another place where you should check is the charging port of your Kindle device.
Method 4: Update the system software
Another issue causing screen frozen on Kindle can be outdated system software. New updates are launched to ensure smooth working of the device. Once you can restart and unfreeze your kindle, make sure to check for system updates. Follow the given pathway:
- Step 1: Navigate to Amazon’s Kindle software update website and download the appropriate software update.
- Step 2: Connect your Kindle to your Windows PC via a USB cable and transfer the software update file to the Kindle.
- Step 3: After that, unplug your Kindle from the computer.
- Step 4: Navigate to the “Menu (three vertical dots)” followed by “Settings,” again the “Menu (three vertical dots)” and then the “Update Your Kindle” option.
Method 5: Do a factory reset
Has your Kindle been freezing for some time now? You might find yourself restarting your frozen Kindle multiple times when you sit to read. This is not normal, naturally. One should reset the Kindle if the problem persists. To do so, go to the following steps:
- Step 1: Select the three dots on your Kindle account.
- Step 2: Go to the “Settings” option followed by the “Device” option and the “Menu” option.
- Step 3: Finally select the “Reset” option to restore the Kindle to factory settings.
Learn more to fix Kindle paperwhite frozen reset not working!
Method 6: Contact Amazon support
If you’ve tried all of the aforementioned solutions for screen frozen on Kindle and are still having issues, you should get in touch with customer service.
Since a factory reset, software update, full battery charge, and gadget reboot weren’t successful. There are no more choices available. If the Kindle is still locking up when using it, it probably needs to be fixed.
It could be eligible for free maintenance or replacement, or Amazon might provide different solutions. Please get in touch with Amazon Kindle support for further details.
SEE ALSO:
- Why Is My Kindle Touch Screen Not Working
- Kindle Is Frozen And Won’t Turn On [Try These Fixes]
- Fix: Kindle Paperwhite Stuck On Tree Screen
- Fix: Kindle Stuck On Lock Screen
- Fix: Kindle Stuck On Waking Up
Summary
To summarize, the screen frozen on Kindle may be a frustrating problem, but there are various solutions you can try. Some fixes include restarting the device, charging the Kindle, upgrading the system software, conducting a factory reset, and inspecting the device for physical flaws.
Remember to be patient when troubleshooting screen frozen on Kindle as it may take several attempts.
Do let us know about your views on this guide in the comments section!
An active wordsmith delivering high-quality technical content on AndroidNature.com. She loves to keep herself updated with consistent reading. A strong believer of consistent learning, she loves to read about technology, news, and current affairs.