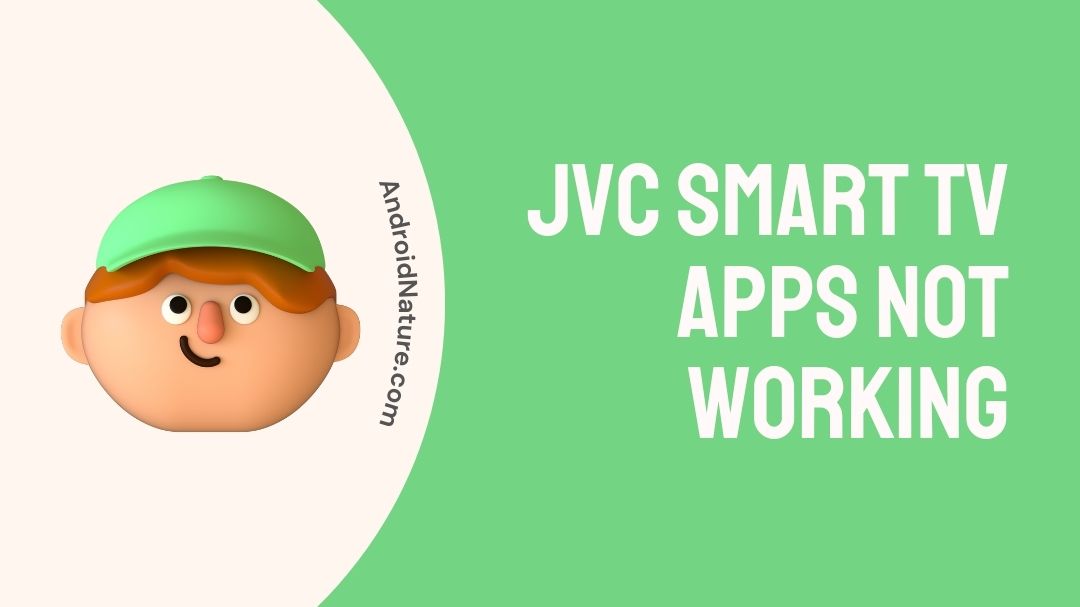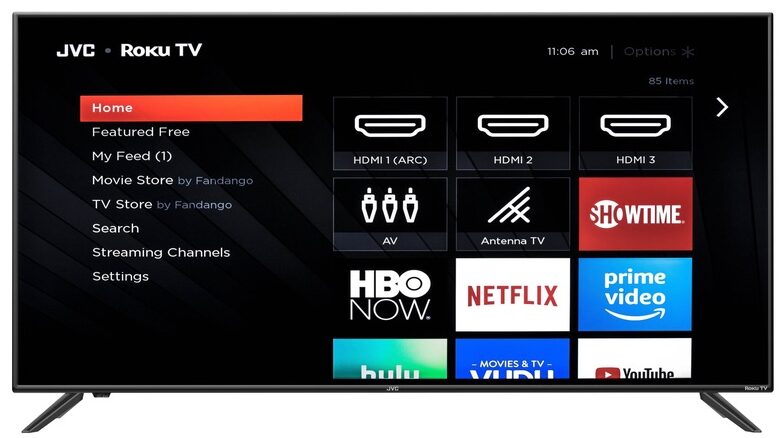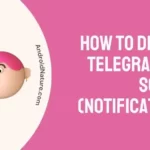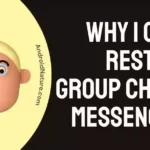If you are having trouble with apps on your JVC smart TV, you have landed on the right page.
In this article, we’ll guide you through a variety of simple steps to fix common JVC smart TV apps not working.
Why are JVC Smart TV Apps not Working
Quick Answer: JVC Smart TV Apps are not working because you are not connected to a stable internet connection, your TV having a bug or glitch, or your TV’s firmware is outdated.
Now that you have understood the reasons for the problem, let’s see how you can fix it.
How to Fix JVC smart TV apps not working
You might try these troubleshooting techniques if your JVC smart TV suddenly stops working.
Method 1: Check the internet connection
The very first you must check is the internet connection. If your JVC TV is connected to a non-responding internet source, you won’t be able to use any of the apps on it.
Here, are a few things you can check –
- Check if router is working as required.
- If your TV is connected to the internet via an Ethernet cable, check if it is connected properly.
- If you do not use Ethernet cable for internet connection, check if TV is connected to the right Wi-Fi connection.
- Check if internet services are online and working as intended. Contact your service provider.
Method 2: Update TV’s firmware
If the internet connection is working fine, you should update your TV’s firmware right away. The software update will fix any type of bug or gltich.
Follow the steps to JVC TV firmware (Android Tv) –
- Step 1: On your JVC TV remote, press the ‘Home’ button, then select the ‘Settings’ gear icon.
- Step 2: In the Settings menu, scroll down and select ‘Device Preferences’ or ‘About’.
- Step 3: In the About section, find and select the ‘Software update’ option.
- Step 4: If an update is available, you’ll see an option to download and install it. Select this option to start the update process.
Now wait for the update to complete. The TV will download and install the firmware update. This process may take some time, and your TV might restart during this process.
Method 3: Clear Cache and Cookies
Accumulated cache and cookies can sometimes cause apps to freeze or malfunction.
To clear them, navigate to your TV settings, select “Apps,” then choose the app that is causing the issue. From there, you can clear the cache and cookies for that specific app
Method 4: Perform a Factory Reset
Updating the software must have worked. But, if JVC Smart TV apps are still not working, you must try performing a factory reset on your TV.
- Step 1: Take your remote control and navigate to the ‘Settings’ menu.
- Step 2: Utilize the volume buttons to select ‘System’ and confirm your choice by pressing ‘OK’.
- Step 3: Proceed to ‘Advanced System Settings’.
- Step 4: Within the Advanced System Settings, choose the ‘Factory Reset’ option.
- Step 5: Confirm your selection by pressing ‘OK’ and initiate the factory reset process.
Method 5: Contact JVC support
We have tried elaborating all possible fixes for your ease, so do follow these instructions to solve your issue! If none of them work for you, it’s time to call their support team and get your device thoroughly looked at!
SEE ALSO:
(4 Steps) Fix JVC TV won’t turn on
(9 Ways) Fix JVC TV remote control not working
[6 Ways] How to Fix JVC TV sound but no picture?

Ankit is an engineer by profession and blogger by passion. He is passionate to do all the stuff such as designing the website, doing the SEO, researching for the content, writing tech blog posts and more.