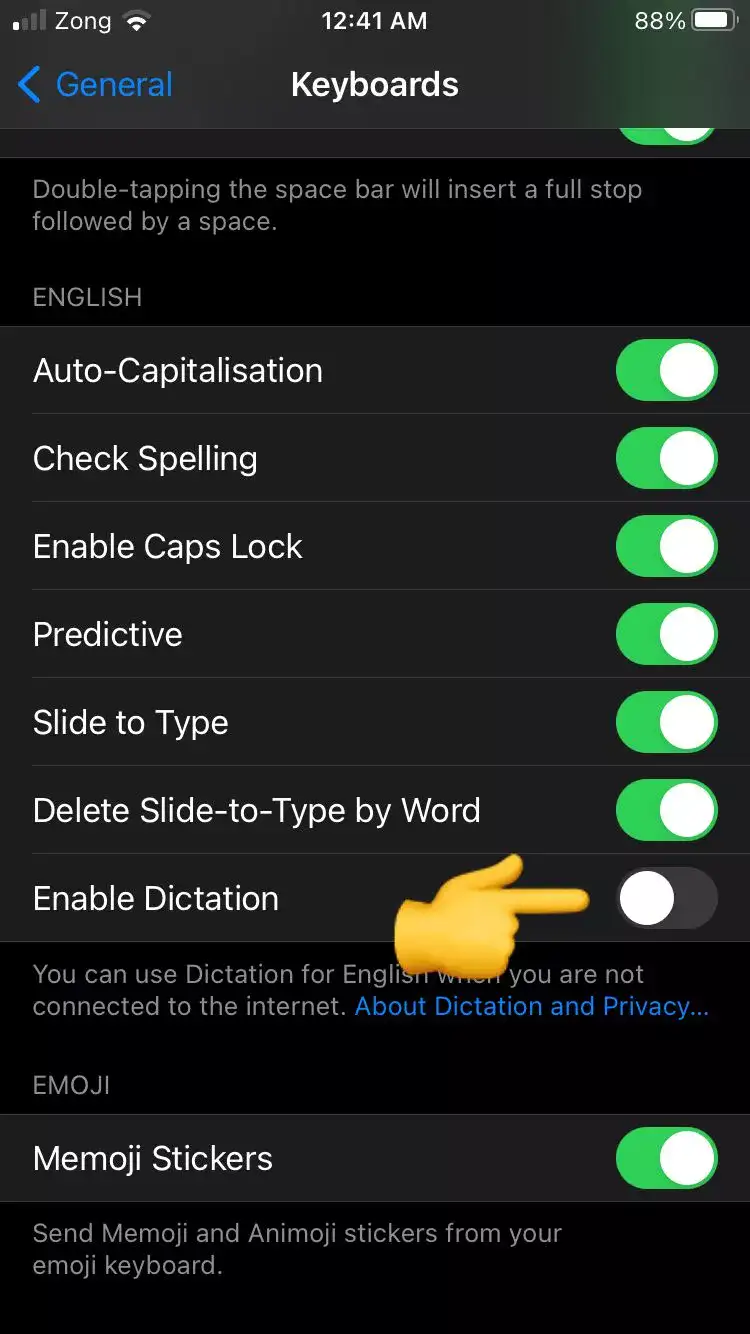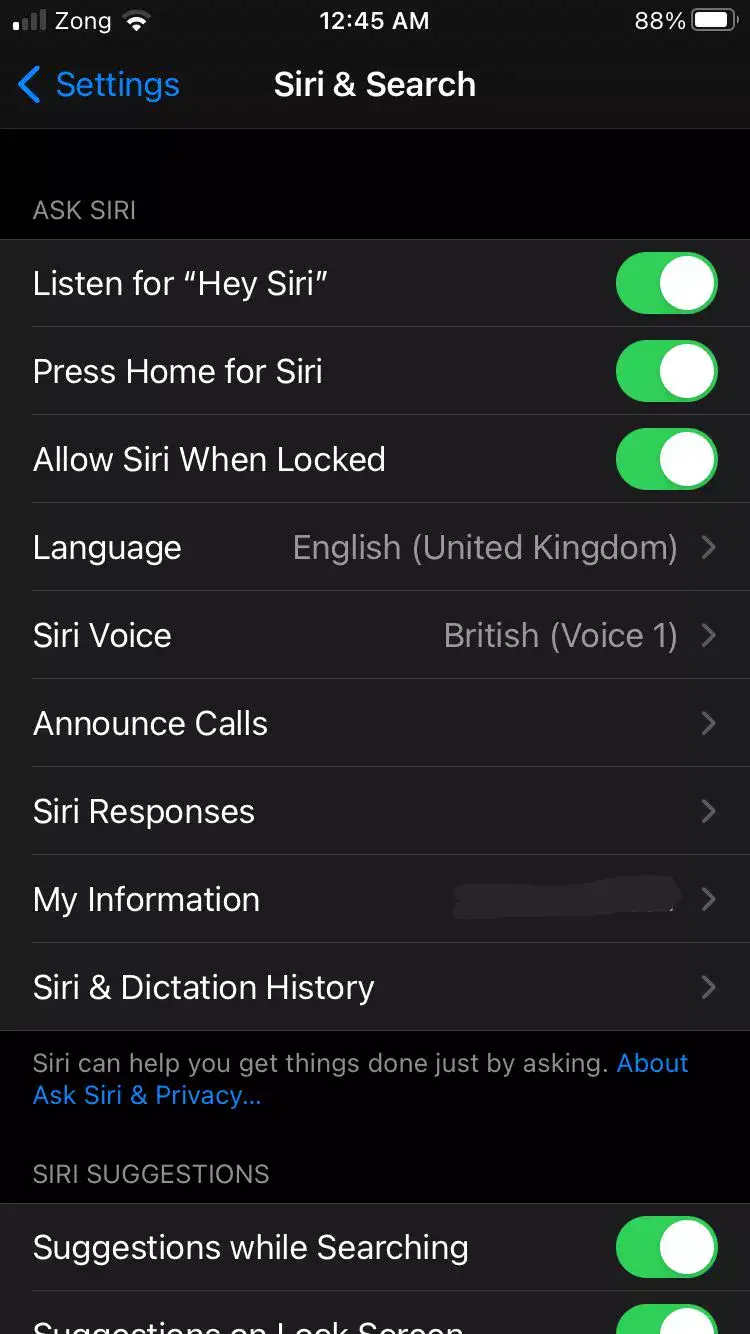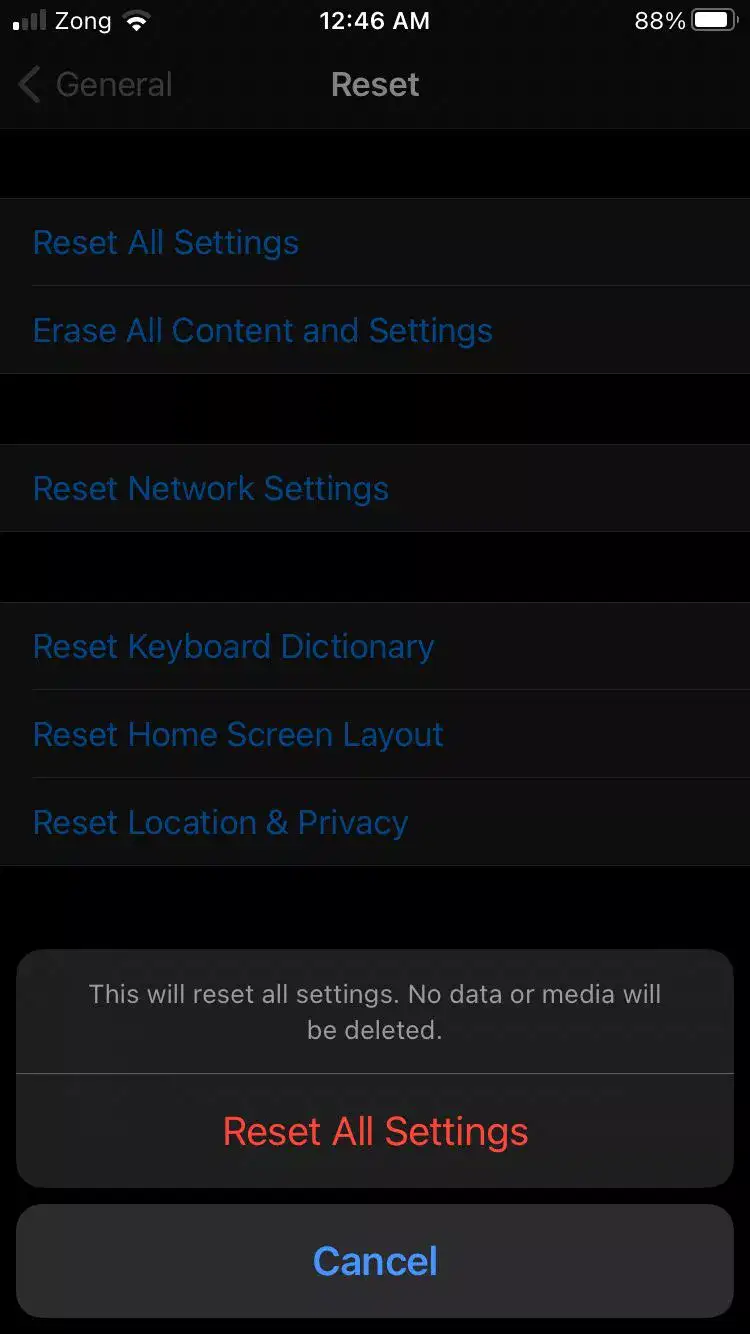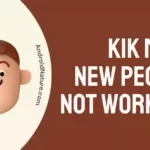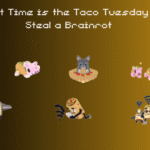The voice typing feature in iOS has become a life savior for many of us. Imagine having a lengthy message to type but feeling too lazy to do so.
Well, that’s where the audio message icon on your iPhone keyboard comes into play.
But what if you can’t find an audio message icon on your keyboard? Such a bummer!
Don’t worry, you won’t need to type in the whole story because we’ve got your back.
In this article, we will walk you through some possible fixes when your iPhone audio message icon goes missing.
Let’s jump straight in!
Fix: iPhone audio message icon missing
Short Answer: If you can’t find the audio message icon on the keyboard, it’s because you don’t have your Dictation feature enabled on your iPhone. Other reasons include disabled Siri, incorrect iPhone settings, and glitches in the iPhone’s software.
Luckily, there are some quick and easy-to-follow fixes to help you enable the audio message icon on your keyboard.
Fix#1: Enable Dictation
Did you know that iPhone provides you with a built-in feature named Dictation which allows you to transform your voice into text?
It’s interesting, isn’t it?
Therefore, it’s important to check whether the option is enabled or not. Here’s how you enable and disable this helpful feature.
- Step 1: Launch the Settings App on your iPhone
- Step 2: Next, find and click on General
- Step 3: Scroll down a little and click on the Keyboard
- Step 4: Here, you’ll see a toggle switch labeled Enable Dictation. You need to switch this feature on.
NOTE: Make sure it’s green and pushed to the right side.
Fix#2: Enable Siri
Is your Siri activated? If not, then this could be the reason why you can’t see the microphone icon on your keyboard.
Don’t worry, we’ll help you get Siri up and running in no time.
All you need to do is enable your Siri. Just follow these simple and easy steps:
- Step 1: Launch your Settings App
- Step 2: Here, look for Siri in the menu. Once you find it, give it a tap.
- Step 3: Next, click the toggle button and Enable your Siri
Fix#3: Restart your App
Restarting your app is the most effective way to bring your microphone icon back into action. At times, the microphone icon works for other apps and not for the messaging app.
In that case, you’re advised to restart your message app. Here’s what you need to do:
- Step 1: Close your Message App
- Step 2: Now that your message app is closed, take a moment and Remove it from the recently used apps
- Step 3: Launch your message app once again
Hopefully, your audio message icon will be back!
Restarting ensures a fresh start for the app.
Fix#4: Restart Your iPhone
If restarting the app didn’t do the trick, it’s time to go a step further and give your iPhone a quick reboot.
This step makes sure to resolve any software-related issues. Here’s how you do it:
For iPhones with a Home Button (iPhone 8 and earlier)
- Step 1: Long press the Power Button of your iPhone and hold it for a few seconds
- Step 2: Next, you’ll see a slider, simply drag it to the right to turn off your iPhone
- Step 3: To turn your iPhone back on, press and hold the power button again until you see the Apple logo on the screen and you’re done!
For iPhones without a Home Button (iPhone X and newer)
- Step 1: Long press the Volume Up and Down Buttons simultaneously
- Step 2: While holding the volume buttons, press and hold the side button
- Step 3: Next, you’ll see a slider, simply drag it to the right to shut down your iPhone
- Step 4: To turn your iPhone back on, press the side button again until you see the Apple logo appearing on the screen
Fix#5: Reset All Settings to Default
If none of the fixes seem to be working, then it might be time to reset all settings to default.
Here’s how you do it.
- Step 1: Launch the Settings App on your iPhone
- Step 2: Scroll down a bit and click on General
- Step 3: Next, scroll down and tap on Reset
- Step 4: Select Reset All Settings from the list
- Step 4: Now, you need to insert your password and then hit Reset All Settings in the pop-up window
NOTE: This step resets all your iPhone’s settings to default. No data or media will be deleted.
SEE ALSO:
- Why Can’t I Record A Story On Instagram (iPhone/IPad, Android)
- Fix: “There Is An Active Subscription On This Account” iPhone/ IPad
- How To Tell If You Are Blocked On iPhone Without Calling
- How To See Missed Calls From Blocked Numbers (iPhone/ Android)
Final Words:
After reading this article, you’ll be able to convey your messages without having to type them. We have listed easy-to-follow and effective fixes in this article that will help you bring your audio message icon back.
We hope that one of these solutions has successfully resolved the issue for you. If you’re still experiencing difficulties, it may be worth reaching out to Apple Support for further assistance.

An experienced technical writer who specializes in simplifying technical jargon. Being a lifelong learner, she stays up-to-date with the latest trends and tools in the world of technology. When she’s not writing technical stuff, you can find her reading self-help books.