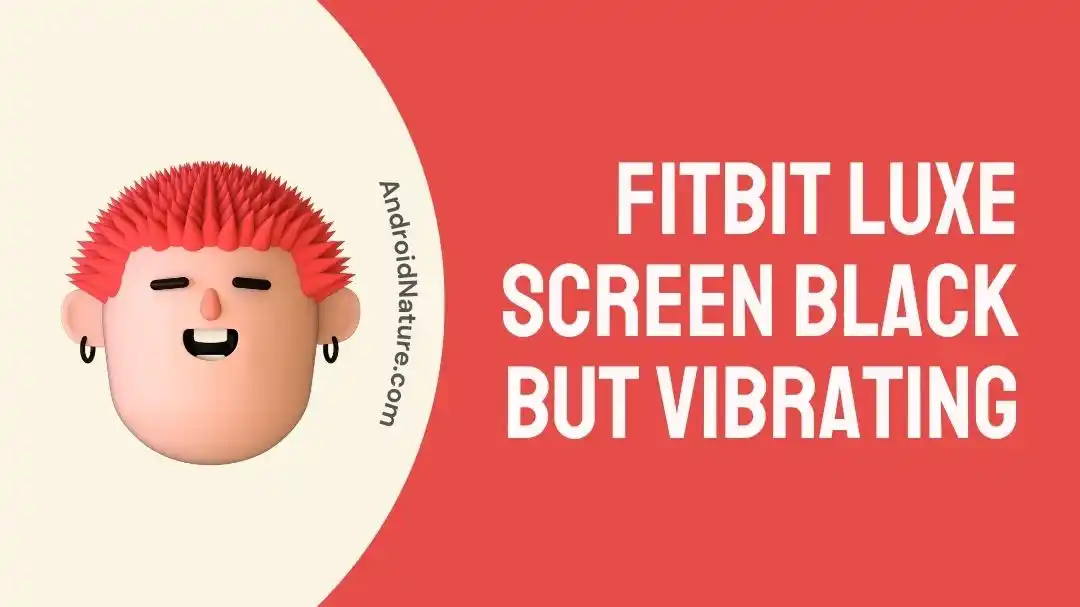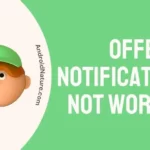The Fitbit Luxe is a well-liked fitness tracker that is renowned for its sophisticated appearance and extensive array of health monitoring functions. The Fitbit Luxe is an elegant fitness wristtracker that is jam-packed with unique functions for monitoring one’s health and is the first one to offer capabilities for monitoring one’s stress levels.
On the other hand, just like any other technical device, it may have issues from time to time, causing the Fitbit Luxe Screen to stop working.
Users frequently see a dark screen accompanied by vibrating notifications as one of the issues that they mention.
We will walk you through the processes of troubleshooting in this article so that you can fix this problem and restore your Fitbit Luxe back to its normal, fully functioning state.
Why is Fitbit luxe screen black but vibrating
Short answer: Fitbit Luxe screen is black yet vibrating due to low battery, software bugs, outdated firmware, hardware problems, overheating, or extremely high or low temperatures.
Reason 1 – Battery Depletion
A dead battery is one of the most typical causes of a blank screen on a Fitbit Luxe, but there are other potential causes as well. In the event that the battery level decreases to an extremely low point, the device may not have the power to turn on the screen.
Reason 2 – Software Glitches
Your Fitbit Luxe may periodically show a blank screen due to a problem with its software, but it will continue to vibrate to alert you to incoming notifications. These problems might have been caused by corrupted data or mistakes in the device’s code.
Reason 3 – Outdated Firmware
Running an old version of the firmware might cause a variety of issues, including a problem with the screen going dark. Firmware updates are made available by Fitbit on a regular basis. These upgrades fix faults and enhance performance.
Reason 4 – Hardware Malfunctions
A black screen on your Fitbit Luxe may also be caused by hardware difficulties, although these are much less common. Over time, certain components, such as the display or the internal connectors, could become broken or become dislodged. Hardware faults can be caused by a variety of factors, including physical damage, exposure to moisture, and wear and tear.
Reason 5 – Overheating or Extreme Temperatures
The performance of electronic gadgets can be negatively impacted by temperatures that are either extremely hot or extremely cold. A black screen could be the result of either overheating or being exposed to conditions that are exceedingly cold.
Fix: Fitbit luxe screen black but vibrating
Method 1 – Restart Fitbit Luxe
To begin the process of diagnosing any electrical gadget, it is necessary to first do a straightforward restart. It may be necessary to restart your Fitbit Luxe in order to remedy a variety of difficulties, including those pertaining to the display, software faults, and sluggish behavior. The following is a rundown of how to reset your Fitbit Luxe:
- Step 1– Connect your Fitbit to a USB power source by inserting it into its charger.
- Step 2- Then you need to push the button on the charging cable three times, with a one-second pause between every attempt.
- Step 3- When you see a smiley icon and the tracker vibrates, this indicates that your Fitbit has completed a restart.
- Step 4- You can put it to use once more at this point.
Method 2 – Check the brightness
Adjusting the brightness settings on your Fitbit Luxe can be a helpful step in troubleshooting difficulties linked to the display or in simply personalizing the screen of your device to your preferences. Examining and adjusting the brightness settings on your Fitbit Luxe can be done in the following manner:
- Step 1- You can wake up the gadget by tapping the screen or pressing the button.
- Step 2- Swipe down from the top of the screen while using the touchscreen device to open the Quick Settings menu.
- Step 3- Find the Brightness setting and then tap it to open the screen where you may modify the level of brightness.
- Step 4- You can achieve the appropriate degree of brightness by dragging the brightness slider or using the up and down arrows.
- Step 5- Use the back button or a downward slide to exit the Quick Settings menu and return to the previous screen.
Method 3 – Fully charge the device
The charging of your Fitbit Luxe to its maximum capability is a crucial step that must be taken in order to guarantee that it functions properly and to resolve any potential issues, such as a black screen.
The display, the device’s ability to sync data, and its overall performance might all suffer when the battery is running low. The battery gets charged back up, and any problems that were brought on by a low battery level are fixed.
In addition, a full charge of the gadget can make certain that it has the necessary amount of power to operate normally and help prevent problems that are related to the battery in the future.
Method 4 – Take off the case and screen protector.
Due to the fact that cases and screen protectors can obscure the ambient light sensor, removing them is often the initial measure to take when troubleshooting a black screen on your Fitbit Luxe.
Blocking the ambient light sensor, which is responsible for adjusting the screen’s brightness based on the conditions of the surrounding light, can result in an issue with the screen becoming dark.
Method 5 – Change the clock face
Some users have reported that making a change to the clock face, which is effectively the same thing as the watch face or home screen of their Fitbit Luxe, was successful in resolving the issue. The clock face on your Fitbit Luxe is easily customizable. All you have to do is follow a few simple steps. The procedure to complete it is as follows:
- Step 1- Start Fitbit.
- Step 2- Click on the tab labeled Today.
- Step 3– Select your picture from the menu.
- Step 4– In the account menu, click on Your Fitbit.
- Step 5- Click on Clock Faces.
- Step 6– Select All Clocks.
- Step 7- Explore the various clock faces that are available. Tap the clock face that you wish to install, and then tap the Select button.
- Step 8- If the clock face you want to use requires special permissions, you will be asked to look them over and give your stamp of approval. Then select Install.
Method 6 – Drain your Fitbit battery and make sure your Fitbit is clean.
Important maintenance procedures that will help maintain your Fitbit running at peak performance include letting the battery die entirely and cleaning the gadget.
In order to recalibrate the battery and fix specific faults, it is sometimes necessary to let the Fitbit’s battery die completely before charging it again.
Another simple process is cleaning the tool. Debris or foreign items that may be obstructing the screen must be removed. Screen malfunctions or unresponsiveness may occur if dirt, dust, or other debris has settled on the display.
Method 7 – Sync your Fitbit to your mobile device.
Syncing your Fitbit gadget with your iOS or Android smartphone is the quickest and most convenient way to update your Fitbit account with your most recent fitness activity. Another typical troubleshooting step is to reconnect the Fitbit device to the Fitbit app.
- Step 1- Activate the Fitbit tracker, and check to see that Bluetooth is turned on for your phone.
- Step 2- With your Fitbit device close by, open the Fitbit Health and Fitness application on your mobile device and tap Today.
- Step 3– Start by pressing and holding the app’s screen, and then drag the screen down. Your gadgets will sync in a manual fashion.
- Step 4– If the Fitbit app is unable to detect your device, try removing it. Remove the mobile program and reinstall it.
Method 8 – Set screen wake mode to automatic.
If you want your Fitbit to work properly, you need to make sure that the screen wake mode is set to automatic. This setting determines how the display will activate when you lift your wrist or otherwise interact with the device.
The Fitbit mobile app allows users to adjust this feature as follows:
- Step 1- Launch the Fitbit app and select the Account tab.
- Step 2- Use the touchscreen on your Fitbit.
- Step 3- Go into the settings of your gadget.
- Step 4- Go down and hit the button labeled “Display.”
- Step 5- The “Wake On Wrist Raise” feature should be activated.
Method 9 – Turn off the water lock
If you’ve been having problems with your Fitbit, it’s especially important to make sure it isn’t in water lock mode. The purpose of the water lock mode is to protect your device’s screen from water damage and accidental touches when you’re using it in wet environments.
If water-lock mode is not correctly activated or removed, the device may become unresponsive or show a blank screen. The procedure for turning off the water lock varies from model to model.
- Step 1- Tap the center of your Fitbit screen twice, firmly.
- Step 2- If you haven’t seen “Unlocked” on your Fitbit’s screen, try tapping the screen again.
Method 10 – Factory reset Fitbit
By resetting your Fitbit to factory settings, you will delete all of your personal data and the device will go back to its original configuration. Remember that this is a drastic measure that should only be taken if you’ve exhausted all other options in troubleshooting your Fitbit or are getting ready to sell or give away your device. Here’s how to perform a complete reset of your Fitbit:
- Step 1- Open the device’s configuration menu.
- Step 2- Select the “About” tab.
- Step 3- Find the option to “Factory Reset” or “Clear User Data” and click it.
- Step 4- Fitbit will confirm that you wish to erase all data before doing so. If so, for the next three seconds without letting go, press and hold the “Confirm” or “Reset” button.
- Step 5- The gadget will start doing its job and vibrating after a bit. All of your Fitbit’s private information will be erased when the clock screen loads.
Method 11 – Contact support
If you’ve already tried those solutions and they haven’t worked, it’s time to contact Fitbit’s support team. If your Luxe is still under warranty, they can give you more advice and possibly fix the problem or replace it.
SEE ALSO:
- What Is Sleep Mode On Fitbit Luxe?
- Fix: Fitbit Luxe Screen Not Working
- Fix: Fitbit Luxe Not Charging (2023)
Final Words
It can be infuriating when your Fitbit Luxe displays a black screen and continues to vibrate constantly, but if you follow the appropriate steps for troubleshooting, you can frequently fix the problem on your own.

Technical writer and avid fan of cutting-edge gadgetry, Abhishek has authored works on the subject of Android & iOS. He’s a talented writer who can make almost any topic interesting while helping his viewers with tech-related guides is his passion. In his spare time, he goes camping and hiking adventures.