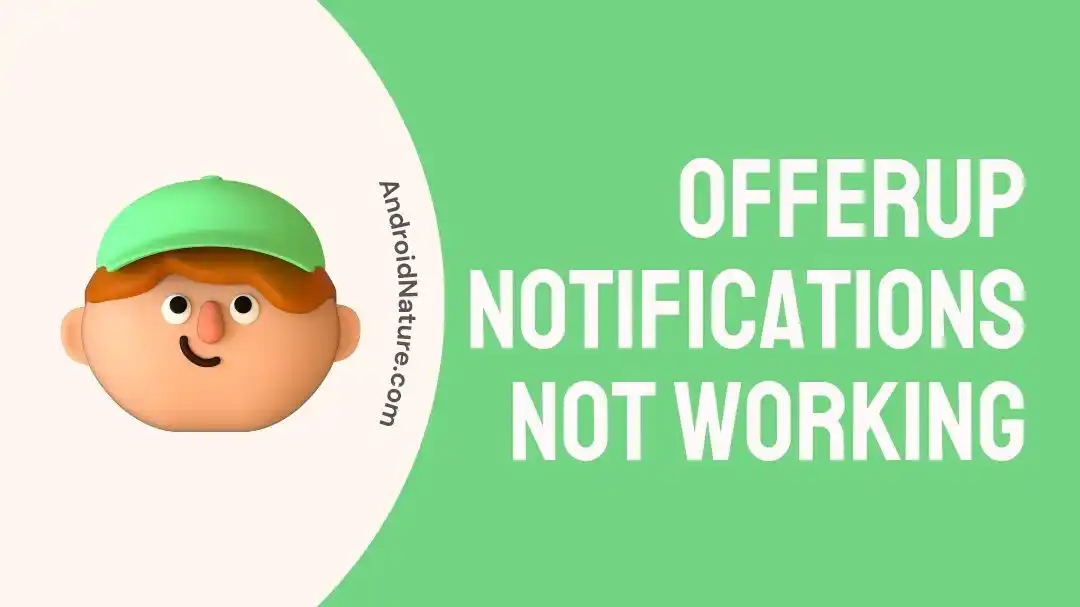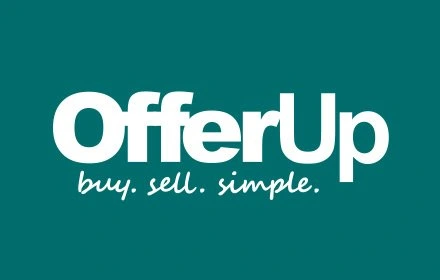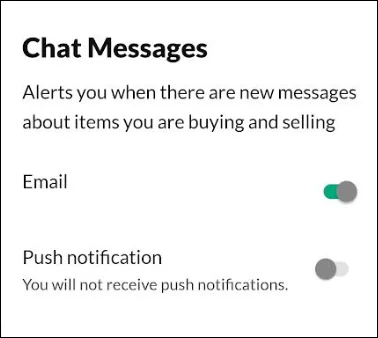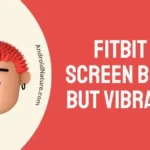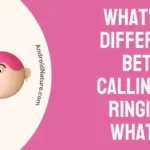The notification system of OfferUp, which is a popular platform for buying and selling products locally, plays a critical role in keeping users informed about new messages, offers, and updates. OfferUp is a popular marketplace.
On the other hand, there will inevitably be occasions when you run into problems with OfferUp notifications not functioning as planned. In this post, we will discuss the most prevalent factors that contribute to this issue and present a series of solutions that will assist you in resolving it.
Why OfferUp app notifications is not working
Short answer: The OfferUp app’s notifications are not functioning due to an outdated app, app permissions, battery optimization settings, an unstable internet connection, or server problems.
Reason 1 – Outdated App
When using an outdated version of the OfferUp app, you may experience issues with the app’s notifications. Regular updates are released by the developers in order to fix bugs and improve the app’s performance.
Reason 2 – App Permissions
Another typical cause of notification problems is an app that does not have the proper permissions enabled. For OfferUp to be able to send notifications properly, it requires certain permissions.
Reason 3 – Battery Optimization Settings
There are some mobile devices that include settings for optimizing battery life that can restrict app activities that are running in the background. This may have an effect on notifications.
Reason 4 – Internet Connectivity
It is absolutely necessary to have a reliable internet connection in order to get OfferUp notifications. It is possible that notifications will not be delivered immediately or at all if you have a weak connection or one that is sporadic.
Reason 5 – Server Issues
There is a possibility that OfferUp’s notification system will occasionally encounter momentary server difficulties. Because of these limitations, notifications might not be able to be sent or received.
Fix: Offerup notifications not working
Method 1 – Checking Internet Connectivity
It is absolutely necessary to have a consistent internet connection in order to receive OfferUp notifications in a timely and reliable manner. Check that your device is linked to a dependable Wi-Fi network or that it has a solid mobile data connection if notifications do not arrive when you expect them to.
It’s a good idea to check if notifications are being sent to other apps as well. Notifications from OfferUp could fail to reach you if your internet connection is unreliable.
Method 2 – Update the app
Bugs and compatibility difficulties, such as those with alerts, might be introduced by using an out-of-date version of the OfferUp app. See if there are any updates available for your device in order to fix this. Updates are frequently released by the developers to improve the app’s performance and fix any known issues.
- Step 1- Launch the “Google Play Store” on your Android gadget.
- Step 2- Tap the three lines that look like a hamburger in the top left corner.
- Step 3- To access your own apps and games, click on “My Apps & Games.”
- Step 4- Look for “OfferUp” among the updated apps.
- Step 5- The OfferUp app is the one you want to update, so select “Update” or “Update all” accordingly.
Method 3 – Give app permissions, and especially enable notifications-related permissions.
The functionality of notifications is directly dependent on the permissions that are granted to the app. If OfferUp does not have the required rights, it may have difficulty sending messages in an efficient manner.
- Step 1- To change settings on your device, go to “Settings.”
- Step 2- To access your applications, select “Apps”
- Step 3- Look for “OfferUp” in the list of applications that have been installed.
- Step 4- Select “Permissions” from the menu.
- Step 5- Examine the permissions and turn them on or off as needed.
- Step 6- If notification related permissions turned off then turn it on.
Method 4 – Disable Battery Optimization
Battery optimization is a function that helps your mobile device save power by strategically allocating resources across running applications. This is achieved by modifying app behavior in the background to significantly lower power consumption when the program is not being actively used.
- Step 1- To adjust the settings on your device, select “Settings.”
- Step 2- Down below, tap “Apps & notifications.”
- Step 3- To see all of your current apps, click the “See all apps” button.
- Step 4- Choose the app.
- Step 5- Go ahead and select “Battery.”
- Step 6- You might see choices like “Restrict background activity” or “Optimize battery usage.” To stop optimizing for the chosen app, disable these settings.
Method 5 – Enable notification settings
If you’re having trouble receiving alerts from OfferUp, the primary thing to check is your notification settings. These settings determine the types of alerts you will receive as well as the manner in which you will receive them. Checking and adjusting your OfferUp notification settings can be done in the following manner:
- Step 1- Launch the OfferUp app on the mobile device you’re using.
- Step 2- Tap the icon representing your profile, which is typically found in the lower-right hand area of the screen.
- Step 3- Go to the “Settings” menu option.
- Step 4- To view alerts, select “Notifications.”
- Step 5- Check the notification settings and make sure that Offerup is set to send notifications.
Method 6 – Clear app cache
When cache files get corrupted, it might disrupt app features like push notifications. Learn how to flush Android’s memory cache below.
- Step 1- Use your device’s menu item “Settings.”
- Step 2- Choose the option labeled “Apps” or “Applications.”
- Step 3- Look for “OfferUp” in your app drawer.
- Step 4- Just go ahead and click “Storage.”
- Step 5- Select “Clear Cache.
Method 7 – Reinstall the App
If the notification problem persists after trying the solutions above, try deleting the OfferUp app and reinstalling it. Reinstalling the app in this way might sometimes fix issues like Offerup Messages Not Working. Here’s the procedure:
- Step 1– Check your app drawer for the OfferUp app.
- Step 2- Uninstall the application.
- Step 3- To reinstall OfferUp, please go to your device’s app store and install the app
Method 8 – Disable DND and power saving
Check to see that the “Do Not Disturb” and “power saving mode” settings on your device are not turned on. If they are, disable them or change your settings so that OfferUp can send you notifications.
Disable dnd
- Step 1- On Android, you may access the App Drawer by swiping up from the Home Screen.
- Step 2- Use the “Settings” menu.
- Step 3- Choose the Notifications option.
- Step 4- Select Do Not Disturb from the General menu.
- Step 5- Select the button labeled Turn off now.
Turn off power saving mode
- Step 1- Proceed to the settings menu.
- Step 2- Battery Tapping.
- Step 3- A “Power Saving Mode” or “Battery Saver” setting should be available in the battery preferences. Turn it off with a tap.
Method 9 – Contact support
If, after attempting all of the aforementioned alternatives, your OfferUp notifications are still not operating properly, it is time to get in touch with the customer service team at OfferUp.
SEE ALSO:
Final Words
OfferUp’s real-time notifications ensure that users are always aware of any new messages, offers, or improvements that have been made to the site. It’s annoying when these alerts don’t work, but the problem is simple to fix with the help of the instructions explained in this article.

Technical writer and avid fan of cutting-edge gadgetry, Abhishek has authored works on the subject of Android & iOS. He’s a talented writer who can make almost any topic interesting while helping his viewers with tech-related guides is his passion. In his spare time, he goes camping and hiking adventures.