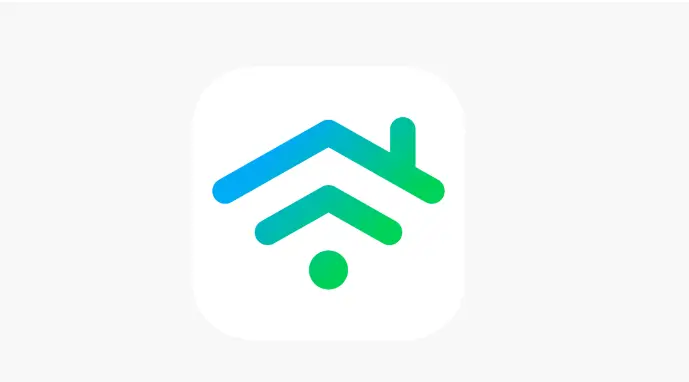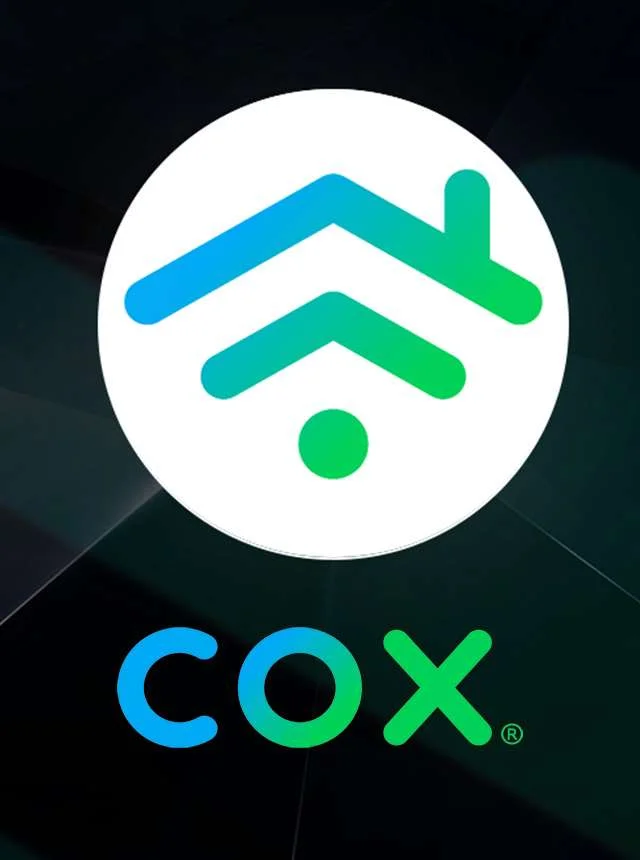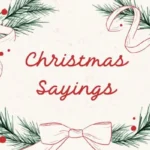The capacity to monitor and control your network is of the utmost importance in this day and age when smart homes and gadgets are connected to the norm.
Providing consumers with the ability to exercise control over their networks is the primary goal of the Cox WiFi app.
Nevertheless, a baffling problem has surfaced for a few customers, and that is the fact that the application does not display linked devices.
The purpose of this article is to provide users with a full investigation of the probable causes behind this problem, as well as troubleshooting techniques that will assist them in regaining access to their networked devices.
Why is Cox Wi-Fi App Not Showing Devices
Short answer: The Cox Wi-Fi app isn’t displaying devices due to issues with network connectivity, outdated software, incorrect router setup, or permissions for the app.
Reason 1 – Network Connectivity
The Cox Wi-Fi app not being able to communicate with the other devices on the network might be one cause. It will not be possible for the application to identify devices that have access to the intended network if you are linked to a different network.
Reason 2 – Outdated app
It is imperative that you make sure you are utilizing the most recent version of the Cox Wi-Fi application that is compatible with the operating system of your device. There is a possibility that older versions of the application will not operate properly or will have compatibility difficulties.
Reason 3 – Improper router configuration
When it comes to discovering and listing connected devices, the Cox Wi-Fi app is dependent on the router. It is possible that the application will not be able to display the whole list of connected gadgets if the configuration of the router is such that it limits or inhibits the process of discovering them.
Reason 4 – App Permissions
The fact that the Cox Wi-Fi app does not display devices may be due to the permissions that are granted to the app. Certain permissions are required for the application to be able to access and show information on devices that are connected to your Wi-Fi network.
Fix for Cox Wi-Fi app not showing devices
Method 1 – Verify that you are connected to the right network and that your internet connection is stable
It is important to make sure that your internet connection is stable before beginning to troubleshoot the Cox Wi-Fi app.
It is possible that difficulties with connectivity could cause the application to display devices in an inaccurate manner.
Take the necessary steps to ensure that the equipment in question is linked to the appropriate Wi-Fi network.
Check that you are linked to the home network that is associated with your device by accessing the Wi-Fi settings on your wireless device.
Method 2 – Reboot the device
The Cox Wi-Fi app is a helpful tool for controlling your home network; but, when there are issues, it is possible that devices will not appear on the app. Performing a restart on your smartphone is a method that is not only simple but also effective.
Wait a few minutes after turning off the device once you have finished this. In doing so, the device is able to power down entirely, eliminating any potential network connectivity or problem difficulties.
Method 3 – Update Cox Wi-Fi App
In order to resolve issues that are associated with device visibility, it is essential to ensure that your Cox Wi-Fi app is always up-to-date.
By adhering to these actions, you will be able to guarantee that you are operating the most recent version of the application and take pleasure in the management of your connected devices without inconvenience.
- Step 1- You should search for “Cox Wi-Fi” in the app store that is installed on your device.
- Step 2- There will be an option for you to update the app if there is a new version available.
- Step 3- Click the “Update” button to proceed.
- Step 4- Following the completion of the update, you should exit the Cox Wi-Fi app and then reopen it.
Method 4 – Force quit/restart app
If you’re experiencing temporary problems with the device list not appearing, force-quitting the program will close it entirely. After that, relaunching it should fix the issue.
- Step 1- A square or recent applications button, often seen at the screen’s bottom, can be used to access the Recent application’s menu.
- Step 2- To locate the Cox Wi-Fi app, either swipe left or right, or scroll up and down.
- Step 3- To close the app, swipe its preview card left or right, or up or down.
- Step 4- To restart the Cox Wi-Fi app, return to the home screen or app drawer and press on its icon.
Method 5 – Reset the router
In the event that you are having problems with the Cox Wi-Fi app not displaying devices, you may want to try resetting both your Cox router and your cellular smartphone.
In order to remedy any short-term problems that may have been impacting the Cox Wi-Fi app, having your Cox router reset can assist refresh the internet connection and resolve any issues that may have been occurring.
- Step 1- Take the power wire out of your Cox router and unplug it.
- Step 2- Allow thirty seconds to pass.
- Step 3- After you have reinserted the power cable, wait for it to completely start up, which should take around a minute.
Method 6 – Contact support
Get in touch with Cox customer service if the problems persist after trying the aforementioned solutions. Based on your unique situation, they can advise you on how to proceed with troubleshooting.
How to see what devices are connected to my Wi-Fi Cox
Following these fundamental steps is often all that is required in order to examine the devices that are connected to your Cox Wi-Fi network.
- Step 1- You may get the application either from the App Store or from Google Play and install it on your mobile device.
- Step 2- Your username and password for Cox should be used to sign in.
- Step 3- At the bottom of the screen, you will see a tab labelled Connect.
- Step 4- You will find a list of all the devices that are currently connected to the system in the “Connect” section.
- Step 5- Tap on the name of a certain device to get further information about that device.
SEE ALSO:
Final Words
Please keep in mind that the aforementioned are only ideas, and the precise cause may differ from one individual to another based on the specifics of their situation.

Technical writer and avid fan of cutting-edge gadgetry, Abhishek has authored works on the subject of Android & iOS. He’s a talented writer who can make almost any topic interesting while helping his viewers with tech-related guides is his passion. In his spare time, he goes camping and hiking adventures.