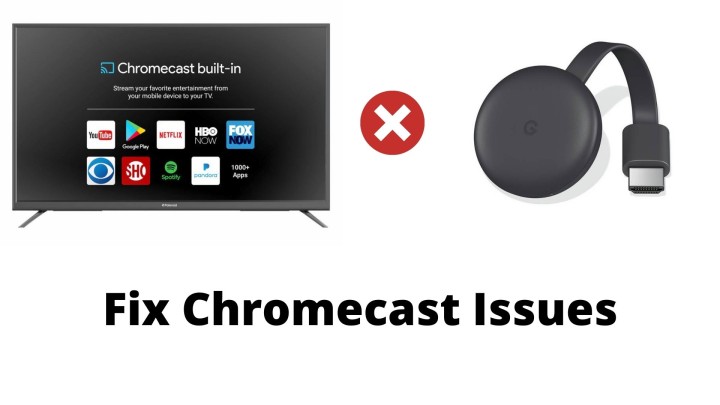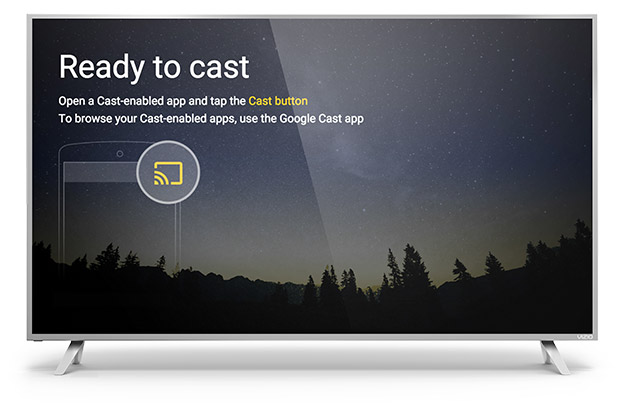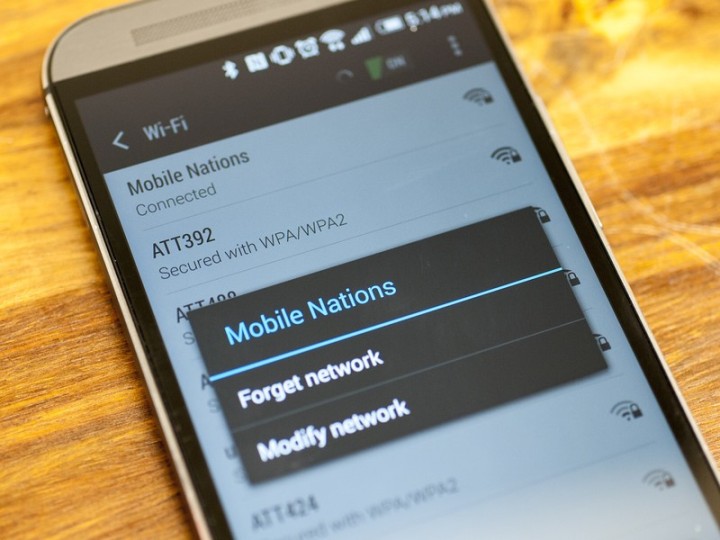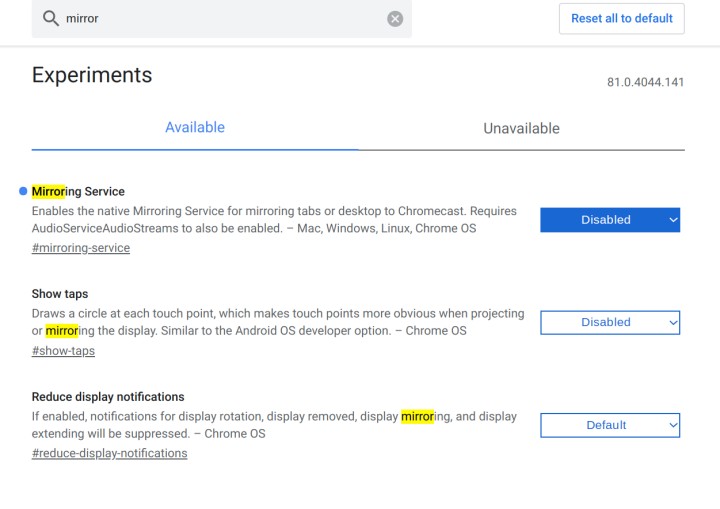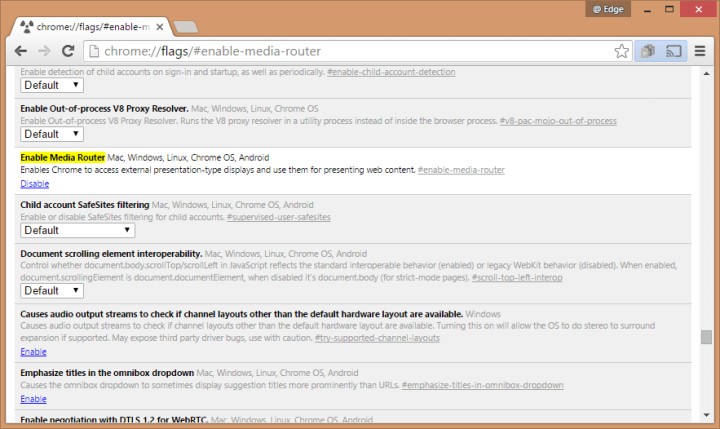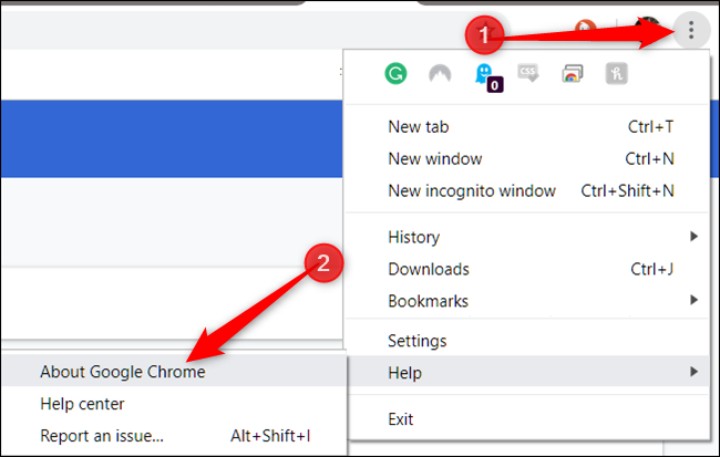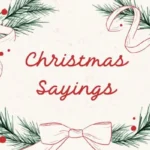Chromecast is great and comes in handy when you want to switch from a small to a large screen. Apart from Chromecast, there are other options like Miracast as well but for the majority of users, this works fine. Also, it has a wide range of support for devices, apps, and other factors. In short, you cannot go wrong with Chromecast at any given time.
But at times, even Chromecast falls behind. One of the major issues faced while using Chromecast is that the source is not supported. So, let’s just address this thing with some set of solutions that you can try out in your case. Without any further delay, let’s dive in.
1. Check the Source:
Many times it happens that you are trying to cast your screen constantly only at the end realize that your source falls short. Even though it is a small thing to notice but a vital one to keep in mind. As per my view, you should always check the source before casting the screen. And believe me, this small step will save you a lot of time and troubleshooting efforts made.
2. Restart the devices:
The above point makes sense but only in the case of a few devices. It is because the majority of devices come with the casting option enabled already. So, here the next thing to try out is a universal solution. Yes, in most of the electronic devices issues we try out restarting the devices themselves and it surprisingly works as well.
In a similar way, if you want to fix your casting source not supported then restart the source device, Chromecast, and Wi-Fi devices. Instead of giving an instant restart just turn OFF, wait for a few minutes, and switch them back. It will surely make a difference and may even work in your case.
3. Ensure the Wi-Fi Connection:
After all, casting will work as per the internet connectivity. So, just in case your casting goes wrong the credit for this issue may go to your Wi-Fi connection. That is why have a look at your modem and router with ensuring that they are working fine.
This can be done by connecting the same network to another device or switching the connected network on the source device itself. On the other hand, you can just forget the network and try to reconnect with the same network. It works in many cases so just give it a try.
4. Enable Screen Mirroring:
Now that you have tried and fixed all the above steps but still fail to get out of the issue then maybe the solution lies somewhere else. For that, switch your focus from the hardware to the software side of things. Here you can make sure that you have enabled the screen mirroring option right in your source. For the casting options on PC, this can be done with Chrome browser.
All you have to do is browse www.chrome.//flags, press search bar or ctrl+F on keyboard. After that type mirror and hit enter. Once done you will be able to see some of the results of chrome flags with the word mirror in them. Among all the results, mirroring service option or flag is of our interest.
If enabled already then no issues there but for other cases, pull the drop-down list and change the state to enabled. Lastly, just restart your chrome browser to apply all the changes made and you will be able to cast the screen without any problems.
5. Cast Media Route Provider:
In the context of chrome flags, there is another one that may cause you an issue in casting. It is cast media route provider. Apart from the above flag, you can also quickly have a look at whether this flag is enabled too.
And the process to do so is also similar to the above one. Just go to chrome flags by visiting chrome.//flags and search for cast media route provider. Further, change the state to enabled through the drop-down list and it’s done. Not to mention, give the chrome browser a restart and it will apply the changes made.
6. Update the Chrome:
The last thing in the chrome browser that you need to do to fix the Chromecast issues is to simply update it. It is important that many times, we just ignore the pop-ups that hint us to update the browser. it is because the app is working all fine for our use case. And this update comes to our mind only when some hurdle comes in. So, just do it.
The steps to update the Chrome browser are simple as well. Just open the app, go to the three-bar menu on the top right corner below the close, minimize, and maximize options. In this menu, select the About Chrome option from Help, and from here it starts refreshing for the update. If there is any update available then all you have to do is hit that download button, wait for it, restart, and done.
7. Revisit the Apps:
So far it is clear that the chrome browser plays a vital role in fixing the issues related to Chromecast on PC or other devices. The same story goes with the apps as well. So, just look at the features offered, and even important is whether the cast option actually available. Many times, this option also depends on factors like app version, the device used, hardware, specifications, etc.
Hence, all you have to do is check for the option and this will be visible in the settings page or about section. On a side note, the majority of the popular apps like YouTube, Netflix, Prime Video, etc. should not have this issue but this point is worth mentioning.
8. Factory Reset the Device:
The final one that is left is to factory reset the device. I mean even after trying all the above options you fail to get the solution then it is a good thought to reset. In the case of Chromecast devices, there is a dedicated button available on 1st and 2nd gen devices. Hold it for a few seconds and let it do the process for a few minutes. for the higher versions, you can find the option on the settings page which can be browsed to using the Google Home app.
Conclusion:
In summary, this was a list of few solutions that you can try out in your case to fix the casting issue. I am sure that one or more of these have solved your problem. But in case it still persists, seek help from the contact team as they will provide you with a skilled person. On that note, it is worth sharing with your friends who are facing the same issue and you can browse our site for some more tutorials.
Karthik, a tech enthusiast and avid gamer, is a seasoned expert at AndroidNature.com. With a passion for cricket, bowling, and Counter Strike (PC Game), Karthik seamlessly combines his hobbies with his extensive knowledge to assist users in conquering social media apps, software, and devices.