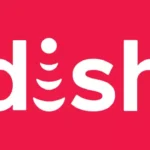Are you wondering why your ASUS monitor has a yellow tint? Fret not! We have got you covered.
ASUS monitors are popular among users for their exceptional quality. They work great for games, video editing, or day-to-day use.
However, occasional errors may arise that can leave users in distress. One such issue is the appearance of a yellow tint on your ASUS monitor.
In this article, we will go over the most common reasons why you might be seeing the yellow tint on your ASUS monitor and practical fixes to resolve the issue.
So, without any delay, let’s dive right into it.
Why does my monitor have a yellow tint?
A yellow tint on your ASUS monitor can appear due to incorrect color settings, cable connection issues, a night light or blue light filter is enabled, outdated display drivers, or a faulty monitor.
There could be many reasons why your monitor is displaying a yellow hue. The most common ones are discussed below:
Reason#1: Incorrect Color Settings
You might be seeing a yellow hue on your ASUS monitor because the color settings are misconfigured. ASUS monitors have different color temperatures and tint settings.
If you fail to find a balance between color settings, you’re likely to see the yellow hue on your ASUS laptop.
Reason#2: Cable Connection Issues
If the cable connecting to your ASUS monitor is not securely plugged in, you will see the yellow hue on your ASUS monitor. Another potential reason why you’re seeing the yellow tint is the worn-out cables.
Reason#3: Night Light or Blue Light Filter
ASUS monitors have a night light or blue light filter feature that gives the screen a yellowish tint. So, if you’re seeing the yellowish tint, it most likely means you have a night light or blue light filter feature enabled on your monitor.
Reason#4: Outdated Display Drivers
The outdated display driver might be causing the yellow tint on your ASUS monitor. Therefore, make sure your display driver is up-to-date.
Reason#5: Faulty Monitor
The last reason, but certainly not the least is a faulty monitor. There might be a hardware problem with your ASUS monitor.
Now that we have identified the cause of the yellow tint on your ASUS monitor, let’s proceed to discuss the possible solutions to resolve the “ASUS monitor yellow tint” problem.
Fix: Asus monitor yellow tint
Below, we have listed some of our trusted troubleshooting steps that you can try to resolve the “ASUS monitor yellow tint” problem.
Fix#1: Power Cycle Your ASUS Monitor
Sometimes, simply performing a power cycle on your ASUS monitor can help you solve significant issues, including the one in question.
Here’s what you need to do:
- Step 1: Turn off your ASUS monitor
- Step 2: Unplug it from the power source
- Step 3: Wait for about 30 seconds
- Step 4: Plug it back in again
- Step 5: Turn on your ASUS monitor and check if the yellow tint is still there.
Fix#2: Reconfigure the Color Settings
The next troubleshooting step involves reconfiguring the color settings on your ASUS monitor. You can experiment with different configurations until you find a balance that eliminates the yellow tint.
To navigate the color settings on your ASUS monitor, here’s what you need to do:
- Step 1: Access the Menu on your ASUS monitor.
- Step 2: Look for the Color Settings in the menu
- Step 3: Within color settings, play with options like brightness, contrast, and color temperature
- Step 4: Once you have made the changes, save the settings and exit the menu
- Step 5: Check your ASUS monitor and see if the yellow tint issue has been resolved.
Fix#3: Check for Cable Issues
The next troubleshooting involves checking all the cable connections thoroughly. Make sure that the display cable is securely plugged in.
Keep in mind that worn-out or damaged cables can cause color distortions or issues like Asus Laptop Won’t Turn On, but Lights are On.
So, make sure all the cables are in working condition. If possible, try using another cable to rule out cable-related issues.
Fix#4: Turn Off the Night Light or Blue Light Filter
The next thing you want to do is disable the night light or blue light filter feature. This feature is designed to reduce eye strain by blocking the blue light coming from your screen.\
When we enable the night light or blue light filter feature, it can cause our screen to turn yellow.
If the Asus Monitor White Screen yellow tint is bothering you, go to the monitor settings and turn off the night light or blue light filter feature.
After disabling the feature, check if the yellow tint disappears. If not, move on to the next fix.
Fix#5: Update Display Drivers
As mentioned above, outdated display drivers can contribute to the appearance of a yellow tint on your ASUS laptop.
To fix this, update the display drivers on your ASUS monitor. Here’s how:
- Step 1: Press the Windows Key + X to access the Start Menu
- Step 2: Select Device Manager
- Step 3: Click on the small arrow located next to the Display Adapters
- Step 4: Right-click on your Device Driver
- Step 5: Select Update Driver
- Step 6: Click on Search Automatically For Drivers and follow the on-screen instructions to complete
Fix#6: Perform a Factory Reset
If the fixes that we have mentioned above didn’t spell success for you, consider performing a factory reset on your ASUS monitor.
This will restore your monitor to its factory defaults.
To perform a factory reset on your ASUS monitor, do the following:
- Step 1: Look for the Menu button on your monitor and press it.
- Step 2: Head to Settings
- Step 3: Scroll down, find, and click on All Reset or Factory Reset
- Step 4: Click on it and restore your ASUS monitor to its Factory Defaults
NOTE: Before proceeding with a factory reset, make sure to back up any important data you want to preserve.
Fix#7: Contact ASUS Support
If the yellow tint persists despite trying the above fixes, we highly recommend reaching out to ASUS Support.
Provide them details about the issues like the monitor model you have and the troubleshooting steps you have tried.
They are well-versed in this field and can provide an advanced troubleshooting guide.
See More:
- Fix: Asus Laptop Won’t Turn On but Lights are On
- Fix: ASUS Laptop No Display But has Power
- Why is Factory Reset ASUS Laptop F9 Not Working

An experienced technical writer who specializes in simplifying technical jargon. Being a lifelong learner, she stays up-to-date with the latest trends and tools in the world of technology. When she’s not writing technical stuff, you can find her reading self-help books.