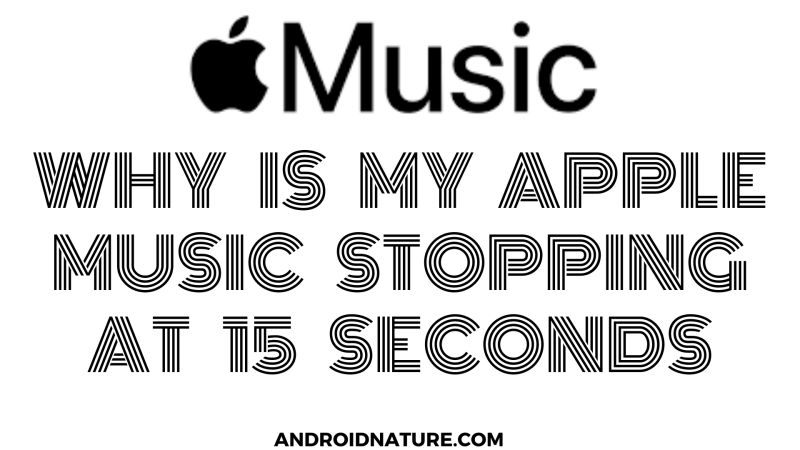This article is going to be about Why is my Apple Music stopping at 15 seconds. Read the article to know the root cause and its solution in detail. So without wasting any time let’s get started.
Why is my Apple Music stopping at 15 seconds
This is a common problem the users face while using Apple music. There are multiple reasons behind this problem. Let us start with incomplete downloads. If you are listening to the songs offline and it is not downloaded completely, then this problem is likely to occur.
Another reason can be the sync. It is important to sync the app with iCloud. A glitch in the app can also be the reason for this problem. Now let us get into the article for more details about the problem with their solutions.
How to fix Apple Music stopping at 15 seconds?
Method 1: Restart the device
Sometimes the problem in the app occurs due to a problem with the device. So it is better to restart your device once before taking any further steps. So let us see how we can restart the device in order to rectify the issue with Apple Music.
-
Step 1: Press either the volume or power button
Unlock your phone. Now you need to press either the power or volume button present on your phone. It is located at the sides of the phone.
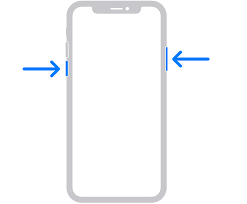
-
Step 2: Drag the slider
As soon as you press the button, sliders will appear on your screen. Simply drag the Restart slider.
-
Step 3: Choose the restart option
After choosing restart, tap on it. Your phone will restart automatically.
-
Step 4: Switch on your phone
Now after waiting for a few seconds, press the power button slightly. Your phone now must be on and check if you are still facing the issue or not.
Method 2: Sign out from the app
There can be a minor glitch in the app. So logging out of the app can sometimes fix the problem. These minor issues are common in such apps. So let us see how we can fix this issue.
-
Step 1: Go to settings
Open the Settings app on your phone. The settings app is usually present on the home screen of the phone among other apps.
-
Step 2: Tap on the Apple id
Now you will see your apple id on the top among the other setting options. The apple id has all your details. Click on it in order to open it. As soon as you tap on it, you will see many options related to your id and account.
-
Step 3: Select Media and purchase
Under the apple id, look for the required option i.e., Media and purchase. This option has all the information about the media and purchase of your account.
-
Step 4: Logout your account
Find the logout option on the same page. And after finding it, click on it. Your account is now logged out from your device.
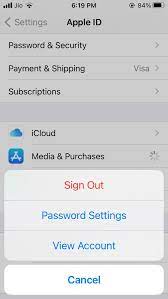
-
Step 5: Login to your account
Now log into your apple id again. Fill in all the credentials like before and sign in.
Method 3: Check your downloads
If you are listening to songs offline, then make sure the download is complete. There is a possibility that your song might not be downloaded properly. You can check on the iCloud Music Library if it has been downloaded completely or not.
Always ensure that while downloading the songs there is enough space on your iCloud and the device is connected to a strong internet connection. A strong internet connection ensures the speedy download of songs.
Method 4: Sync with your library
Sometimes the music app starts acting up when it is not synced with the library. Always make sure that the data you are using on your phone is synced with iCloud for its effectiveness and security. Now let us see how we can sync the music with the library.
-
Step 1: Go to settings
Open your phone. Now you can open the settings by clicking on the settings app. So tap on the app present on phone with other apps. The settings window will appear with a list of setting options for your phone. The settings window must contain your apple id on top.
-
Step 2: Select Music
Now scroll down the setting options and find Music. This option will get you one step closer to syncing your Music. After finding the option, tap on it. A new window will appear on your screen names Music.
-
Step 3: Turn on Sync library
Now in the Music window, look for Sync library. It must be present under the Library option. You must see a toggle beside the option. If you can’t see the toggle option, subscribe to Apple music first. Now turn on the Library sync.
The toggle switch must appear green as soon as you turn it on. The green color indicated that the setting is turned on. Now, wait for a few seconds for it to sync.
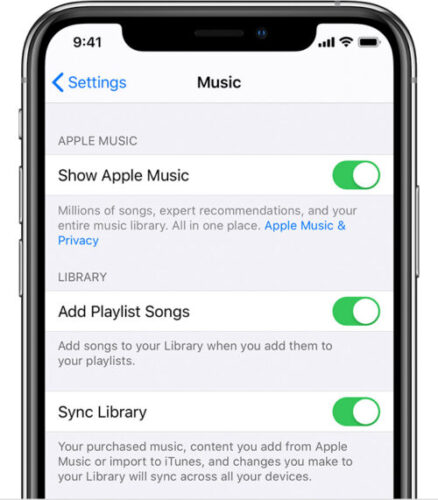
Method 5: Sign out from iCloud
Signing out from iCloud will fix the minor issues occurring in the cloud and fix the issue. Now let us see how to sign out from the iCloud.
-
Step 1: Go to settings
Open the settings of your device. The settings app is present on the home screen. Tap on it. You will find multiple options related to the settings of your device.
-
Step 2: Tap on Sign out
Scroll down the settings list and you will find the Sign out option at the bottom. This will log you out from the iCloud directly.
-
Step 3: Enter your apple id
Now when you choose the option, your device will ask if you are sure about your decision. Now you need to enter your Apple credentials in order to sign out.
-
Step 4: Select Sign out
Now your device will give you an option to select the data you want to keep in your device. You can keep a copy of data on your device without logging in to your account. Now select the data you want to keep and then move forward.
Keep following the on-screen prompts and your account will sign out.
SEE ALSO:
[Fixed] Why is my apple music skipping like a CD (2021)
[Fix]Why do songs become unavailable on Apple Music
Why are some songs not available in my country apple music
Hope the article helped you. Contact the customer care for further details.