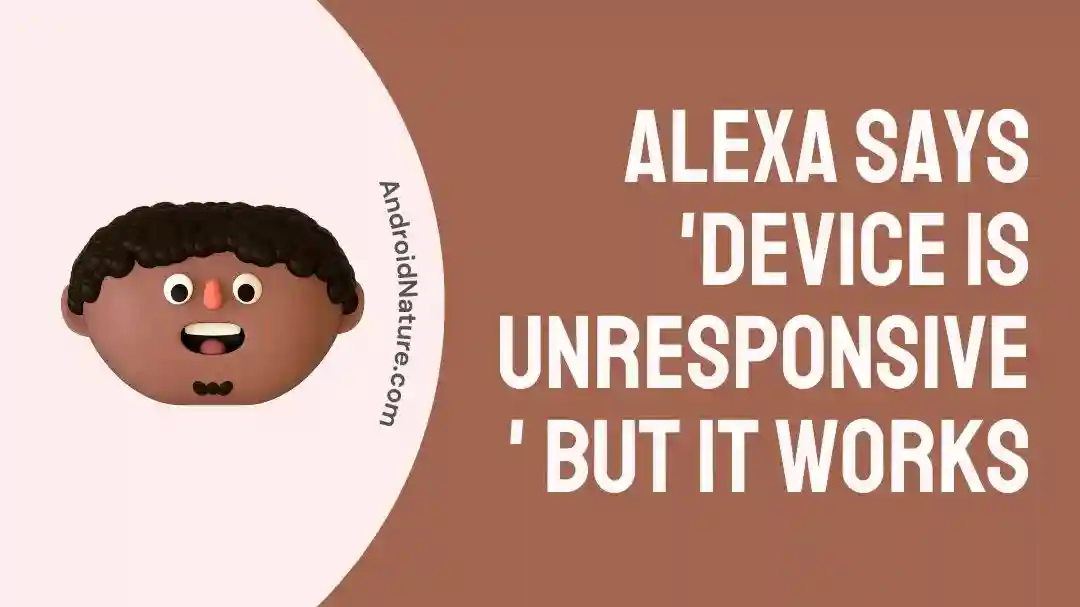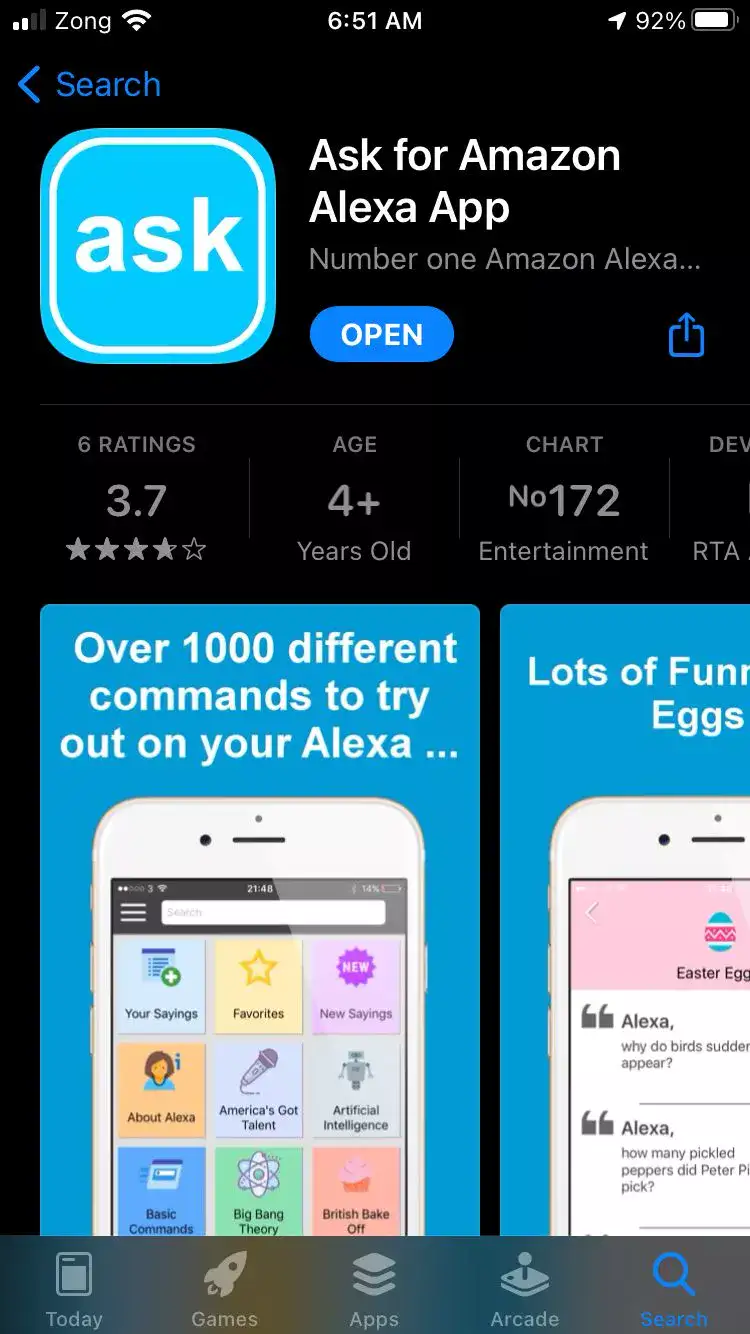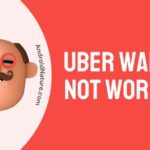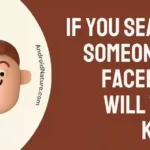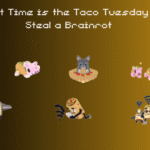Alexa is a popular virtual assistant that can help you with various tasks such as playing music, setting alarms, and controlling smart home devices.
However, many users have reported that they’ve been experiencing issues with Alexa, particularly when it says that the server is unresponsive.
In this article, we’ll provide you with the reason why it says this and some troubleshooting tips to help you resolve this problem and get Alexa back up and running.
Let us show you the way!
Why does Alexa say the device is unresponsive but it works
Short Answer: If you’re experiencing the issue of Alexa saying the device is unresponsive, it could be due to a software malfunction, connection issues, or power malfunction.
But the question arises, why does this happen? Here’s why it happens!
Reason 1: Internet Connection is Poor
The first step is to verify the Wi-Fi connection. Your home network might be inactive or unstable, causing connectivity issues between Alexa and the device.
It’s important to address this issue first and make sure that the connection is active and stable. This will ensure that Alexa is able to communicate effectively with other devices on your network.
To check your internet connection, make sure your phone is connected to the Wi-Fi network and has a proper internet connection. This will help you determine if the issue is with your Wi-Fi network or if there is a problem with Alexa itself.
Reason 2: Power Supply is Disconnected
This step involves ensuring that your Alexa device is connected to a power source, as it may have become loose or disconnected. This step may seem pretty straightforward, but it is important to ensure that Alexa has a stable power supply otherwise it won’t respond.
Reason 3: Outdated Software
Outdated software can cause multiple issues in your devices. We know, it might look like a dreadful task to update the software. But, if you want a seamless experience with your devices, make sure to keep them up-to-date.
How to Fix: Alexa says the device is unresponsive but it works
This error can be frustrating and confusing, as it prevents you from using your device.
Fortunately, there are several solutions you can try to fix this problem.
Whether you’re experiencing this problem for the first time or have been dealing with it for a while, this guide will help you get your Alexa device back in working order.
Let’s see some methods to overcome this issue.
Method 1: Turn on WiFi & Bluetooth
If Alexa is connected to a proper power source and your iPhone has a proper internet connection but still isn’t responding, then the next step is to check if the Bluetooth and Wi-Fi are turned on in your iPhone.
If either of these connections is turned off, it can cause connectivity issues between Alexa and your device.
If the connections are on but still not working, you can try turning them off for a few seconds and then turning them back on.
After restarting the connections, Alexa should be able to communicate with your iPhone and other devices on your network.
Method 2: Check if your Echo Device is Compatible with your Alexa
If Alexa continuously says that your device is unresponsive, then there might be a possibility that your Echo device is not compatible with your Alexa.
Make sure both are compatible with each other. You can do this by checking the manufacturer’s website.
Method 3: Delete the device from the app and set it up from scratch
This method involves deleting your Echo device from the Alexa app and setting it up once more.
Here’s how to set it up:
- Step 1: Open your Alexa App
- Step 2: Go to Devices
- Step 3: Choose the desired device and click Delete
- Step 4: Set it up again by using the user manual
Make sure you follow the correct procedure to set it up. You are advised to refer to the user manual to avoid any complications.
Method 4: Reconnect the power to your Smart Home device
Most of the time, Alexa says that your device is unresponsive because of the power issue. Unplugging your Smart home device from the power outlet and then plugging it back in can solve any issue in a jiffy.
Method 5: Restart your Router and Modem
Another great way to fix this error is by restarting your network equipment. Restart your modem, router, or any network equipment. This step ensures that your connection is refreshed and stable.
Method 6: Disable and Re-enable the skill
Still facing the error? You can try disabling and re-enabling the skill associated with your device.
Follow the steps below:
- Step 1: Launch your Alexa app
- Step 2: Go to Skills & Games
- Step 3: Find the skill and Disable it
- Step 4: Next, Enable it once again
This method helps to reset the skill and fix any errors.
Method 7: Force Update Alexa’s Firmware
One of the main reasons why you may face errors in your Alexa Echo has outdated software.
It’s essential to ensure that your device’s software is up-to-date to avoid any issues.
Usually, your Echo gets updated automatically, but you can do it forcefully as well.
Follow these steps:
- Step 1: Press the Mute button
- Step 2: Leave the device for 30 minutes with a red ring light on
After 30 to 60 minutes, all lights will go off indicating your Echo has been updated
NOTE: Always keep your devices up-to-date to avoid any unexpected errors.
Method 8: Update the Alexa app
If you’ve been putting off the update, it might be time to update your Alexa app. When it has a pending update, it can stop responding.
To update your Alexa app, follow these steps:
- Step 1: Open Appstore
- Step 2: Search for Amazon Alexa’s App
- Step 3: Hit Update.
NOTE: If it’s already updated, you will see the open button. Otherwise, it shows an update button.
Method 9: Turn Alexa Green
Usually, Alexa turning a solid red means that the microphone is turned off, and it won’t respond to your voice commands.
You can normally fix this by pressing the microphone button on the top to turn the mic back on.
Method 10: Reset and Reboot
If none of this works, reset your smart plus Alexa device. It will reset your plug to factory settings and will fix the issue.
You can reset your Echo device using the Alexa app on your iOS or Android smartphone.
- Step 1: Go to Devices
- Step 2: Tap the Echo & Alexa icon at the top.
- Step 3: Choose the speaker you want to factory reset.
- Step 4: Scroll down to Factory Reset and tap it.
- Step 5: Hit Reset again to confirm
Another thing that you can do is restart your Alexa-enabled device.
To do so, unplug your device or the power adapter from the power outlet. Then plug it back in.
For devices with removable batteries, remove and reinsert the batteries to restart the device.
Method 11: Report a problem
If the methods mentioned above do not work in resolving the issue with your Alexa device, then it is recommended that you seek expert assistance. You can get in touch with Alexa by calling on a helpline number or by sending an email to customer support.
The experts at the Alexa helpline can help you troubleshoot any complex issues that you may be facing with your device.
SEE ALSO:
- 12 Fixes : Alexa Drop-In Something Went Wrong
- How To Play Specific Songs On Alexa?
- How To Fix Alexa Playing Music In The Middle Of The Night?
Final Words:
In conclusion, Alexa can be a great help in your daily life, but like any other technology, it can experience issues. If you’re facing the problem of Alexa saying the device is unresponsive, don’t worry, as there are several troubleshooting tips you can try.
By following the methods we’ve discussed in this article, you can fix the issue and get back to using Alexa without any problems. However, if the issue persists, it might be a hardware problem, and you should contact the service center.

An experienced technical writer who specializes in simplifying technical jargon. Being a lifelong learner, she stays up-to-date with the latest trends and tools in the world of technology. When she’s not writing technical stuff, you can find her reading self-help books.