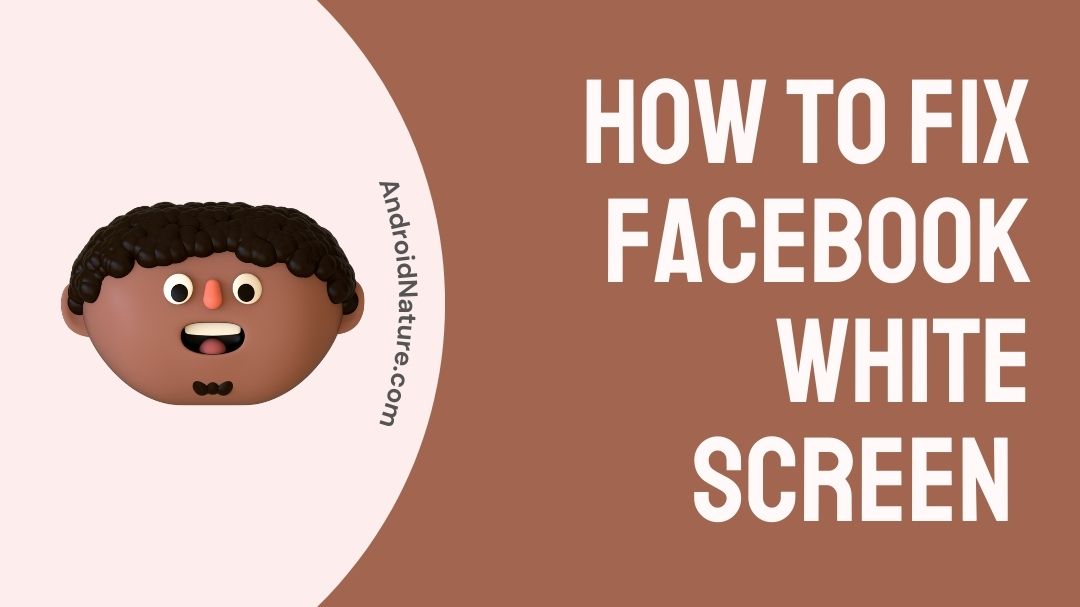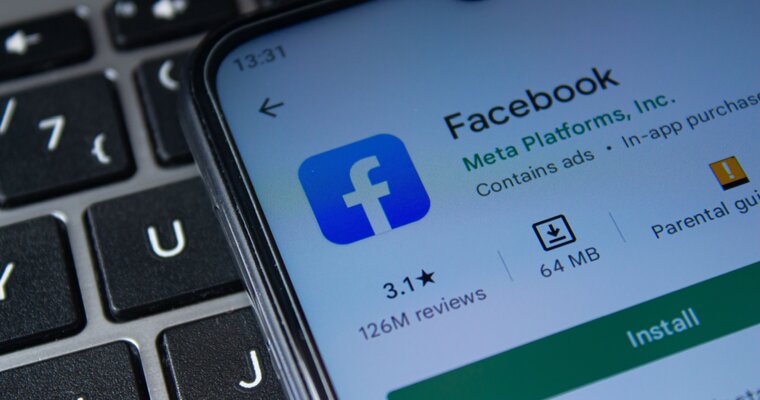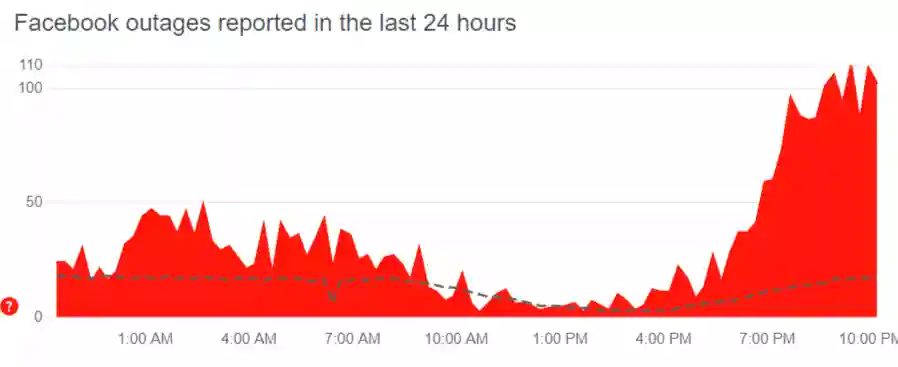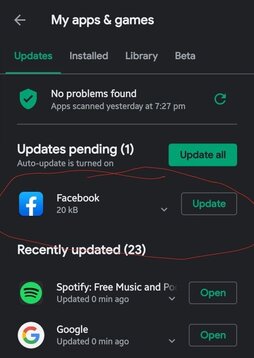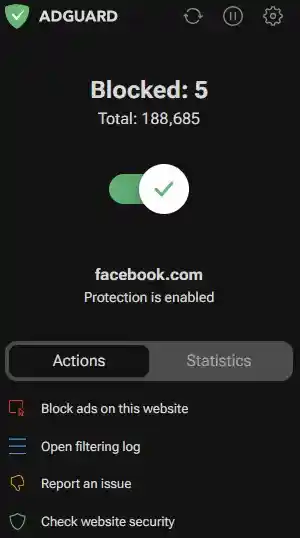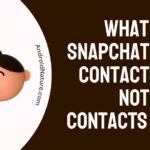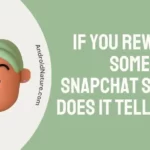“Have you ever had trouble with Facebook showing nothing but a blank white screen?
Imagine this: you’re excited to check what your friends are up to, but all you see is a plain, empty white screen. If this has happened to you, don’t worry, you’re not alone.
Just a few weeks ago, my friend shared a frustrating experience on Instagram. He couldn’t use Facebook for days because his screen turned completely white.
It may be quite disappointing to run into this issue and find that your Facebook feed is not loading on your iPhone or Android smartphone, especially if you look forward to checking for new changes on your Facebook account on those devices.
Users of Google Chrome, Microsoft Edge, and Mozilla Firefox on desktop computers and laptops could also have the same problem while using those browsers.
It’s a common annoyance, and that’s why I’ve put together this guide.
In the following sections, I’ll explain why this problem happens and show you simple ways to fix it.
So, without waiting any longer, let’s start with the easy guide to solving the Facebook white screen problem.”
Why is my Facebook white screen
Short answer: Your Facebook is showing a white screen because your app is old, or the cache is corrupted, your internet is slow, or the Facebook servers are down.
Your Facebook might display a white screen due to several reasons. Here’s a breakdown:
- Outdated App or Cache Issues: An outdated Facebook app or corrupted cache files can lead to this problem. To resolve it, make sure your app is updated regularly, and consider clearing its cache from time to time.
- Slow Internet Connection: A slow or unreliable internet connection can hinder Facebook from loading correctly. Ensure you have a stable and speedy internet connection for a smoother Facebook experience.
- Server Problems: Sometimes, Facebook’s servers might encounter issues or go down temporarily, causing the white screen problem. You can check the status of Facebook’s servers on downdetector.com if you suspect this is the case.
How to fix Facebook white screen
There is no one solution that fits all situations. You will have to give each of the ways that are given below a go until you find one that is successful. Keep up with me here.
Method 1 – Check Wi-Fi Connection
When utilizing Facebook, you just need to have a network signal that is at least 3 Mbps. If you have a weak Internet connection, it may be the reason why your Facebook feed is not loading.
By restarting both your router and modem, you will be able to revitalize your network connection.
You may also try placing your device in close proximity to your router or elevating it.
You should get in touch with your Internet Service Provider if you continue to have issues with a poor network signal.
Method 2 – Check Facebook server status
Sometimes the issues might not be just from your side. There could be an issue with the Facebook servers.
If the Facebook servers are down, you will have loading issues with it and may get the white or empty feed.
That being said, visit downdetector page for Facebook to check the server status of Facebook.
If the servers are down, you would like to use Facebook after sometime or till the server gets fully restored.
Method 3 – Restart the Device
It is recommended that you begin by powering down and then powering back up your device. This is a helpful method that may truly be used to cure a variety of phone issues. To switch off your smartphone, you just need to press and hold the Power button for a few seconds.
Next, in order to turn the device back on, you will need to give the Power button another prolonged push. You can see that this method, despite its seeming simplicity, is quite effective.
Therefore, if you find yourself struggling with Facebook blank pages on your device, you may give this solution a shot.
Method 4 – Reset the network connection
Because maintaining a connection to the network is one of the most crucial aspects of running Facebook, if you are having problems with Facebook, you should first verify your connection to the network.
To begin, if you want to check the status of the cellular data or Wi-Fi connection you are using on your phone, all you have to do is slide the screen either down or up.
You can try turning off your phone’s data connection or Wi-Fi if the signal is very weak or not strong enough, and then turning it back on after a few moments. You also have the option of restarting either the router or the modem. If neither of these ways works, you will need to go on to the third option, which is to reset the network settings.
On Android devices:
- Step 1- You may select Settings by clicking on it.
- Step 2– Select the ‘Backup’ and ‘Reset’ options.
- Step 3– Click on Network settings reset.
On iPhone device:
- Step 1- You can access the Settings menu by clicking here.
- Step 2- Click the ‘General’ tab.
- Step 3- then choose the ‘Reset’ button.
- Step 4- Adjustments to the Network Settings
Method 5 – Update or reinstall Facebook
When the version of Facebook that you are using is out of date, the application will no longer be able to receive data or function correctly. Therefore, you should make it a habit to check for updates on a frequent basis in order to keep Facebook functioning normally.
You may check to see if there is a new version of Facebook by going to the Google Play shop or the App Store. This will allow you to finish what you started.
If there is, you may download the version, and if there is, you can install it on your phone by following the instructions that come with the download. Aside from that, another potential solution to the issue is to uninstall and then reinstall Facebook Messenger on your device.
- Step 1– Open up the app store on your device.
- Step 2– Go to Apps or Manage apps on your device.
- Step 3- Try looking it up on Facebook.
- Step 4- Check to see if there are any newer versions available.
- Step 5- Simply click the button labeled ‘Update’.
Method 6 – Delete cache data
You have one more option to repair the problem if you are using a smartphone, and that option is to clear the caches. This is due to the fact that a smartphone will begin keeping data as soon as you start using it; yet, only a small percentage of users will clean their caches on a regular basis.
Because of this, a significant number of caches will be built on your smartphone, which will have an impact on the way in which the programs and the device themselves operate. As a result, one possible solution to the white screen problem is to clear the cached data on your Facebook account.
On Android devices:
- Step 1– To access the Facebook App Info screen on an Android device, navigate to Settings > App & Application Management and then pick Facebook from the list of programs that appears.
- Step 2- On this screen, you will see buttons labeled Clear cache and clear data. Tapping on any of those icons will clear any unnecessary data.
On iPhone device:
- Step 1- Launch the Settings app on your iPhone by opening the device.
- Step 2- Go to General > Usage > Manage Storage > Facebook.
- Step 3- Once you are ready to proceed with the process, select the Delete App option.
Method 7 – Login to Facebook on the computer
If, after attempting each of the aforementioned solutions, you are still unable to access Facebook on your mobile phone, your only option is to switch to using a computer.
Sign in to your Facebook account using a computer to test whether or not it is functioning properly.
Method 8 – Uninstall incompatible plug-ins
If you are already experiencing the Facebook white screen on your browser, then it could de due to any plugin or installed extensions.
If this is the case, then there will be conflicts between the browser and the online sites
In order to resolve the Facebook white screen of death, you will need to delete any plug-ins or extensions that are not compatible with Facebook.
I had the same issue in Chrome today, but I fixed it by simply disabling my ad blocker.
However, the procedures to identify and remove plug-ins in the various browsers are different, which means that you will need to consult Google in order to learn the specifics.
Method 9: Try incognito or private browsing mode
Open a new incognito or private browsing window and access Facebook from there.
This mode disables browser extensions and uses default settings, which can help identify if an extension or setting is causing the white screen issue.
Method 10: Try a different browser
If the white screen issue persists, try accessing Facebook using a different web browser. This will help determine if the problem is specific to your current browser.
Method 11: Try a Different Device
If possible, try accessing Facebook from a different device to see if the issue persists. This can help determine if the problem is specific to one device.
Method 12: Clear DNS Cache
Try flushing your DNS cache. Open the Command Prompt (Windows) or Terminal (macOS) and enter the command “ipconfig /flushdns” (Windows) or “sudo killall -HUP mDNSResponder” (macOS).
SEE ALSO:
Final Words
Now that we’ve covered everything, you should be able to repair the error that causes Facebook to display a white screen. We have discussed four distinct solutions to the same problem.
If you know of any other ways to repair the problem that occurs when the Facebook feed disappears entirely on Android or iOS devices or web browsers, please share them. You are welcome to offer your thoughts in the comment box that can be found below.
Further Reading:
- Fix: Not Getting Notifications On Facebook When Someone Comments
- How To Fix Facebook Album Order Won’t Save

Technical writer and avid fan of cutting-edge gadgetry, Abhishek has authored works on the subject of Android & iOS. He’s a talented writer who can make almost any topic interesting while helping his viewers with tech-related guides is his passion. In his spare time, he goes camping and hiking adventures.