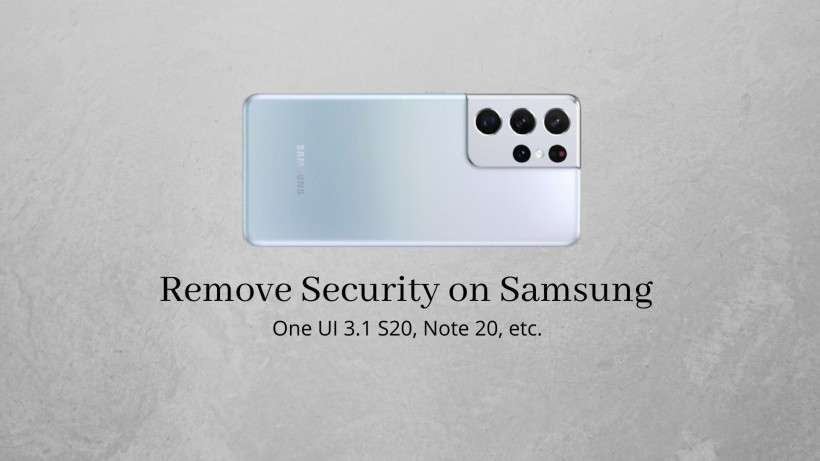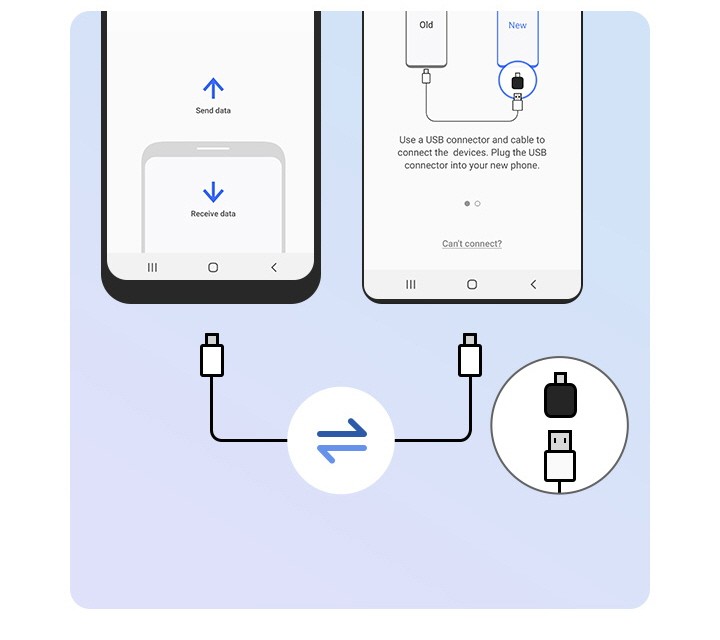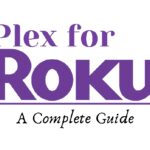Very often, we forget our locks and passwords. Thanks to advanced and fast biometric solutions. If you are also in a similar case with your Samsung device, then this is the correct place. Before that, you can unlock your device using the Google account backup. To do this, type in any password about five times. Now tap on forgot password at the bottom of your lock screen. Here, the device will ask you to enter your primary Google account and password. Once it verifies that it is you, the device will allow you to reset your device’s password.
Due to any other reason, if you also forgot your Google account password, then the process is hectic. It was your responsibility to remember such vital information. So, thus these are the consequences to rid of them. Anyways, we have tried to simplify and explain the process in proper terms. On that note, read this article with due attention and remove the security lock on your Samsung device.
How to remove security lock on Samsung Galaxy device with OneUI:
First of all, you need to enter into recovery mode. Press both power and volume down keys until the device shuts down. The moment it shuts down, switch to power and volume up button combination. Now, you have entered the recovery mode. In this mode, scroll down to wipe or factory reset. Navigate using the volume buttons and select with the power button. Next, confirm the factory reset, and after that, reboot the system under the same menu.
Now, you have wiped out the data but, still, the Google account is present. For this, you need a desktop/laptop, compatible USB cable, Wi-Fi connection, and another Samsung phone that supports Samsung Smart Switch. To begin with, connect your Samsung phone to the Wi-Fi connection from the home screen. On the other hand, download the Samsung FRP tool from here and run it as administrator on your respective laptop or desktop.
After that, you can see an option for Bypass FRP on the tool. Just click on it and ensure a proper Wi-Fi connection on your device. Also, grant the required permissions during the process. After the installation, detach the cable. Now, you can see Google Chrome on your Samsung device. On the browser, search addrom and click on the first link. On this site, click on Open Settings. Navigate to Accounts and Backup -> Bring Data from old device -> Download Smart Switch.
Here comes the picture of another Samsung device. Download and install Samsung Smart Switch on both the devices, connect them with a USB cable, and transfer the data. Do note that the secondary device you are using must have a Google account. During the process, the app asks you to select the data files. In this section, select Account and Settings while others are optional. Now, let the process complete. If asked, enter the password of your Google account on your secondary device. That’s it. From here, you can set up the primary Samsung device as any other brand new device.
Conclusion:
In summary, the process was time-consuming and a bit tricky. But as mentioned above, these are only to ensure the proper level of security to avoid any false means of unlocking your device. Also, make sure to follow the ethics while following the process and attempt only in case of the known device. Not to mention, this process on Samsung Galaxy Note 20, S20, S10, etc. or other devices with One UI.
Karthik, a tech enthusiast and avid gamer, is a seasoned expert at AndroidNature.com. With a passion for cricket, bowling, and Counter Strike (PC Game), Karthik seamlessly combines his hobbies with his extensive knowledge to assist users in conquering social media apps, software, and devices.