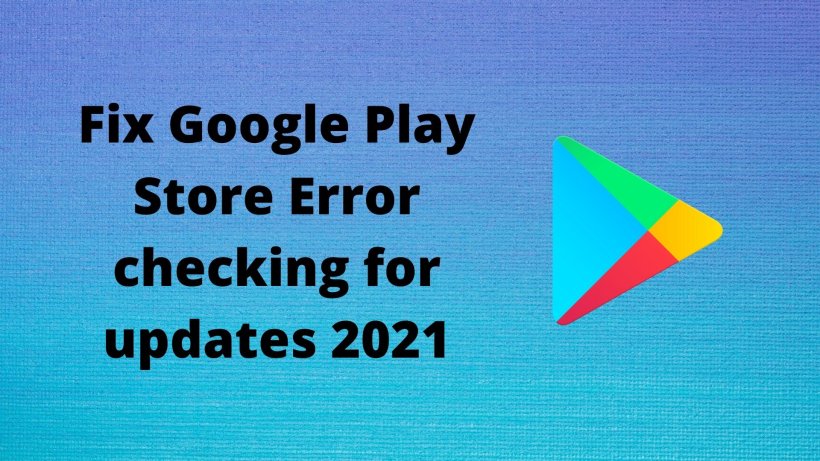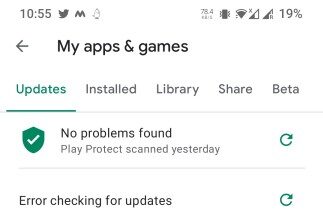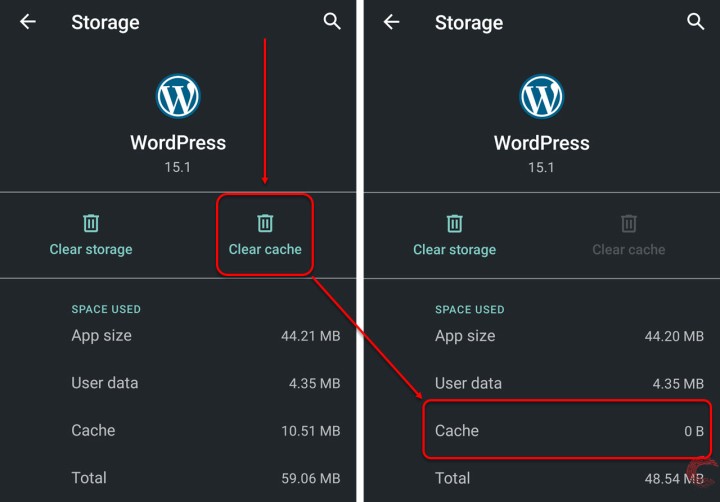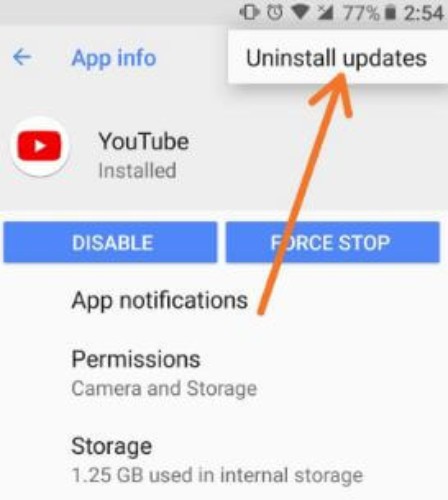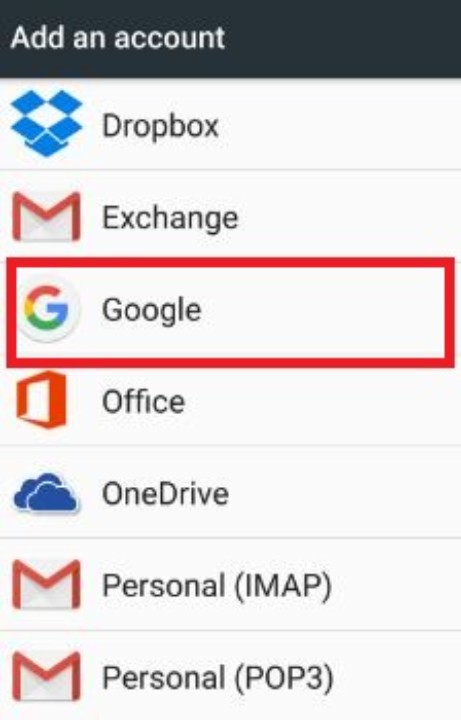The Google Play Store serves as the primary source for Android users to discover, download, and update their favorite apps.
However, at times, users may encounter errors while trying to check for updates in the Play Store.
One such common error is the “Error checking for updates.” This article aims to provide a comprehensive guide on resolving this issue and getting the Play Store back to its normal functionality.
Fix Error checking for updates on Google Play Store:
1. Restart your device
The first step in troubleshooting any software-related issue is often as simple as restarting the device.
This basic action can help clear temporary glitches and restore normal functionality.
So, begin by restarting your smartphone or tablet and check if the error still persists.
2. Clear cache and data
First, you can clear the cache memory and user data in the device settings. Navigate to Settings -> Apps and Games -> All apps -> Google Play Store -> Storage and cache.
In this section, clear the cache memory and try to check for updates. In the same way, you can also clear the user data.
But, by doing so, you may need to sign in again to your Google account.
3. Check your internet connection:
A stable and reliable internet connection is essential for the proper functioning of the Play Store.
Ensure that you have a working internet connection and try switching between Wi-Fi and mobile data to determine if the issue is network-specific.
4. Uninstall updates
Yes, uninstall the updates of the Play Store to remove the error checking for updates. In the same app info menu, click on the three dots menu in the top right corner, and tap on uninstall updates. In this way, you have uninstalled all the existing updates on the Play Store app.
Now, again you need to open the app and update it to a stable version. Navigate to Play Store -> Three bar menu -> Settings -> Play Store version. Wait for a few moments, and the app will automatically update.
5. Re-add the Google account
At its core, Play Store runs based on your Google account. So, to fix such errors, it is always recommended to re-add your Google account. Navigate to Settings -> Accounts -> Google account -> Remove your account.
Here you will see the list of all accounts that includes WhatsApp, Telegram, Skype, etc. From the list, you can remove your primary Google account and re-add it in the same menu.
6. Enable auto-update of the apps
In the Play Store settings, you can turn on auto-update apps. Also, make sure to keep it on any network.
After that, you can check for updates. If there are any updates, then manually update them, and again you can turn OFF the above toggle in the settings.
Apart from that, you can enable notifications, required permissions, battery optimization, etc. for the Google Play Store.
7. Disable VPN or proxy settings
If you are using a VPN or proxy connection, it’s possible that it might be interfering with the Play Store’s functionality. Temporarily disable the VPN or proxy settings and check if the error is resolved.
8. Update device software
Outdated device software can sometimes cause conflicts with the Play Store. Make sure your device has the latest software updates installed. To check for updates:
- Go to the device’s Settings.
- Select “System” or “Software Update.”
- Check for any available updates and install them if necessary.
9. Factory reset (last resort):
If none of the above steps work, you can consider performing a factory reset on your device.
However, be aware that this will erase all data on your device, so it should be considered as a last resort. Before proceeding, make sure to back up your important files.
SEE ALSO:
- (9 Ways) Fix Google Play Store App Keeps Restarting
- Google Play Services Keeps Stopping : Fix Google Play Store Not Working
Conclusion:
To conclude, these were some of the methods with which you can fix the above error. Apart from that, you can also try to check for system updates, set automatic date and time, remove unnecessary apps, uninstall any specific app and reinstall it, etc.
On that note, consider sharing this article that may help others who have also encountered a similar problem.
Karthik, a tech enthusiast and avid gamer, is a seasoned expert at AndroidNature.com. With a passion for cricket, bowling, and Counter Strike (PC Game), Karthik seamlessly combines his hobbies with his extensive knowledge to assist users in conquering social media apps, software, and devices.