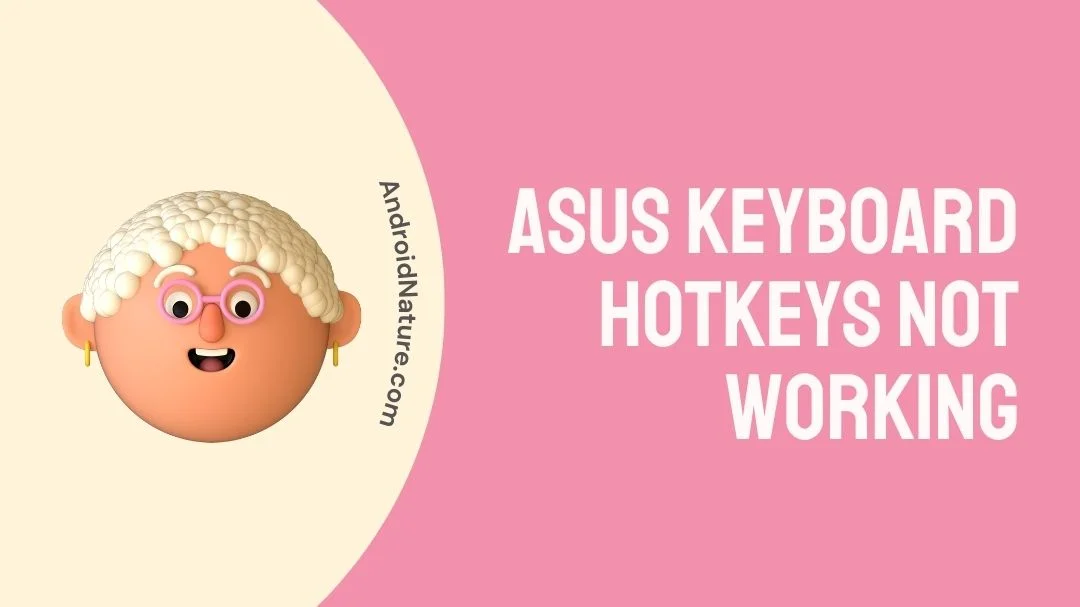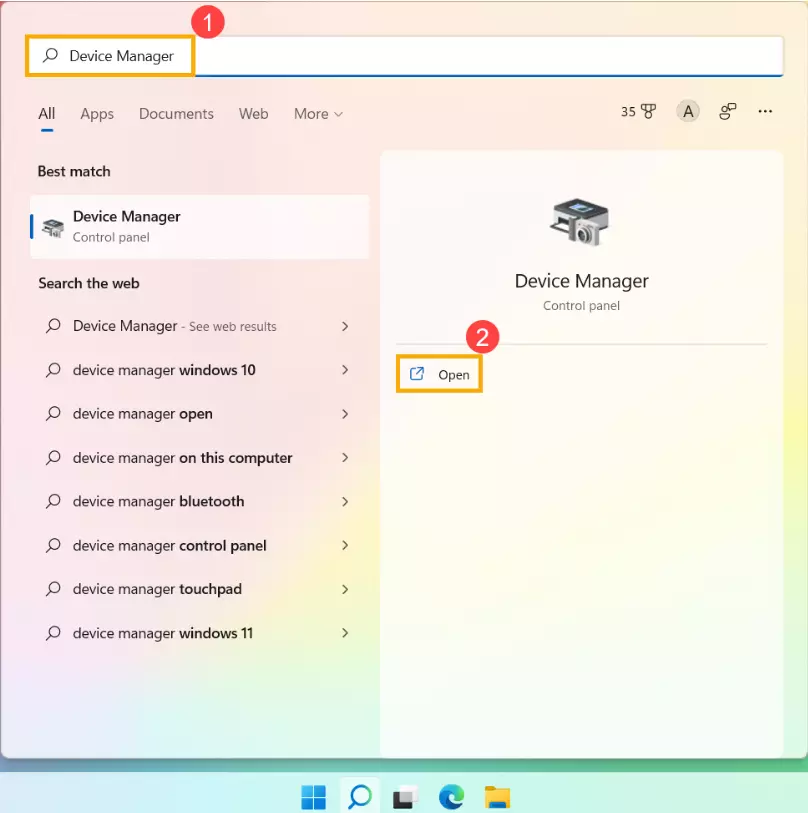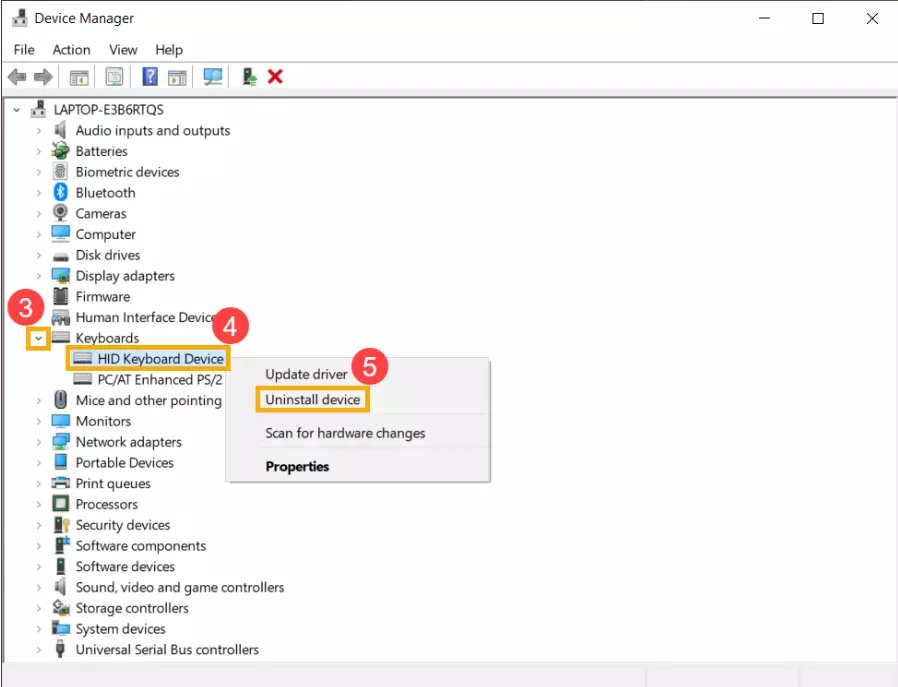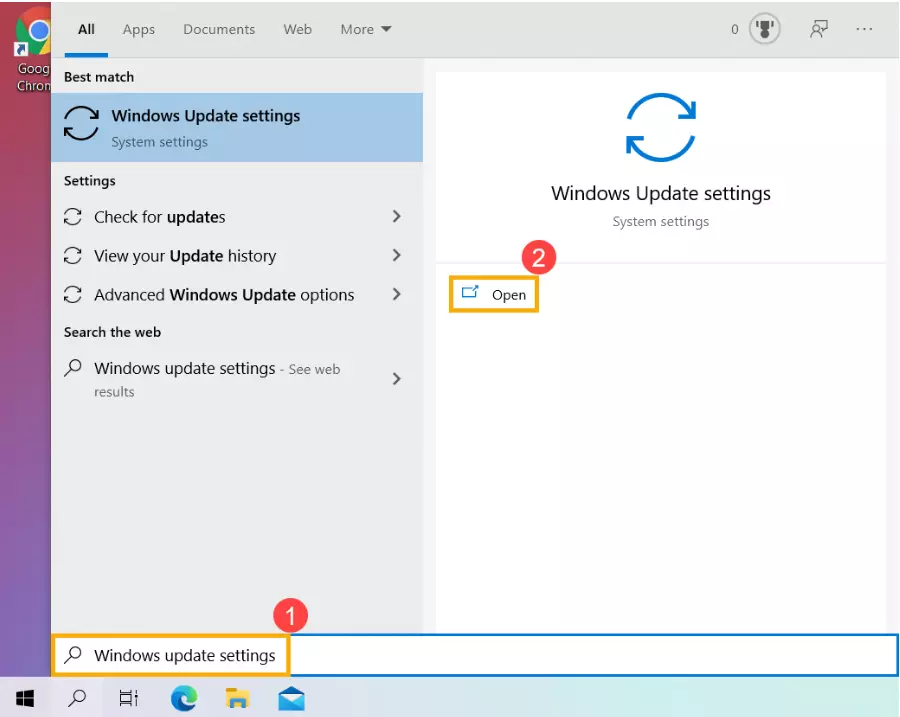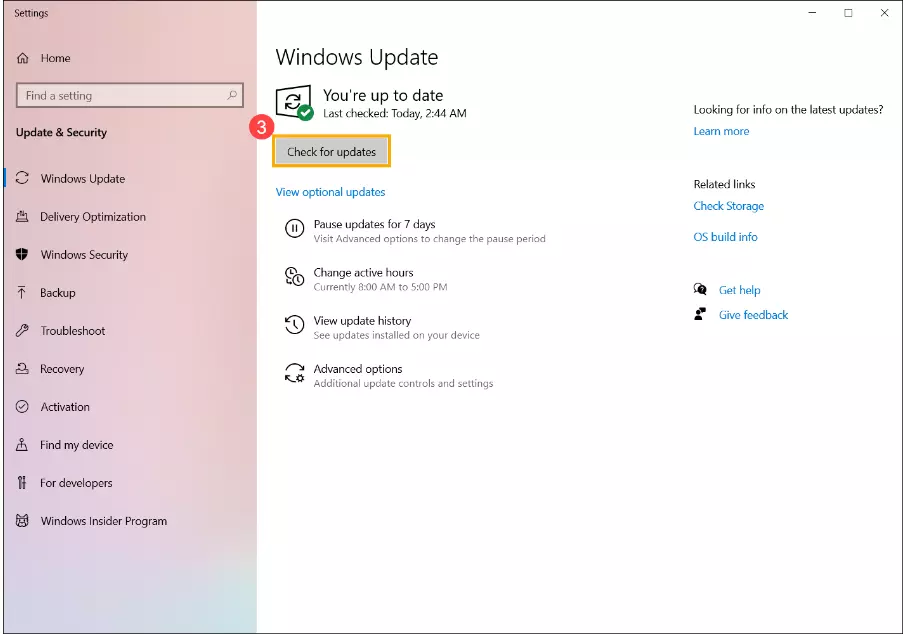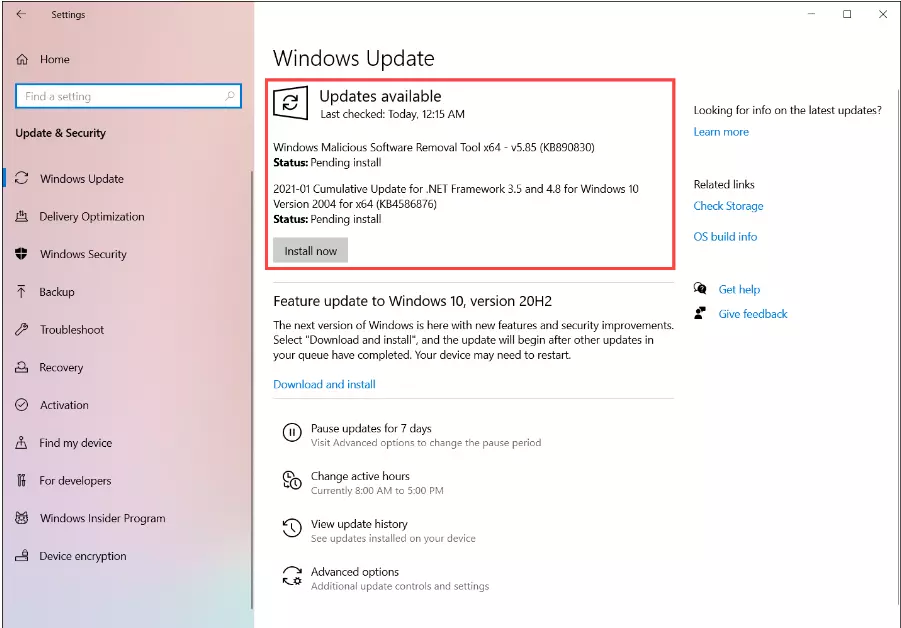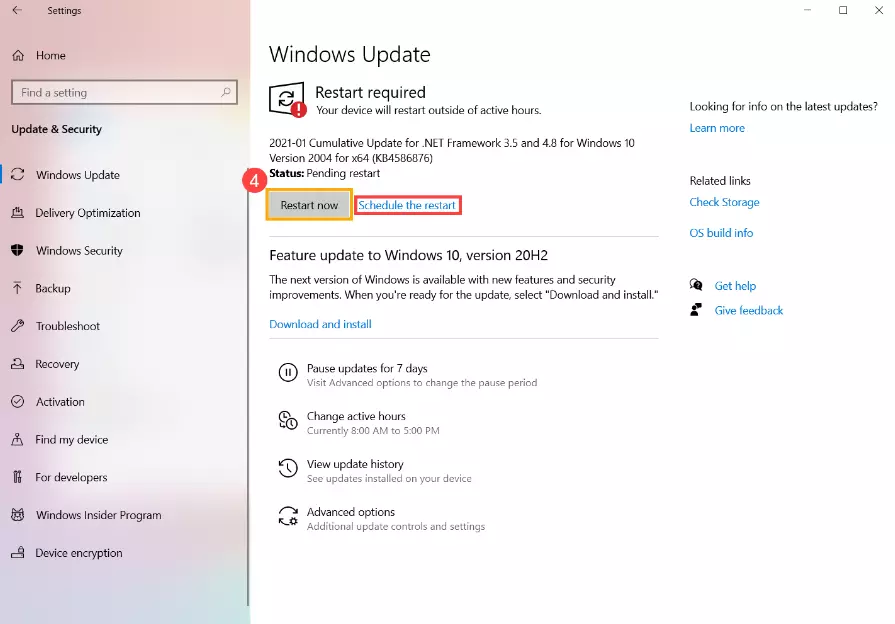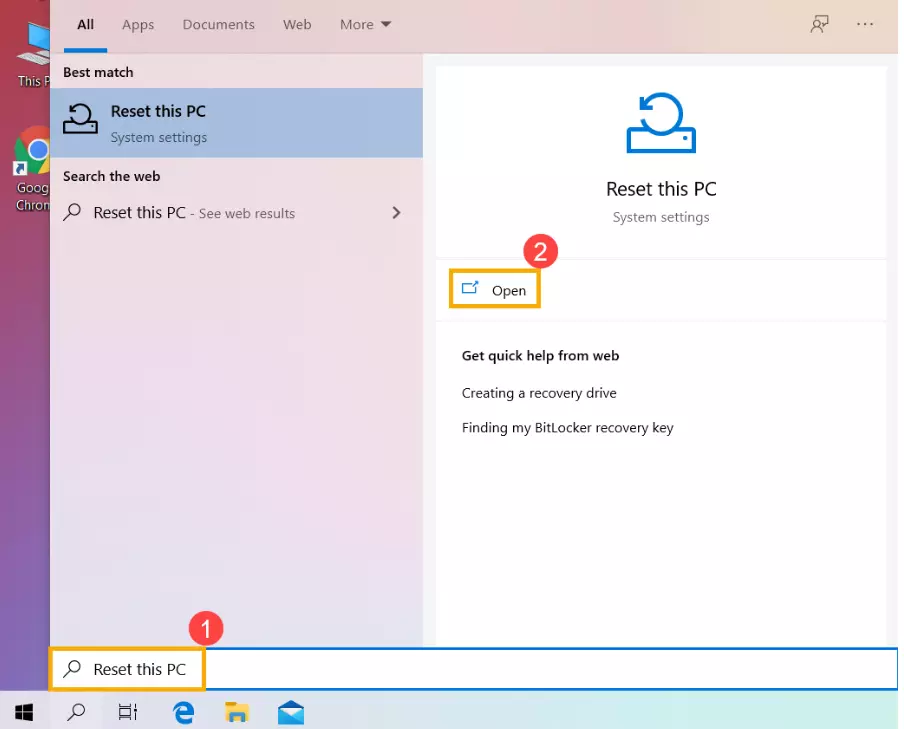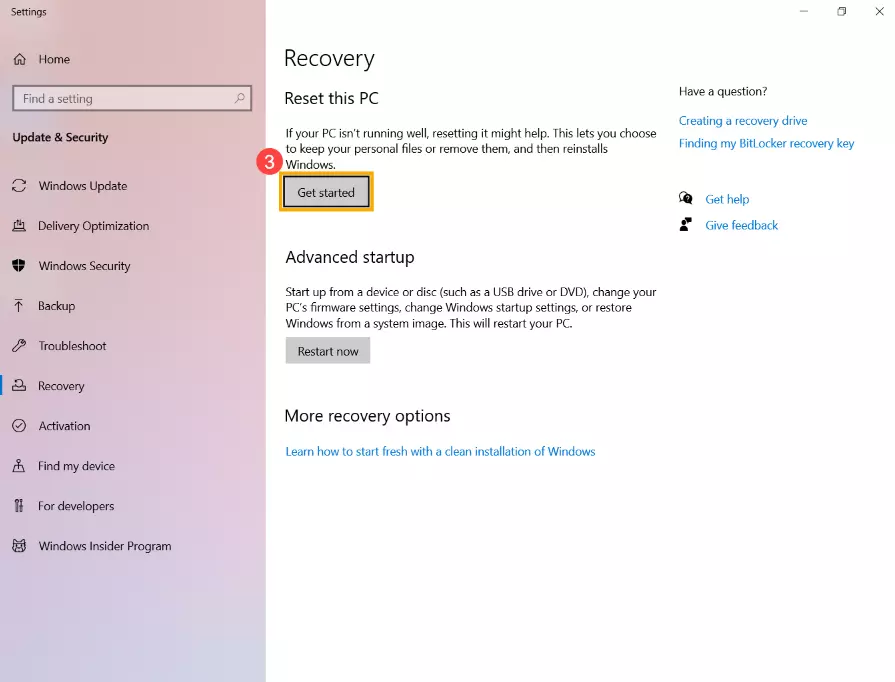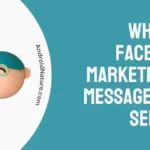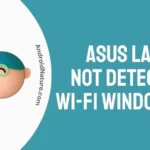Are hotkeys not working on your ASUS keyboard? There’s no need to fret, we are here to assist.
Hotkeys, also known as keyboard shortcuts, are quick key combinations that 10x your productivity. They enable you to perform various tasks such as copying and pasting text, opening files, etc., just by pressing a few keys.
While hotkeys are a great way to streamline workflow, they can sometimes start malfunctioning and hamper your productivity.
In this article, we will discuss effective solutions to troubleshoot the “ASUS keyboard hotkeys not working/hotkeys running in the background” problem.
Let’s get started.
Fix: ASUS keyboard hotkeys not working/ hotkeys running in background
Below, we’ve listed several practical solutions that you can try to troubleshoot the “ASUS keyboard hotkeys not working/hotkeys running in the background” problem:
Fix#1: Reinstall Driver
If the hotkeys are not working on your ASUS laptop, you may need to reinstall the driver in the device manager to resolve the problem.
To do so, try following the steps mentioned below:
- Step 1: Type “Device Manager” in the search field and click on “Open”
- Step 2: Click on the small arrow located next to “Keyboard”
- Step 3: Next, right-click on the “Keyboard Name”
- Step 4: Select “Uninstall Device” from the pop-up menu
- Step 5: Click “Uninstall” again to confirm
- Step 6: Repeat the steps to remove all the devices under “Keyboard”
After doing so, perform a quick restart on your system and check if the “ASUS keyboard hotkeys not working/hotkeys running in the background” resolves. If not, try other fixes.
Fix#2: Use Keyboard Troubleshooter
To resolve the “ASUS keyboard hotkeys not working/hotkeys running in the background” problem, try using the keyboard troubleshooter. Here’s how:
- Step 1: Type in “Troubleshoot Settings” in the Windows search field and click on “Open”
- Step 2: Choose “Other Troubleshooters”
- Step 3: Click on “Run” on the Keyboard item
- Step 4: Do as the screen says to diagnose and troubleshoot the problem
If the problem still lingers on after using the keyboard troubleshooter, keep on reading!
Fix#3: Disable Filter Keys
If the hotkeys are unresponsive, the filter keys function might be activated. Try disabling the filter keys function and see if it resolves the issue. Here’s how:
- Step 1: Type “Accessibility Keyboard Settings” in the Windows search field
- Step 2: Click on “Open”
- Step 3: Disable the “Filter Keys” function
After disabling the filter keys function, check if the hotkeys are now functioning properly.
Fix#4: Update Your Windows Operating System
Sometimes, hotkeys start to malfunction if your Windows operating system is outdated. Therefore, we recommend always keeping your Windows up-to-date.
To perform the Windows update, you’ll need to:
- Step 1: Type “Windows Update Settings” in the search field and click “Open”
- Step 2: Click on the “Check for Updates” button
- Step 3: If an update is available, click on “Install Now”
- Step 4: Lastly, restart your computer by clicking on the “Restart Now” button. However, if you don’t want to restart your system immediately, you can click on “Schedule the Restart” for later.
After updating your Windows operating system, check if the hotkeys are now responsive.
Fix#5: Reset Your System
If the issue persists, reset your system as your last resort. By resetting your system, you restore it to its original settings and delete all stored data. So, make sure you backup all the important files before wiping the slate clean.
To perform a reset, follow the instructions given below:
- Step 1: Type “Reset this PC” in the search field and hit “Open”
- Step 2: Click on the “Get Started” option
- Step 3: Follow the on-screen instructions to complete the reset process
For more details, we encourage you to read:
Fix#6: Configure Hotkeys using ASUS Keyboard Hotkeys App
- Open the “ASUS Keyboard Hotkeys” app on your ASUS laptop.
- Look for a setting within the app that allows you to configure the hotkeys as F1, F2, etc., without holding the FN key.
Make sure that you are using the updated version of the App. You can download the latest version of Asus Hotkeys App here.
Fix#7: Try using MyAsus Utility:
- Launch the MyAsus utility on your laptop.
- Navigate to “Hardware Settings” or any keyboard-related section.
- Check for an option named “Keyboard Hotkeys” or similar.
- Adjust the settings to make the hotkeys function without the FN key.
Fix#8: Contact ASUS Support
If the solutions we mentioned above fail to resolve the problem, feel free to get in touch with ASUS Support and ask for further assistance.
Wrapping Up:
Navigating to the mouse every time you want to perform simple tasks can negatively impact your productivity.
In this article, we’ve shared quick and effective troubleshooting tips to fix the “ASUS keyboard hotkeys not working/hotkeys running in the background” issue.
By carefully implementing the steps mentioned in this article, you can restore the functionality of hotkeys on your ASUS laptop in no time.

An experienced technical writer who specializes in simplifying technical jargon. Being a lifelong learner, she stays up-to-date with the latest trends and tools in the world of technology. When she’s not writing technical stuff, you can find her reading self-help books.