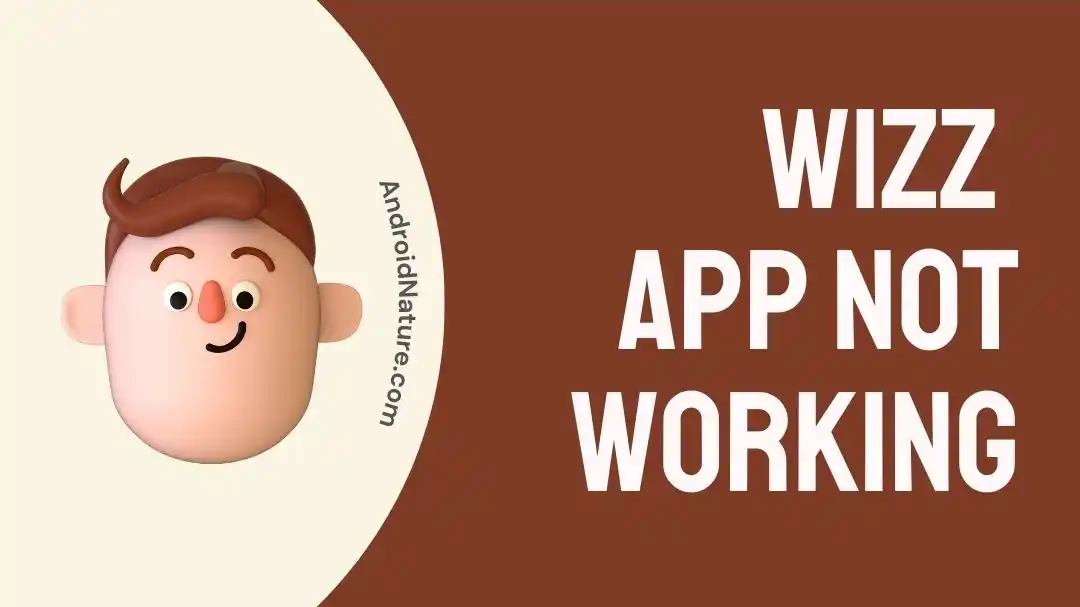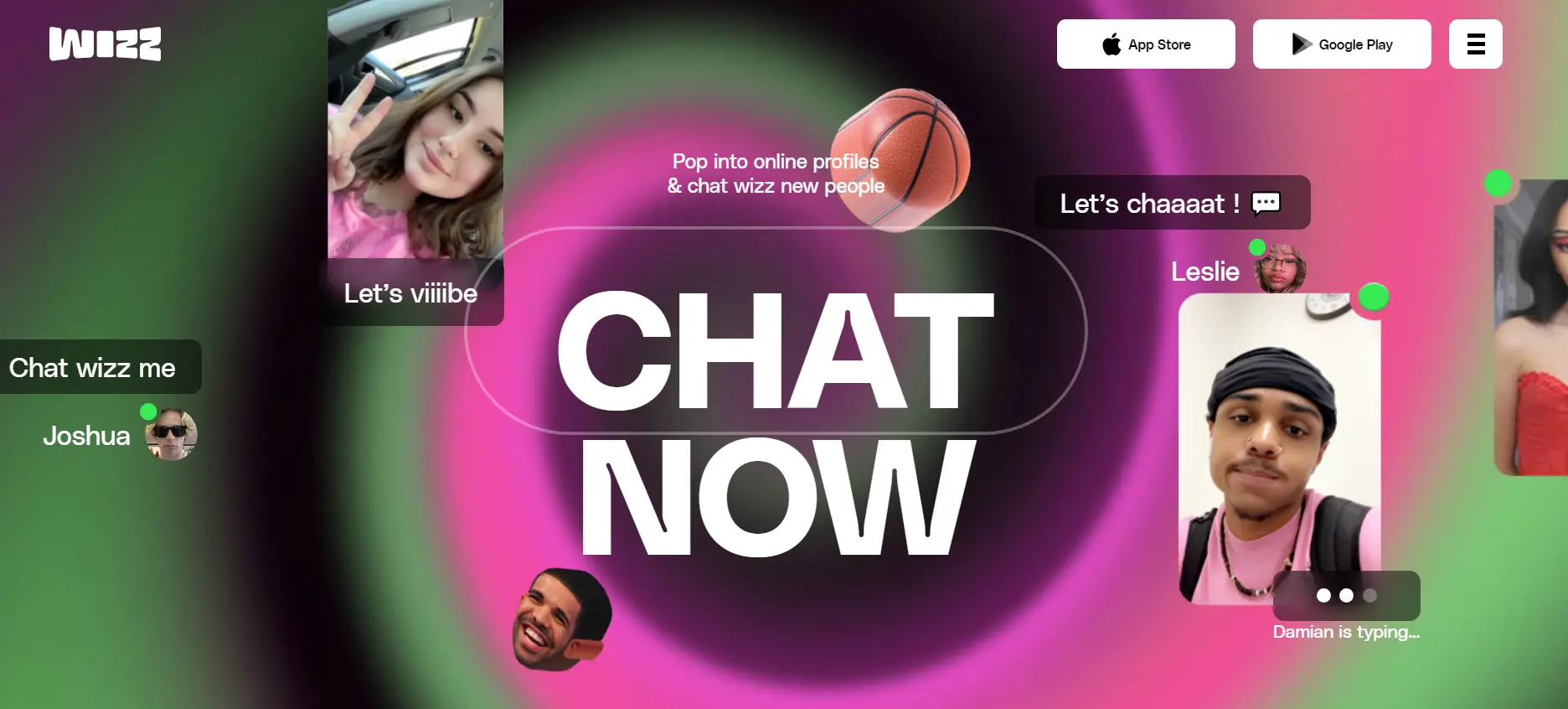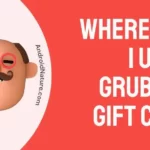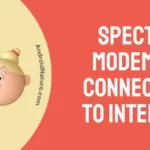Wizz App not working? Fret not, we’ve got you covered.
Wizz is a popular online platform that enables people to chat with random people from all across the world.
That said, like any other app, Wizz isn’t infallible. It can run into technical issues from time to time.
In this article, we will investigate why the Wizz App is not working and effective troubleshooting steps to tackle the issue.
So, without any delay, let’s jump straight into it.
Why is my wizz app not working
Short Answer: The Wizz App may not be working due to a sluggish internet connection, using a VPN, an outdated app, a corrupted cache, or server issues.
Let’s have a closer look at each reason, shall we?
Reason#1: Poor Internet Connection
If the Wizz app is not working properly, a poor internet connection could be at play. A good internet connection is a must-have for any application to work efficiently and the Wizz app is no different.
Reason#2: VPN Conflicts
If the VPN service is running on your phone, it can conflict with the Wizz app. As a result, you suffer from the “Wizz App Not Working” issue.
Reason#3: Outdated App
If you haven’t updated your Wizz app in a while, it can cause your Wizz app to lag. So, make sure to keep your apps up-to-date.
Reason#4: Corrupted Cache
Over time, the stored cache can become corrupted, resulting in the Wizz app not working issue.
Reason#5: Server Issues
Last but not least is server issues. The Wizz app’s servers might be experiencing an outage which is why the app is not functioning well.
Now that we’ve identified the root of why the Wizz app is not working, let’s proceed to discuss the potential solutions.
Fix: Wizz App Not Working
Listed below are quick and easy-to-follow troubleshooting steps that you can try to resolve the “Wizz App Not Working” issue:
Fix#1: Check Your Internet Connection
First things first, check your internet speed. If your internet speed is sluggish, the Wizz app is more likely to lag. So, make sure you’re connected to a robust internet connection. If you’re connected to a Wi-Fi network, try switching to cellular data and vice versa.
Fix#2: Check Server Status
The next thing you want to check is whether the Wizz app’s servers are live. If the Wizz app is not working, there are chances that its servers are undergoing maintenance or experiencing downtime. You can check the server status of the Wizz app on Downdetector.com
If you find out that servers are down, wait until the technical team resolves the issue.
Fix#3: Log Out Of Your Wizz App
In case the issue persists, try logging out of your Wizz app and then logging back in again. Here’s how:
- Step 1: Open the Wizz App
- Step 2: Tap on your Profile located in the top-left corner
- Step 3: Tap on the Settings icon (Gear Shaped)
- Step 4: Scroll all the way down and hit Log Out
Once logged out, you need to log back into the Wizz app to see if the issue has been resolved.
Fix#4: Restart Your Device
To fix the “Wizz App Not Working” issue, restart your device. A quick reboot/restart helps refresh the system software on your device and eliminate any pesky bugs and glitches that might be causing the issue.
Here’s how you do it:
For iPhones with Home Button:
- Step 1: Press the Home and Power buttons simultaneously
- Step 2: Keep holding the buttons until the Apple Logo appears
- Step 3: Release the button and wait for your device to Restart
For iPhones without Home Button:
- Step 1: Press the Volume Up button and release it
- Step 2: Then, press the Volume Down button and release it
- Step 3: Now, hold down the Power Button
- Step 4: Continue holding the power button until the Apple Logo appears
For Android Users:
- Step 1: Press and hold the Power Button
- Step 2: Keep holding the button until the Power Menu appears
- Step 3: Tap on the Restart option
Once your device restarts, the Wizz app should work fine.
Fix#5: Clear The App’s Cache
If the issue persists, try clearing the Wizz app’s cache. If you have heaps of uncleared cache on your device, it can hamper the normal functioning of the app.
To clear the Wizz app’s cache, try following these steps:
For Android Users:
Step 1: Navigate your way to the Settings
- Step 2: Go to Apps/App Manager/Applications/Apps & Notifications (depending on the model of your Android device)
- Step 3: Look for Wizz App in the list of installed apps
- Step 4: Once you find it, click on it
- Step 5: Tap on Storage
- Step 6: Lastly, tap on Clear Cache and Clear Data
For iOS Users:
- Step 1: Launch the Settings app on your iOS device
- Step 2: Scroll down, find, and tap on General
- Step 3: Go to iPhone Storage
- Step 4: Tap on Wizz App
- Step 5: Hit the Offload Button
- Step 6: Wait for a while and then tap on Reinstall App
After clearing the app’s cache, the “Wizz App Not Working” issue should be resolved.
Fix#6: Disable VPN
If your device is connected to a VPN service, you need to disable it. While VPNs are great for enhancing security and anonymity, they can sometimes conflict with your apps and hamper their functionality. So, try disabling the VPN on your device temporarily and see if that resolves the issue.
Fix#7: Sync Data & Time Settings
Sometimes, misconfigured date and time settings on your device can conflict with the app’s server, resulting in the “Wizz App Not Working” issue. To prevent this, make sure the date and time are accurately set on your device.
Fix#8: Check for Compatibility Issues
If the Wizz app is not working on your device, chances are that your device isn’t compatible with the app. If your phone isn’t compatible, then unfortunately, you may need to buy a compatible device to be able to use the Wizz app. You can check the compatibility of your device by reading the description of the Wizz app on the Play Store (Android) or App Store (iOS).
Fix#9: Update The Wizz App
Is your Wizz app running on an outdated version? If so, then it’s high time you update it to the latest available version. Sometimes, outdated versions of apps cause hiccups within the app. Therefore, we recommend keeping your apps up-to-date at all times.
Here’s how you update the Wizz app:
- Step 1: Head to AppStore (iOS) or Google Play Store (Android)
- Step 2: Search for the Wizz App
- Step 3: Tap on the Update Button appearing next to the app
After updating the Wizz app, try launching it and see if the issue still occurs. If it does, keep on reading!
Fix#10: Uninstall and Reinstall The Wizz App
If nothing seems to be working, try uninstalling the Wizz app completely from your device and then reinstalling it.
Here’s how you do it:
For Android Users:
- Step 1: Tap and hold the Wizz App
- Step 2: Hit Uninstall from the pop-up window
For iOS Users:
- Step 1: Touch and hold the Wizz App on the Home Screen
- Step 2: Tap on Remove App followed by selecting Delete App from the pop-up window
- Step 3: Tap on Delete again to confirm
Once uninstalled, head to AppStore (if you’re using an iOS device) or Google Play Store (if you’re using an Android device) and download the Wizz app once again.
SEE ALSO:
Final Words:
All in all, the Wizz app provides a great avenue to meet people online from all over the world. In this article, we’ve learned effective ways to solve the “Wizz App Not Working” issue. So, next time the Wizz app starts acting weird, you’ll know how to tackle the situation.

An experienced technical writer who specializes in simplifying technical jargon. Being a lifelong learner, she stays up-to-date with the latest trends and tools in the world of technology. When she’s not writing technical stuff, you can find her reading self-help books.