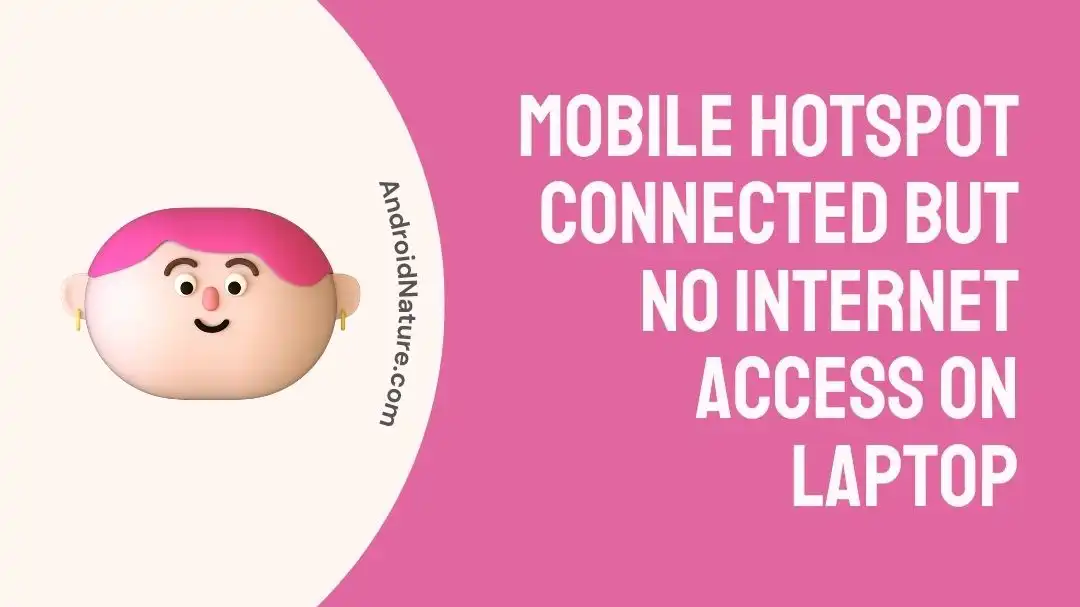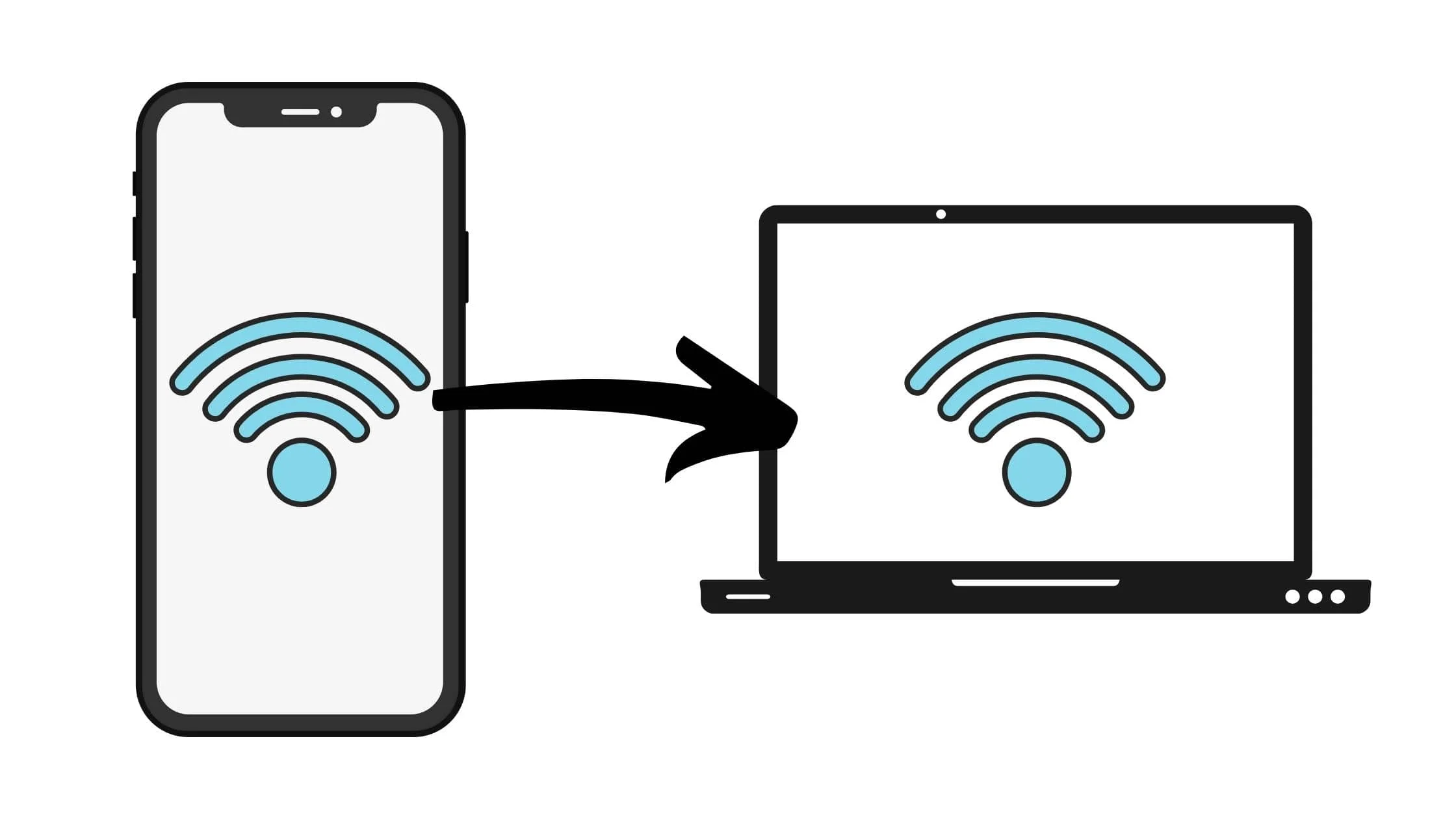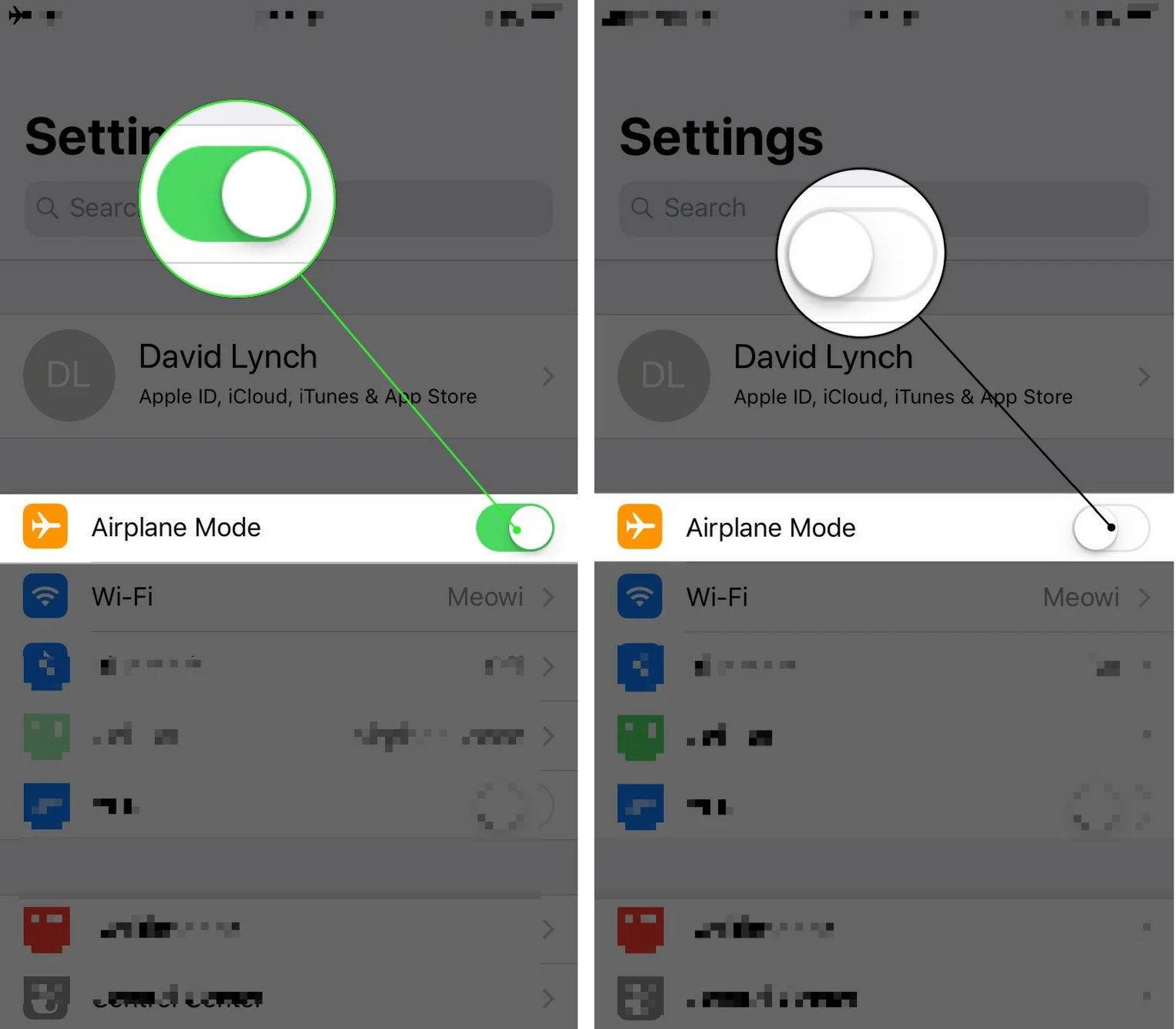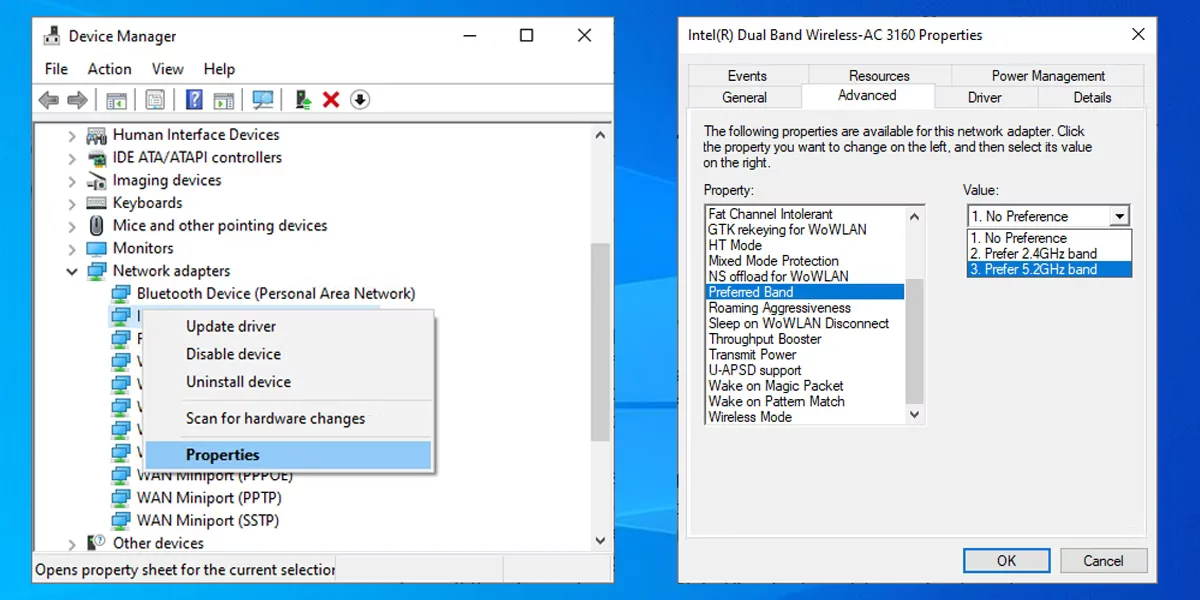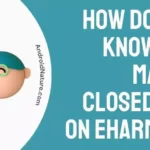Maintaining an active internet connection is now required not just for professional but also for personal pursuits. Utilizing a mobile hotspot is among the most time- and resource-efficient methods of maintaining online connectivity when traveling.
However, it can be extremely aggravating when you find yourself in a position in which your laptop is connected to a mobile hotspot or your TV is connected to the mobile hotspot, but you are unable to access the internet despite having these connections.
If you are experiencing the common problem of having a connected mobile hotspot but your laptop does not have internet connection, then this article will walk you through a complete troubleshooting approach to address the issue.
Why is my laptop connected without internet access
Short answer: laptop linked to mobile hotspot but can’t get online because of problems with the Wi-Fi connection, software, malware, limited data, network configuration, or an IP address conflict.
Reason 1 – Wi-Fi Connection Issues
Even though your laptop is linked to a Wi-Fi network, there is still a possibility that the connection itself is not working properly. This could be due to an insufficient signal strength, interference, or improper configuration of the Wi-Fi network.
Reason 2 – Software or Malware Issues
It’s possible that your internet connection could be disrupted by malicious software or software infections. Conduct a comprehensive scan with your antivirus software to look for any malicious software or PUPs that might be the source of the problem.
Reason 3 – Limited Data
Your laptop may indicate that it is connected to a network; but, if you are utilizing a data plan that has a restricted data allocation, it is possible that you have exhausted all of your available data. In this particular circumstance, you are connected to the network; however, because you do not have enough data, you are unable to access the internet.
Reason 4 – Network Configuration Problems
Internet connectivity can be hampered if the setup settings for the network are incorrect. Even though you are connected to the network, data may not be able to be delivered because the network settings on your laptop may not be properly setup.
Reason 5 – IP Address Conflict
When numerous devices on the same network are assigned the same IP address, there is the potential for IP address conflicts to develop. This may result in problems with connectivity, since the network will be unable to determine which device it should send data to.
Fix: Mobile Hotspot connected but no internet access on Laptop
Method 1 – Restart devices
In many cases, resolving connectivity issues only requires restarting the affected devices, which is a troubleshooting technique that is both easy and successful.
while your laptop is linked to a mobile hotspot but does not have internet access, executing a restart on both the laptop and the hotspot device can help clear temporary glitches and re-establish a proper connection. Restarting the hotspot device can also help clear temporary difficulties while your laptop is connected to it.
Method 2 – Turn off airplane mode
When troubleshooting connectivity issues with a mobile hotspot, one of the most important first to take is to check your laptop to make sure that the Airplane Mode setting has not been activated. The purpose of your device’s Airplane Mode is to prevent it from engaging in any form of wireless communication, including cellular and Wi-Fi connections.
If the Airplane Mode is turned on by accident, it can provide the impression that the device is linked to a mobile hotspot while, in reality, the user does not have access to the internet.
Method 3 – Make Sure Your Mobile Device Can Access the Internet
if your laptop is having trouble connecting to the Internet, you should first see whether you can get online using your Android phone. In the event that your mobile device is unable to connect to the web, your laptop will also be unable to do so.
Launch a website on your phone’s browser to ensure connectivity. If it works on your phone but not on your laptop, your phone has web access and your laptop is being held back by some other factor.
Method 4 – Reset cellular data and restart mobile
When your laptop is linked to a mobile hotspot but does not have internet access, one efficient technique to repair connectivity issues is to reset your cellular data connection and restart your mobile. Resetting your network settings and establishing a connection that is less unstable can be accomplished with the help of these procedures.
- Step 1- Proceed to the settings menu on the device.
- Step 2– Look for “Network & Internet” in the menu.
- Step 3- You will be able to select “Reset Network Settings” from the menu. Make use of this to reset the connection to your cellular data service.
Following that If you restart your mobile hotspot device, its memory and internal processes will be reset, which will typically result in a connection that is more stable.
Method 5 – Forget and Reconnect
When your laptop is connected to a mobile hotspot but does not have internet connection, one of the most effective steps you can do to troubleshoot the issue is to forget the network and then reconnect to it. This action will reset the network settings and establish a new connection, which should help alleviate any connectivity issues you may be experiencing.
- Step 1- Click the WiFi icon that is located in the system tray on your personal computer, and then locate your hotspot in the list that appears.
- Step 2- When you have located your hotspot, use the right mouse button to pick it, and then click the option that says “Forget.“
- Step 3- When your hotspot is no longer retained, you can re-establish connection by selecting it from the list.
Method 6 – Strengthen mobile signal and place laptop near phone.
If you want a consistent and reliable connection when utilizing a mobile hotspot, you need to boost your mobile signal strength. The internet’s speed and reliability will both improve with a stronger signal.
Issues with your hotspot’s internet connection may be resolved simply by taking your mobile device to an area with a stronger mobile signal or making sure your laptop or computer is as close to the mobile hotspot as feasible for optimal connectivity. One of the most typical reasons for a weakened Wi-Fi signal and the inability to connect to the internet is physical distance from the point of origin of the signal.
Method 7 – Upgrade laptop’s WiFi drivers
If your laptop is plugged into a mobile hotspot but still can’t get online, updating the Wi-Fi drivers is a vital step in diagnosing and fixing the problem. It may be more difficult for your device to establish a reliable connection if its Wi-Fi drivers are either out of current or faulty.
Following these steps on a personal computer, you can update the drivers for your WiFi device.
- Step 1- Launch the Device Manager by typing its name into the search bar of the Start menu.
- Step 2- Extend the list of Network adapters, right-click on your WiFi adapter, and select the Update driver option from the context menu.
- Step 3- If you check the box labeled Search automatically for updated driver software, your personal computer will locate and install the most recent drivers for you automatically.
Method 8 – Check for internet outage
If you are unable to access the internet despite your laptop being linked to a mobile hotspot, one of the steps you should take in diagnosing the issue is to determine whether or not there is a disruption in internet service.
If other devices nearby are also having trouble connecting to the internet, this is a strong indication that there is a more widespread problem, such as an interruption to the internet connection.
Method 9 – Create a Static IP
If your laptop is having trouble connecting to a mobile hotspot, you may be able to fix the problem by giving it a permanent IP address.
- Step 1- To access the Network and Sharing Center, click the Start menu and type “Network and Internet” Laptop adapter settings change.
- Step 2- Click the right mouse button on your WiFi adapter and select “Properties.”
- Step 3- Click the “Properties” button after selecting “Internet Protocol Version 4″ (TCP/IPv4).
- Step 4- Enable Please replace the following IP address with your own in the IP address section. For example, 192.168.1.30 would be a valid IP address. Finally, select OK.
Method 10 – Switch the AP band to 2.4 or 5 GHz.
Connectivity problems with a mobile hotspot can be fixed by switching the AP band from 2.4 GHz to 5 GHz. These frequencies are used by the vast majority of computers and laptops to connect to networks. If your computer is trying to connect over a specific band, you can change this setting on your hotspot to utilize the same band.
- Step 1- Select Device Manager by going to Start. You can also access Device Manager using the Win + X keyboard shortcut.
- Step 2- To ensure that all drivers are visible in Windows 10, select View > Show hidden devices.
- Step 3- Open the list of available network interfaces.
- Step 4- Select “Properties” from the context menu after right-clicking the wireless adapter.
- Step 5- Select the “Advanced” menu.
- Step 6- Set the property to Band or Preferred band. The manufacturer of your adapter may have given this choice a different label.
- Step 7- Just click the little arrow next to the Value pull-down and pick 5GHz.
- Step 8- Select OK to commit the modifications.
Method 11 – Reset Network Settings
- Step 1- Select Settings from the Start menu, and then click on the Network and Internet tab.
- Step 2- To check your current network status, click the Status button. Then, after you find the Network Reset option, click on it.
- Step 3- Click the Reset button.
- Step 4- When prompted to approve a network reset, choose Yes. Your computer will restart and the reset procedure will begin.
Method 12 – Utilise Windows Troubleshooting
The steps outlined below will show you how to activate the in-built diagnostic tools.
- Step 1- Open your laptop’s Settings menu and navigate to the Update & Security option.
- Step 2- On the next screen, locate the Troubleshoot option in the menu on the left.
- Step 3- Select Network Adapter, and then click the Troubleshoot button.
- Step 4- Patiently wait for the troubleshooter to run, detect problems, and resolve them on your laptop.
Method 13 – Turn off Windows firewall and antivirus.
When resolving mobile hotspot connectivity issues, it may be helpful to temporarily disable Windows’ firewall and antivirus software. While firewalls and antivirus programmes are essential for keeping your device safe, they may also prevent you from accessing some websites or services.
Method 14 – Download Windows pending update
Updates for Windows are essential if you care about the safety, stability, and performance of your OS. Security flaws are patched, bugs are fixed, and the user experience as a whole is improved in these updates.
- Step 1- The Settings (gear) button can be accessed by clicking the Start button.
- Step 2- Select Update & Security from the Settings menu.
- Step 3- In the menu that drops down, select Windows Update.
- Step 4– To look for available upgrades, select the Check for updates option.
- Step 5- Any changes that need to be made will be displayed. Start the procedure by selecting Download and install.
Method 15 – Change Adapter Settings
The settings for your laptop’s network adapter determine how the device interacts with wired and wireless networks. Problems with internet connection can sometimes be resolved by modifying the system’s settings.
- Step 1- Launch the Mobile Hotspot configurations in your laptop.
- Step 2- The Network and Internet section of Settings can be accessed by pressing Win+I.
- Step 3- Select Mobile Hotspot from the menu on the left.
- Step 4- Select Adapter Options under Related Settings.
- Step 5- Locate the adapter for your mobile hotspot and select “Properties” from the context menu.
- Step 6- Navigate to the Computer’s Shared Folder and deselect the box labeled “Allow other network users to connect through this computer’s Internet connection.”
Method 16 – Verify Registry System
The registry is a strong tool for troubleshooting because changes made to it can have dramatic effects on the way the system functions.
- Step 1- Launch Registry Editor by typing Regedit into the Start menu. Select “Run as Administrator” from the context menu. Find this key in the registry: HKEY_LOCAL_MACHINE\SYSTEM\CurrentControlSet\Services\WlanSvc\Parameters\HostedNetworkSettings\
- Step 2- Select Delete from the context menu that appears after you right-click on HostedNetworkSettings in the right pane.
Method 17 – Verify APN settings
Your laptop may connect to the mobile hotspot, but you may not be able to access the internet if the APN settings are incorrect or out of date.
- Step 1- While connected to the hotspot through your own mobile device.
- Step 2- Access the Cellular Network or Mobile Network options.
- Step 3- Access Point Names (APN) can be searched for and chosen.
- Step 4- If active APNs are available, they will be displayed. Find out which one is currently chosen and look at its settings.
- Step 5- Check the current APN configuration against what your mobile provider recommends. Problems with connectivity may result from incorrect settings.
Method 18 – Disable Vpn
A Virtual Private Network (VPN) is a network that uses encryption to protect its users’ online activity and personal information. It is possible for a virtual private network (VPN) to interfere inadvertently with internet connectivity. This can result in circumstances in which electronic devices appear to be connected to a network but are unable to access the internet.
In these kinds of situations, you should first attempt to disable the VPN before connecting to the network; if you do so, you should not experience any difficulties.
Method 19 – Clear Wi-Fi Setting Cache
The Wi-Fi setting cache remembers data such network names, passwords, and other settings for previously connected networks. As time passes, stale or corrupt data might collect in this cache, disrupting network performance.
- Step 1- Open the Android system menu.
- Step 2- Activate your Apps and Notifications here.
- Step 3– Now open the part called “Manage Apps.”
- Step 4– Here, look for Wifi or hotspot (apps may differ depending on /mode).
- Step 5- To access the app’s storage, launch it.
- Step 6- Here, simply erase the app’s data to reset the Wi-Fi or hotspot.
Method 20 – Remove the system cache
By clearing the cache of the system on the device that is delivering the Hotspot, you will be able to delete all of the cache data associated with Wi-Fi, which will fix the problem with the Hotspot and Wi-Fi.
The following are the standard procedures for entering recovery mode during bootup:
- Step 1- Turn off the device
- Step 2- Now, simultaneously hit the Power and Volume Down keys.
- Step 3- The mobile device reboots into the recovery menu.
- Step 4- Now, select the menu item titled “Wipe Cache.”
- Step 5- To delete all device data, choose this option.
- Step 6- Using the Power button, perform a standard reboot of the device.
Final Words
Maintaining your connection through the use of a mobile hotspot is a practical method that enables you to access the internet no matter where you are. However, experiencing problems with connectivity can be extremely annoying. You will be able to accurately diagnose the issue and find a solution to it if you follow the troubleshooting procedures that are provided in this article.

Technical writer and avid fan of cutting-edge gadgetry, Abhishek has authored works on the subject of Android & iOS. He’s a talented writer who can make almost any topic interesting while helping his viewers with tech-related guides is his passion. In his spare time, he goes camping and hiking adventures.