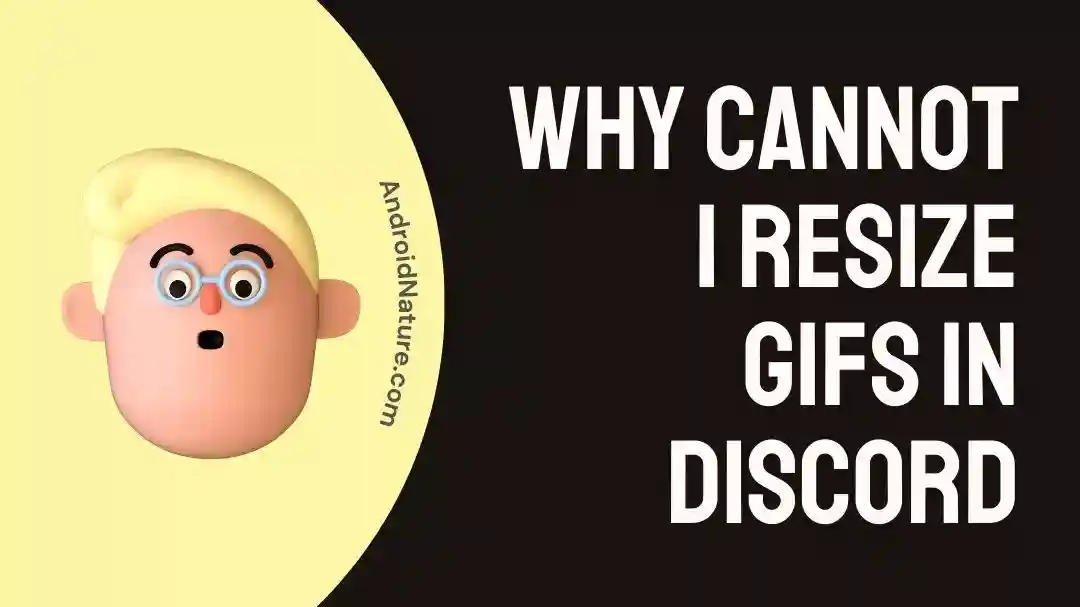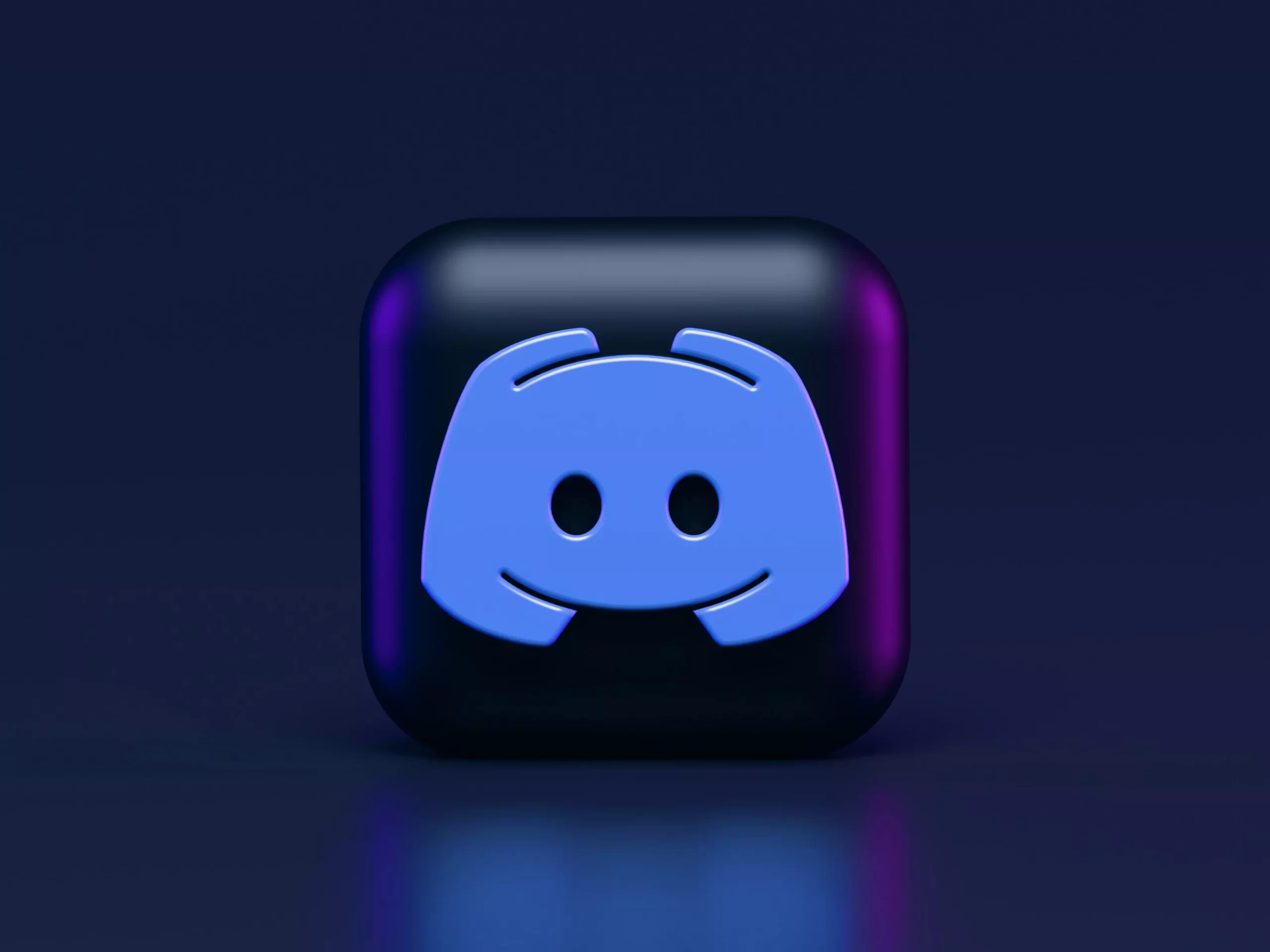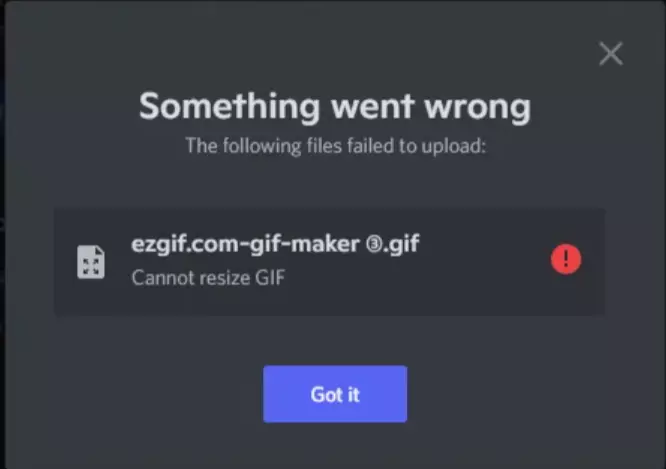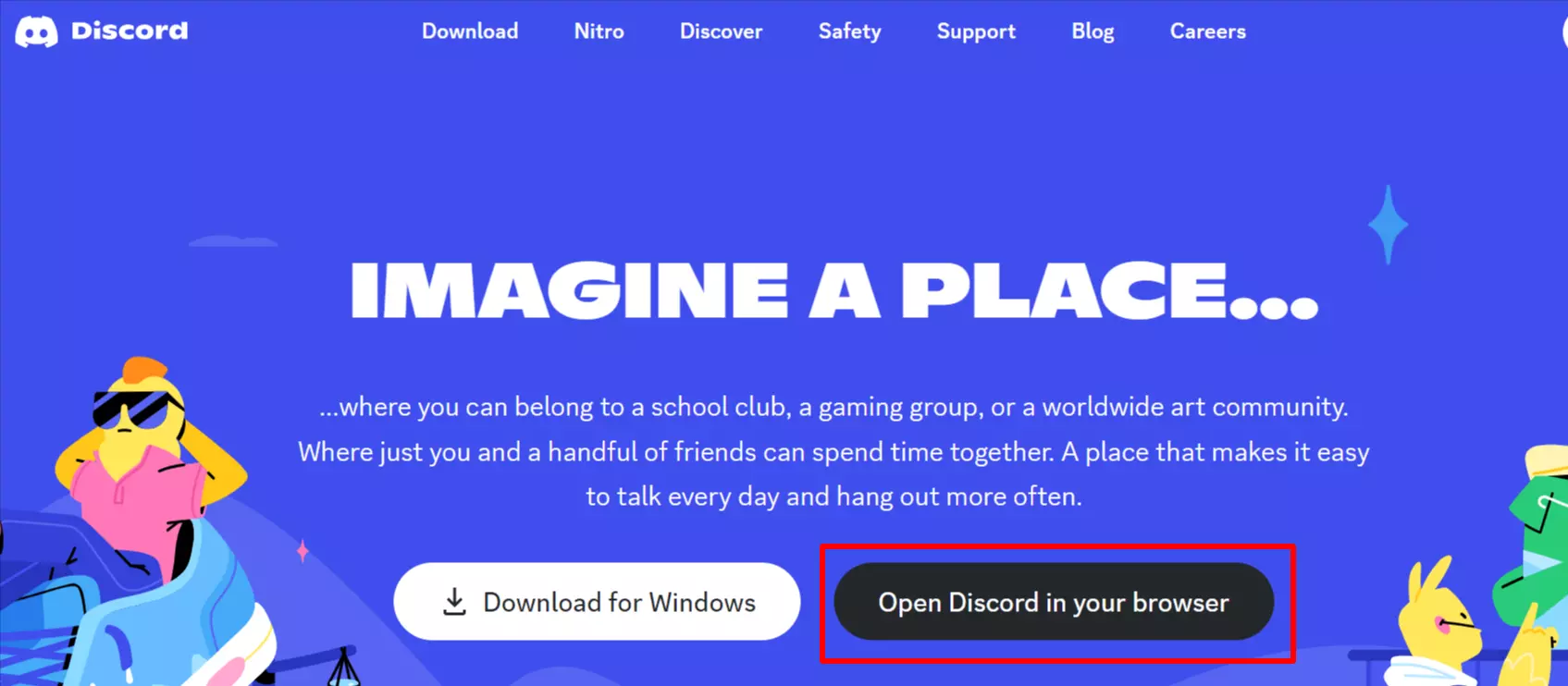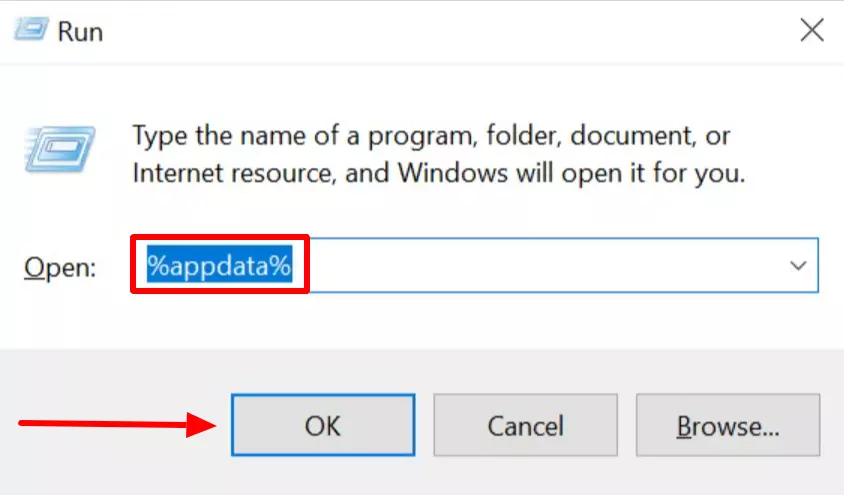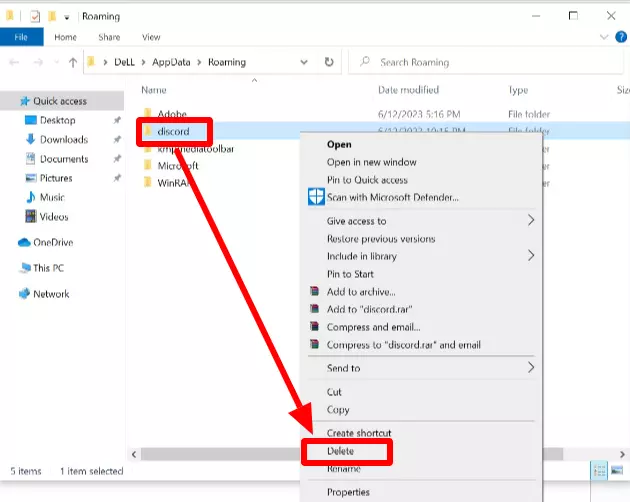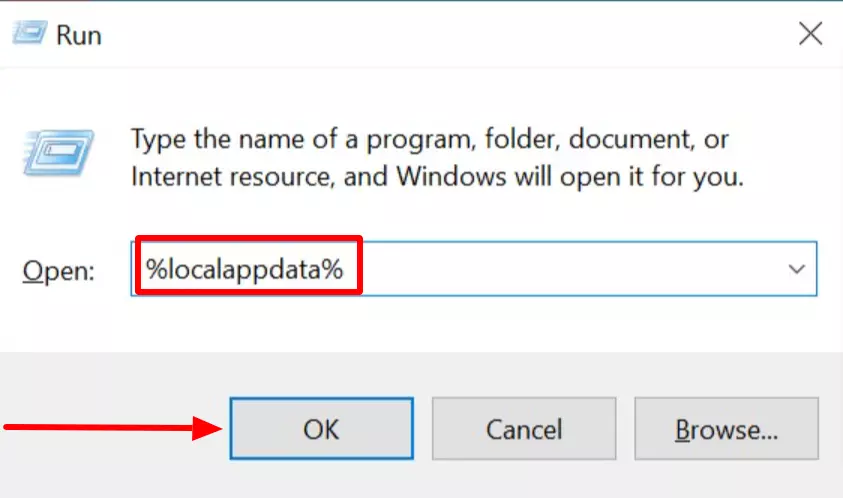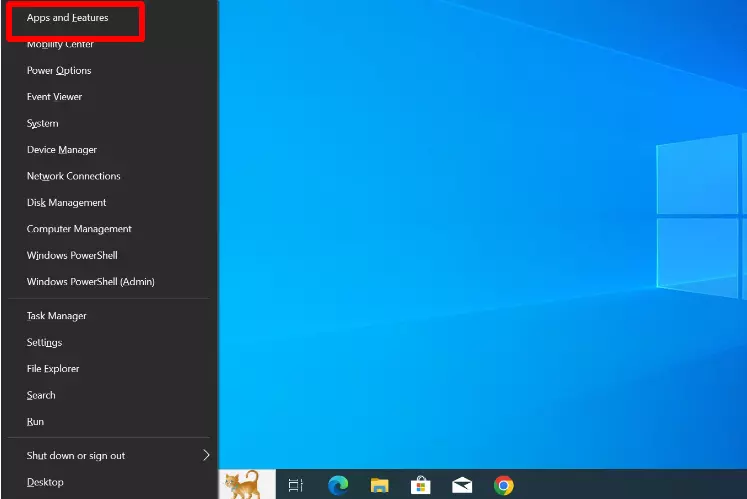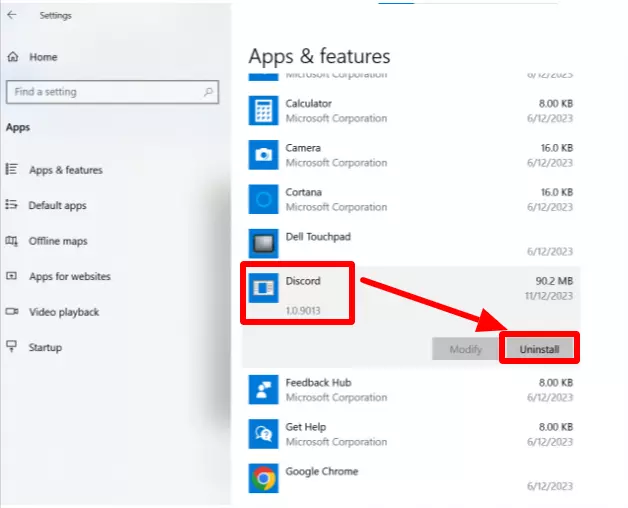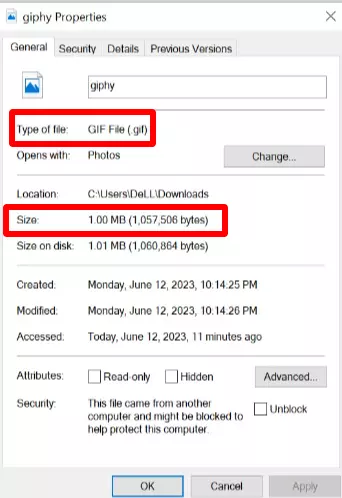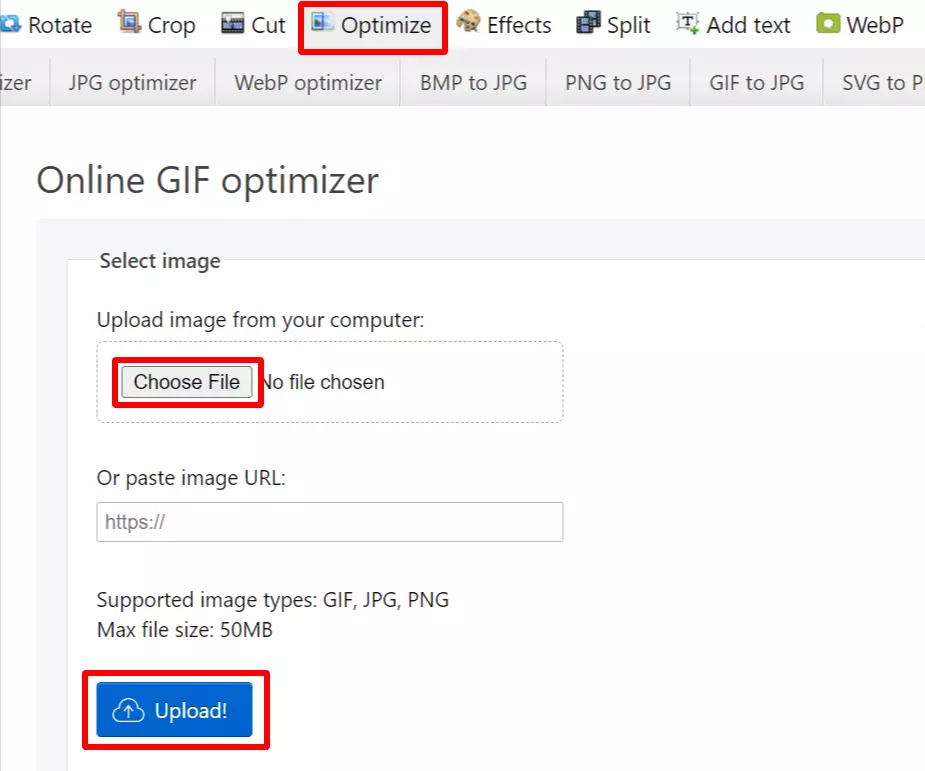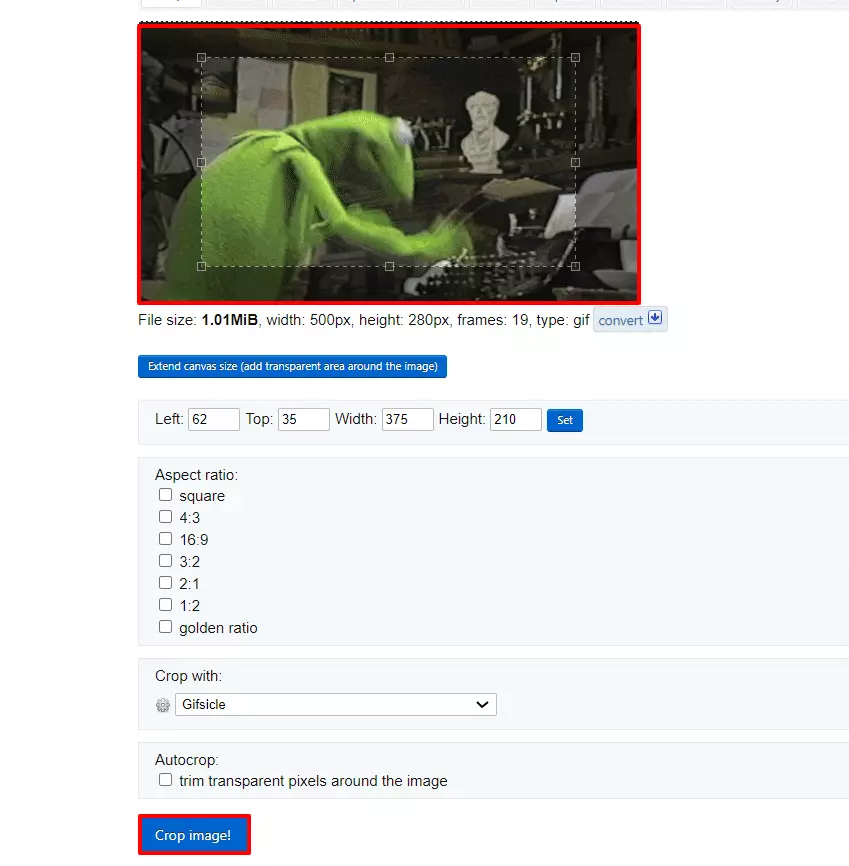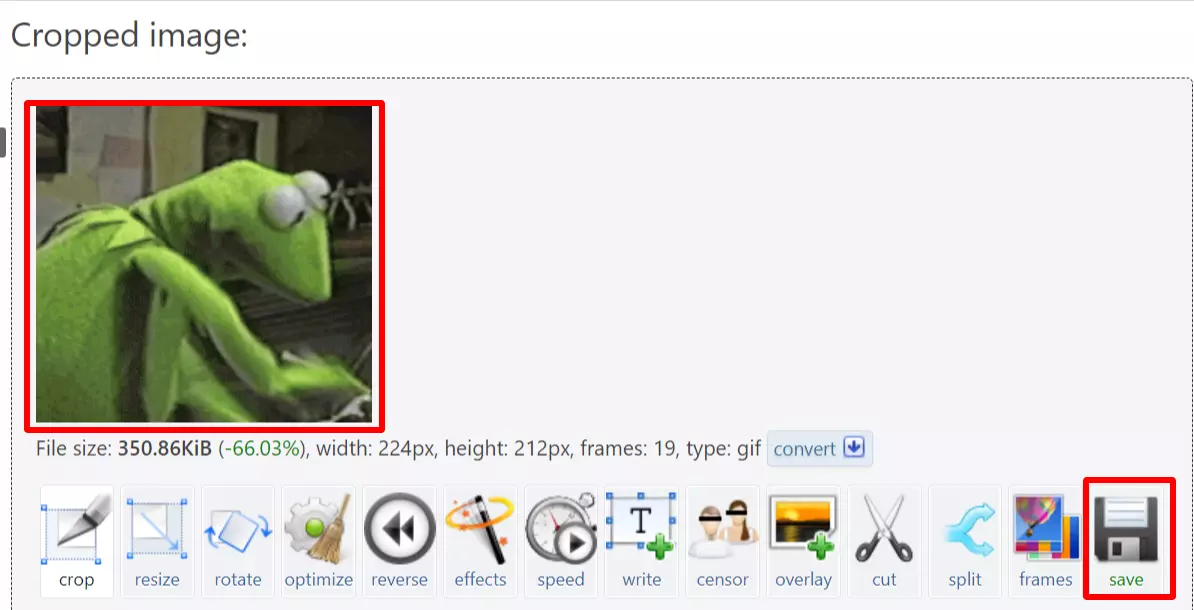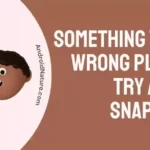It’s incredibly frustrating when you want to send an entertaining GIF, but your Discord failed to resize the asset.
No worries, we’ve got you covered.
In this article, we will discuss why you can’t resize GIFs in Discord and the possible fixes to resolve the “Discord failed to resize asset” error. In addition to this, we will provide you with a step-by-step guide to help you resize your GIFs for Discord.
Let’s begin.
Why cannot I resize GIFs in Discord?
Short Answer: You can’t resize GIFs in Discord because Discord lacks the capability to larger GIFs. Other reasons include connectivity issues, the large size of the GIF file, the wrong extension, and bugs and glitches.
Are you continuously trying to resize GIFs in Discord only to be met with disappointment?
Well, there’s terrible news!
Despite being a popular platform for communication, it’s not eligible to resize large files of GIFs within its server. Therefore, you won’t be able to resize your favorite GIFs in Discord if it’s way too large.
There could be a few other reasons at play:
Reason#1: Connectivity Issues
In the majority of cases, sluggish Internet is found to be the culprit of the “Discord can’t resize asset error.” So, make sure your Internet is not lagging while using Discord.
Reason#2: GIF size or resolution is way too large
If your GIF file size is way too large, you’re more likely to encounter the “Discord failed to resize asset” error. Therefore, before you try to send any random GIF to Discord, you need to check the file size. You’ll learn about the file size later in this article.
Reason#3: Wrong Extension of GIF file
The file extension is another pivotal factor in Discord. If you want to send a GIF on Discord, make sure the extension is GIF. If you’re using other formats like JPEG or PNG, then you’ll get the “Discord failed to resize asset” error.
Reason#4: Bug and Glitches
And last but certainly not least, bugs and glitches in the Discord server cause errors, and the “Discord failed to resize asset” error is no exception. You can check the status of the Discord server on Discordstatus.com
Don’t lose hope yet. This issue can easily be fixed by following a few quick and easy steps, keep on rolling.
Fix: cannot resize GIFs Discord
Let’s have a look at some of the possible fixes to resolve the “Discord failed to resize asset” error.
Fix#1: Check your Internet Connection
Dicords needs an active and stable Internet connection to work efficiently. If your Internet is Sluggish, your Discord is more likely to face the “Discord failed to resize asset” error. If you’re on Wi-Fi and Internet sucks, then try switching to cellular data.
You can also check the spread of your Internet on Speedtest.net
Fix#2: Use the Web Version
Are you using the Discord app on your PC? Try switching to the web version. Discord is available as a browser-based application and provides you with exclusive features.
Go to Discord.com and tap on Open Discord in your browser
So, why wait, try the web version today and see if it resolves the issues.
Fix#3: Check the GIF Size
Did you know Discord only supports 8 MB per file? If your GIF size exceeds, Discord won’t upload it.
So, before you upload your GIF on Discord, make sure to check the file size to avoid further inconvenience.
As far as resolution is concerned, 100 x 100 pixels is a way to go on Discord.
Fix#4: Update Discord
Is your Discord running on its outdated version? Over time, apps have a tendency to develop bugs and glitches. Therefore, the company keeps rolling out software updates to keep those bugs at bay.
There’s a possibility that the company has already fixed the bug in a recent update, but you haven’t installed it yet. So, make sure to always keep your Discord up-to-date.
Here’s how you check for updates:
- Step 1: Launch your Discord App on your PC
- Step 2: Press Ctrl + R
- Step 3: Let Discord Install any pending updates and Restart on its own.
Once your Discord restarts, check if the issue resolves.
Fix#5: Delete Discord Folders
If your Discord app is lagging, try deleting the Discord folder from the AppDate and LocalAppData directories. By doing so, you force Discord to recreate all the files from scratch and fix any problems.
Here’s how you delete Discord folders:
- Step 1: Launch the Run Prompt by pressing Window Key + R
- Step 2: Type in %appdata% and press OK
- Step 3: Next, you need to delete the Discord Folder from the directory
- Step 4: Now, repeat the same steps for %localappdata%
- Step 5: Lastly, Restart your Discord
By following these steps, you ensure to give your Discord a fresh start.
Fix#6: Uninstall and Reinstall the Discord
Nothing’s working? Try uninstalling Discord and then re-install it all over again.
Here’s how you uninstall Discord in 3 simple steps:
- Step 1: First, hit Window Key + X to launch Quick Access Menu
- Step 2: Next, click on Apps & Features from the list
- Step 3: Lastly, locate Discord in the list and hit Uninstall
Once you’ve uninstalled Discord, the next thing you need to do is restart your PC.
Let your PC restart and then go ahead and re-install the Discord.
Hopefully, the problem should be fixed now.
Fix#7: Contact Experts
If all else fails, we recommend reaching out to Discord Help Center. All you have to do is submit a request letting them know the issue you’re facing and they’ll help you out.
Discord GIF size limit
Have you ever wondered what is the size limit of Discord GIFs?
Well, Discord supports 256 KB for emoji GIFs and 8 MB for avatar GIFs. If we talk about the limitations in pixels, then the maximum pixel size on Discord is 128 by 128 and the minimum pixel size is 32 by 32.
Here’s how you check the nitty-gritty size details on your GIF file.
- Step 1: Right-Click on the desired image file
- Step 2: Select Properties from the drop-down menu
- Step 3: Look for the File Size Info in the properties window
If your GIF file size exceeds the limit, you must compress your GIFs to fit into the given size.
Don’t know how to compress? In the next section, we will walk you through a step-by-step guide on compressing a GIF for Discord.
How to make GIFs smaller for Discord?
Can’t resize GIFs in Discord? Fret not! There are a few alternatives to your rescue.
As mentioned above, Discord doesn’t have the ability to resize GIFs. However, there are plenty of GIF resizing tools that are available on the Internet. You just have to select the right one.
Don’t worry, you don’t have to spend gazillions of hours on the Internet finding the right tool because we bring you the best.
We recommend the ezGIF tool that will help you resize your GIFs for Discord.
Here’s what you need to do to compress GIFs using the ezGIF tool:
- Step 1: First, go to ezGIF.com and choose Optimize on the Menu bar
- Step 2: Next, click on Choose file, browse your PC, and upload a GIF file for resizing
- Step 3: Hit the Upload button
- Step 4: Select Crop Image at the top left corner
- Step 4: To remove unwanted space from the image, simply drag the box inside the image to crop it.
- Step 5: Afterward, click Crop Image
- Step 6: Lastly, save the output by hitting the Save button
Other options such as resizing and optimizing are also effective in reducing the size of GIF files. Utilize the Optimize option to fit the file into 256 KB. Also, ensure that the dimensions are no larger than 128 x 128.
There you have it. By following these steps you can make your GIF smaller for Discord with ease.
SEE ALSO:
- 8 Fixes : Discord Phone Verification Not Working
- Fix Discord ‘Billing Address Is Invalid’
- How To Fix Discord ‘Unable To Confirm The Payment Method’
Conclusion:
GIFs are a great way to communicate your emotions and feelings. If you’re facing difficulties while using the GIFs in Discord, carefully follow the steps in this article.
We’re confident that if you follow the above-mentioned steps carefully, you’ll soon be sharing GIFs with your friends on Discord.

An experienced technical writer who specializes in simplifying technical jargon. Being a lifelong learner, she stays up-to-date with the latest trends and tools in the world of technology. When she’s not writing technical stuff, you can find her reading self-help books.