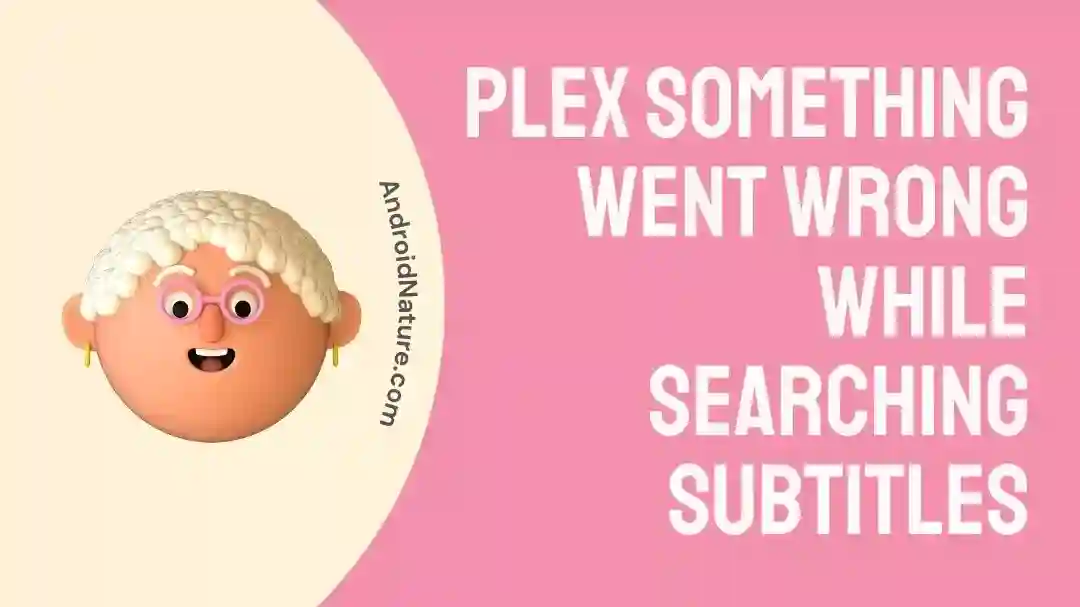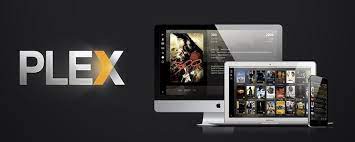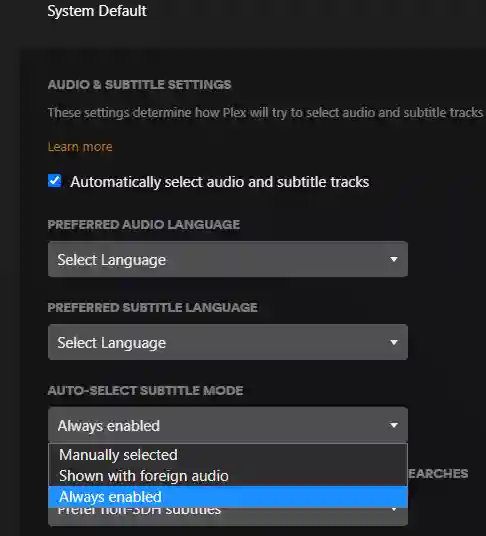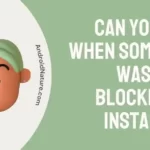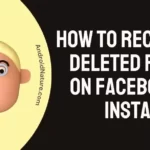Are you having trouble getting your Plex subtitles to work?
Are you trying to figure out why Plex subtitles won‘t show up?
If so, you‘re not alone. Millions of Plex users have experienced this issue, and it can be frustrating when you just want to watch your favorite show or movie.
Fortunately, you can take a few steps to fix the problem. In this article, we‘ll discuss some of the most common causes of Plex subtitle issues and how to resolve them.
So, if you‘re looking for a solution to the problem of why Plex subtitles are not working, read on!
Why are Plex subtitles not working
Short answer: Plex subtitles are not working because there is an issue with the subtitle file, such as incorrect encoding, an unsupported subtitle format, or the wrong file name. A case can also cause it with the Plex server, such as an outdated version, incorrect settings, or a server-side problem.
Reason 1. Wrong Language Settings:
The first thing to check when troubleshooting Plex subtitles is to ensure the correct language settings. To do this, open the Settings menu in Plex and navigate to the Subtitles section. Next, make the language settings match the language of the subtitles you’re trying to use.
Reason 2. Wrong Subtitle Format:
Another common cause of subtitle issues is the incorrect subtitle format. Plex only supports specific subtitle formats, such as SRT, WebVTT, and ASS. If the subtitle file you’re using is not in one of these formats, Plex won’t be able to display the subtitles. So make sure your subtitle file is in a supported format.
Reason 3. Incorrect Character Encoding:
Sometimes, the problem lies in the way the subtitle file is encoded. Plex requires the subtitle file to be encoded in a specific way to work correctly. To check if this is the issue, open the subtitle file in a text editor and make sure the encoding is set to UTF-8.
Reason 4. Incorrect File Name:
Another common problem is the incorrect filename of the subtitle file. Plex requires the subtitle file to have the same name as the video file. For example, if the video file is named “example.mp4,” the subtitle file should also be called “example. srt”. If the filename isn’t correct, Plex won’t be able to display the subtitles.
Reason 5. Incorrect Subtitle File Path:
Finally, make sure the subtitle file is in the same folder as the video file. Plex won’t be able to find the subtitle file if it’s located in a different folder.
These are the most common causes of subtitle issues with Plex. If you’re still having trouble getting your subtitles to work, trying a few more troubleshooting steps, such as restarting the Plex server or reinstalling the app, is worth trying.
Fix: Plex, something went wrong while searching for subtitles
Fix 1: Check the Settings
When troubleshooting Plex subtitles not working, the first step is to check the settings. Ensure the “Subtitles” option is enabled in the settings menu.
You should also check that the language settings are correct, as this can affect whether or not subtitles are correctly displayed.
Fix 2: Update Software
It’s also essential to ensure that your Plex software is current. Updates provide bug fixes and performance improvements, which can impact how subtitles are displayed. Therefore, if you’re having trouble getting subtitles to work, try updating the software to the latest version.
Fix 3: Check the Media File
Sometimes, subtitles won’t display correctly because of an issue with the media file. First, ensure the file you’re trying to watch has accompanying subtitle files.
If the file is missing a subtitle file, you won’t be able to display subtitles. It’s also essential to ensure the subtitle file is in the same language as the media file.
Fix 4: Select ‘Always enabled’ in Auto-select subtitle mode
Next thing you can try is to select ‘Always enabled’ in Auto-select subtitle mode.
Doing this, Plex will try to display a subtitle in your preferred language for all videos, unless the subtitle track was manually set to “None” from within a Plex client.
Follow the steps below to do so:
- Open Plex
- Click on your profile in the top right corner
- Click on account settings
- Now, click on ‘Audio & Subtitle settings’
- Here, select the ‘Always enabled’ mode under “Auto-select subtitle mode”
Fix 5: Refresh the Subtitles
Still, if Plex subtitles aren’t working, is to refresh them. To do this, open the Plex client and start playing the media you want to watch.
Then, go to the Subtitles section of the player and select “Refresh Subtitles.” This will cause Plex to search for available subtitles for your media.
Fix 6: Reinstall Plex
If refreshing the subtitles doesn’t work, you may need to try reinstalling Plex.
To do this, go to the Plex website and download the installer for your operating system. Then, run the installer to reinstall Plex on your computer. Once Plex is reinstalled, try playing your media again to see if the subtitles work.
Fix 7: Try a Different Subtitle Format
If reinstalling Plex didn’t work, you may need to try a different subtitle format. Unfortunately, some subtitle formats are incompatible with Plex, so you may need to convert the file to another form.
To do this, you can use a third-party subtitle converter tool. Once you’ve converted the subtitle file to a compatible format, try playing your media again to see if the subtitles work.
Fix 8: Use a Third-Party App
Sometimes, Plex won’t work with specific subtitle files. In these cases, it’s best to opt for a third-party app that can handle the job.
Subtitle Edit is one of the most popular options and is free. It’s also compatible with most subtitle formats, including .srt, .sub, .ssa, and .ass.
To use Subtitle Edit, open the program and drag and drop your subtitle file into the window. Then, make any necessary changes, such as altering the font size, color, or alignment. When finished, please save the file and add it to your Plex library.
For example, you can use : subscene.com
Fix 9: Check the Network
Your network may have an issue if your subtitles still aren’t working. First, ensure your network is running correctly, and your device is connected to the internet. If you’re using a router, try resetting it to see if that helps.
Also, make sure that Plex is appropriately configured to access the internet. For example, if you’re using a firewall, you may need to adjust the settings to allow Plex to access the web.
Fix 10 : Use a VPN to search subtitles
A user on Reddit suggested to use VPN while searching for subtitles.
I figured it out, if you connect your vpn just to search subtitles in the plex site on your pc, it’ll work and find the srt, then disconnect the vpn to play your media.
So, why don’t you give it a try. Simply use any paid or free VPN to load subtitles on Plex.
Fix 11: Using Plex Desktop Player:
Download and manually upload subtitle files into Plex using the desktop player. This can prompt Plex to recognize and display the subtitles.
Fix 12: Prioritizing Local Media Assets
Adjust Plex’s settings to prefer local subtitle files over online ones, which can help Plex better recognize and use your own subtitle files.
Fix 13:Removing Downloaded Copies
If you’re playing a downloaded version of a video, Plex might ignore its subtitle file. Removing the download can force Plex to stream from the server where the subtitles are.
Fix 14: Checking File Compatibility and Naming
Ensure your subtitle files are in a format Plex understands (like .srt) and that their names match the video files exactly, as Plex is particular about these details.
Embedding Subtitles
As a more permanent solution, embed subtitles directly into the video file itself, ensuring they’re always available and recognized by Plex.
Fix 15: Contact Support
You may need to contact Plex support for help if all else fails. First, visit the official Plex support page and submit a ticket. Be sure to include as much detail as possible, such as the type of device you’re using, the operating system, and a description of the issue.
Plex will typically respond within a few days, so check your email for a response. In addition, they may be able to provide additional help and advice to get your subtitles working.
SEE ALSO:
Fix: Plex ‘Something Went Wrong An Unexpected Error Occurred’
Fix : Plex Unable To Play Media Chromecast
[Fixed] Why Do I Get PLEX: ‘The Server Is Not Powerful Enough’ Error?
Final words
In conclusion, Plex subtitles not working can be caused by various issues, including incorrect subtitle settings, incorrect language settings, or a corrupted subtitle file. To resolve the case, it is essential to identify the cause of the problem and take the appropriate steps to fix it.
Additionally, checking for any updates to the Plex app and keeping the subtitles adequately formatted for the best viewing experience is essential.

A content writer with a B.Tech degree from Kalinga University, Saksham Jamwal, has a passion for writing. His favorite genre to write about is the ‘daily use devices’ and ‘social media’. He has worked on multiple projects ranging from blog posts to product reviews and loves to connect with people through his writing. Saksham is a creative and motivated individual who strives to produce informative and relatable content.