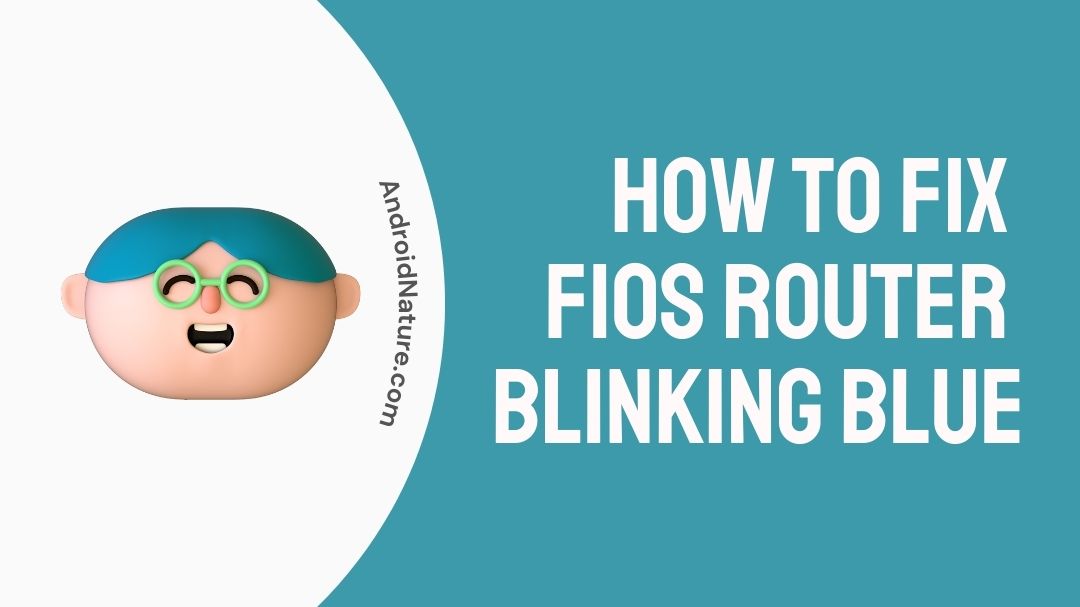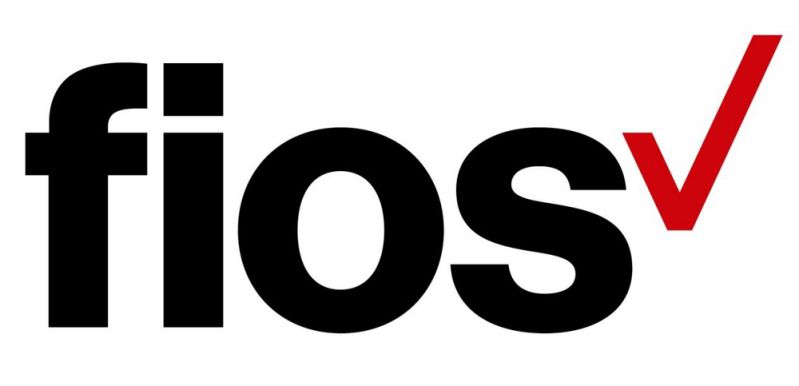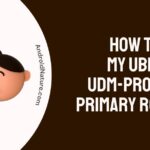Your FiOS router is blinking blue because it is attempting to connect to some other device.
The guide states that when the blue light on the Verizon Fios router begins to flicker rapidly, this signals that the router is in the WPS pairing phase. After you have successfully configured a new router, the indicator lights will turn blue. This indicates that the router is making an effort to establish a connection to the internet.
If the blue blinking light continues to be on for more than the customary two minutes, this indicates that the connection could not be established.
This article will discuss the many causes of the blue blinking light on the FIOS router as well as the various troubleshooting strategies that may be used to fix it.
Why is my FiOS router blinking blue
Your FiOS router is blinking blue because it is possible that your router does not have an active connection, which causes the blue light to flash on and off.
It’s possible that your Verizon Fios router is malfunctioning because of this.
The very first issue appears when the router attempts to establish a connection to the internet. After the system is reset, the LEDs will return to their original blue state. The internet connection will be lost if you choose to reset your equipment.
If you are unable to connect to the internet, you should either get your router fixed or replaced. It is strongly suggested that you get a new router if any of your internet-connected devices are malfunctioning.
How to Fix fios router blinking blue
Method 1: Bring the Devices into Closer Proximity
The first possible explanation for why the WPS pairing attempt was unsuccessful is because the distance between the Verizon router and the WPS-enabled device was higher than what was permitted.
Because of this, the signal strength between these two devices is poor, and as a consequence, the WPS pairing will not be successful.
As a result, bring the router and the device into closer proximity to one another and then attempt to connect them once again. If they are able to connect, that is fantastic; if they are not, it indicates that there is another issue at play here. In such case, why not give the following potential remedies a shot?
Method 2: Unplug the power cable
- Step 1: Unplug the router’s power supply.
The first thing you need to do is unhook the power cord that is attached to the router.
- Step 2: Press the power button
After a few seconds of holding it down, press the power button again.
It is necessary to push and maintain pressure on the power button of the router for between 5 and 10 seconds.
- Step 3: Reconnect the power cable to the outlet.
As soon as the allotted time has passed, immediately reconnect the power cable. The flashing light will become visible once again.
- Step 4: Press and hold the Power Button
After the blinking has stopped, press and hold the power button for a few seconds.
Now, you need to make sure that the power button is pressed and held down until the blinking stops. It should take around ten seconds to complete this task.
Method 3: Reset Your Verizon Fios Router
One of the fundamental stages in fixing a problem has been shown to be very successful in doing this.
- Step 1: Ensure that cable is inserted into the correct port.
Make sure the cable is securely inserted into the correct port, and then check the interface to see whether it is working properly.
- Step 2: Determine whether or not the wireless device is turned on.
The next thing you need to do is check to see whether the wireless device is powered on.
- Step 3: Activate the WPS mode again
You may reactivate the WPS mode on your router by pressing and holding the unified button that is found on the front panel of the device. This might be the answer to the problem with the blinking blue light.
- Step 4: Remove the power source from the router.
If resuming WPS mode does not solve the problem, you will need to disconnect the router. It is necessary for you to disconnect both the Ethernet wire and the power cord that are connected to your router.
- Step 5: Unplug your router from your internet modem.
The next thing you need to do is remove your router from its connection to the internet modem.
- Step 6: Reconnect Ethernet
Reconnect the Ethernet wire that was previously disconnected between the Internet modem and the router.
After some time has passed, disconnect and then rejoin the Ethernet connection that is running between the Internet modem and the router.
- Step 7: Connect Modem
Make sure the internet modem is connected to its power source.
Connect the power adapter for the internet modem to the power supply for the internet modem, and then connect the power cable for the Fios router to the electrical supply for the Fios router.
- Step 8: Activate both of the devices by switching them on.
Turn on both of the electronic devices and wait for the LED on the front panel to become completely green before proceeding.
The problem with the blinking blue light should be resolved using this way.
You should attempt the options suggested below in the very unlikely case that the blinking blue light problem continues and the connection has not yet been established.
Method 4: Reset Your WPS-Enabled Device
The steps necessary to restart your WPS-enabled device are quite similar to those required to restart the router.
If the electronic device is not connected to a source of power, just switch it off and then back on again after some time has passed.
Once it has finished booting up entirely, you should go back and redo the WPS pairing procedures. It is hoped that they will be able to communicate with one another now.
Method 5: Restoring Your Fios Router to Its Default Factory Settings
If, after attempting the solutions provided above, the flashing blue light on your Verizon Fios router continues to be an issue for you, you should do a factory reset on it.
Before you proceed with this step, we feel obligated to let you know that all of the customizations you made in previous steps will be lost, and you will need to re-configure both your router and your network.
- Step 1: Hold down the red reset button.
Find the red button labelled “Reset” on the back of the router, push it, and then hold it down for two to four seconds. The LED indicator light will go off, which is a visual cue that the rebooting process has begun.
Wait for the light to become completely white, which should take around five minutes.
You need to give your router some time now, and after five minutes, when the LED light becomes solid white (which shows that it is operating properly), you need to attempt to connect your device again using the WPS protocol.
- Step 2: Disconnect the router for a few minutes.
After this, detach the router from its power supply and wait a few minutes before reconnecting it.
- Step 3: Re-establish the connection to the router.
Re-establish the connection to the router. Because of this, the router will be able to sync with the coaxial network.
- Step 4: Repair your router
Repair your router with a device that has WPS capabilities.
After you have finished resetting your router, you should attempt to repair it with the device that supports WPS.
We are keeping our fingers crossed that they will connect immediately, but in the event that it is unsuccessful, we suggest getting in contact with the support team.
Method 6: Get in Touch with the Support Team
In the very unlikely case that none of the measures described above seem to work, getting in contact with the Verizon Support team should be able to assist you.
Our last-ditch effort to resolve the problem with the Verizon Fios router glowing blue would be to get in touch with Verizon Support.
Describe the issue that you are having and seek for their assistance after doing so. They will walk you through the required processes and provide you with some suggestions for what you should do next.
After this call, it is quite probable that you will be able to use the WPS function on your router to connect it with other devices.
In addition, in the event that this problem is not fixed after a conversation with their support staff, they may send a specialist to your location in order to provide you with more effective help.
Method 7: Invest in Brand-New Facilities and Tools
Routers that have not been brought up to date cannot establish a connection to the internet.
It’s possible that a little router malfunction might be quite bothersome. If your present router is malfunctioning, it is highly recommended that you get a replacement.
You may try to find a router on the internet that is compatible with the internet service provider that you use.
SEE ALSO:
Fix Verizon router blinking white light but no internet (2022)
(6 Ways) Fix Fios TV not working but the internet is
FAQs
Q1. Why is my FIOS router blinking white?
On your Fios Router, the condition status for the white light indicates that it is “Normal.”
A constant white light indicates that your Fios router is functioning normally when it is switched on, when it is linked to the internet, and when it is operating normally.
If the white light on the router is flashing rapidly, then it is beginning the process of booting up.
Q2. What color do you recommend for the Fios router?
White should be shown on the status light of your Verizon router whenever it is functioning normally.
If the colour blue is solid rather than flashing, it indicates that the pairing process was successful, whereas blinking blue indicates that the router is not yet ready to pair.
Q3. What does it mean when the red light on the Fios router is on?
If you have a Verizon Fios router and you see a red light on the device, it might indicate a number of different issues.
If you see a red light that is steady on, it means that there is an issue with either the hardware or the system.
If you see a red light on your router that is flashing rapidly, it may be overheating. Last but not least, a red light that blinks slowly indicates that the WPS pairing attempt was unsuccessful.
Further Reading:
Fix: Verizon FiOS not working (10 Ways)
Why does Fios extender half gig speeds, and is there a way I can fix it
Fix Verizon FiOS parental controls not working (8 Ways)

An anime aficionado who also maintains a keen interest in global developments in the fields of technology & gadgets. In her downtime, she can be found trying out all possible varieties of dumplings. A strong believer in animal rights, she can’t help but pet every cat she sees.