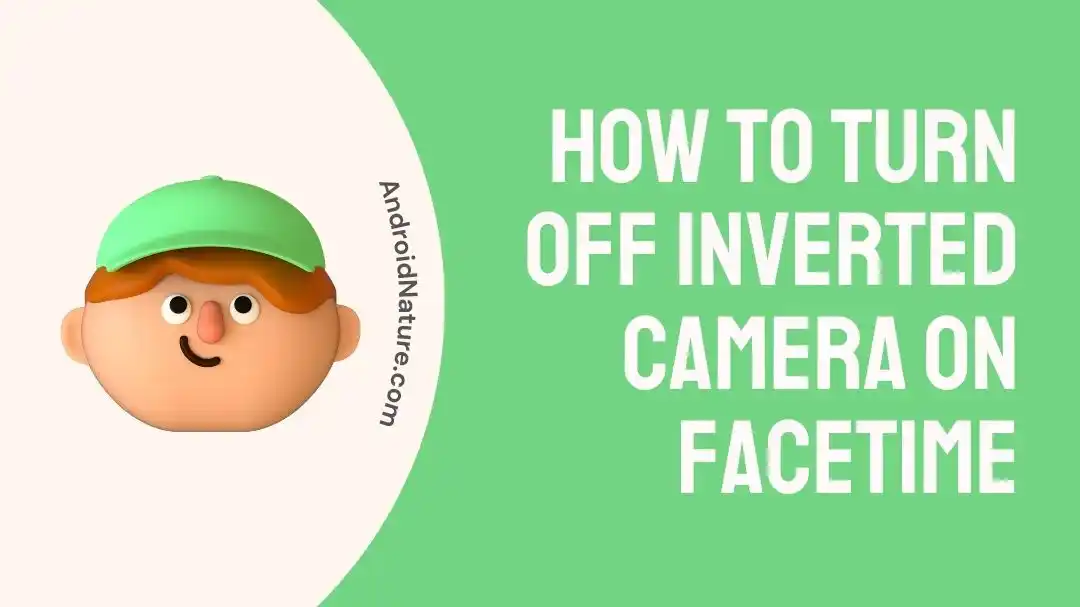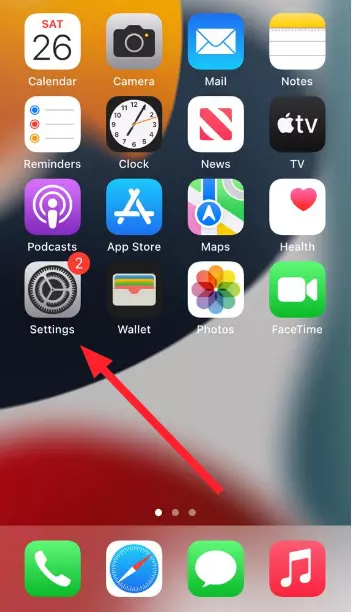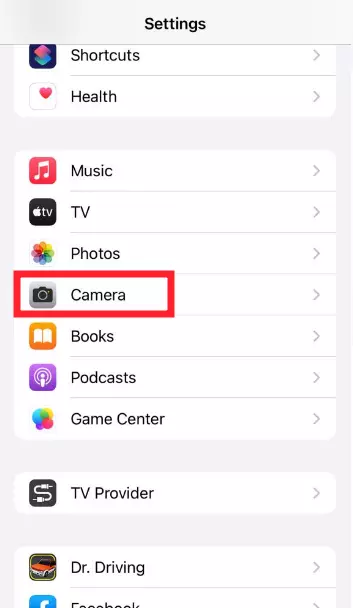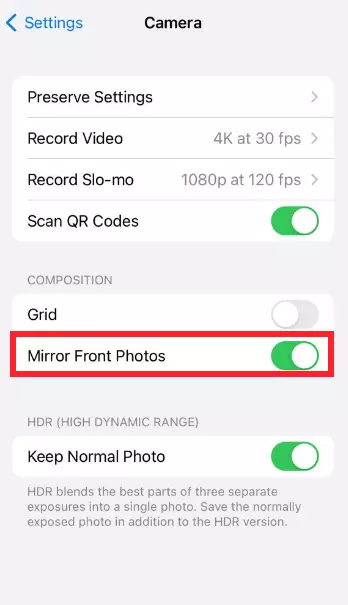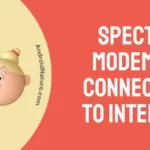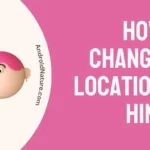Want to turn off the inverted camera on Facetime? Look no further than this article.
FaceTime is a popular video calling application that enables you to connect with your dear ones irrespective of their location. Not to mention, this app is exclusively available on iOS devices.
However, a common issue faced by users during FaceTime calls is the appearance of an inverted image which creates a mirror-like effect.
This article aims to provide a detailed, step-by-step guide explaining “How to turn off the inverted camera on FaceTime”
So, all set? Let’s jump straight into it.
How to turn off inverted camera on FaceTime
Unfortunately, FaceTime doesn’t offer an official feature to invert the camera during a call. The camera behavior during a FaceTime call is usually controlled by the camera settings on your iPhone.
The great news is that you can turn off the camera setting that is responsible for the inverted camera.
Here’s how you do it:
- Step 1: Launch the Settings app on your iOS device
- Step 2: Scroll down, find, and tap on Camera
- Step 3: Turn off the toggle button for Mirror Front Photos
NOTE: The toggle button must be pushed towards the left and will appear greyed out.
And that concludes the process. Easy peasy, right?
SEE ALSO:
- ‘Contact Card Is Not Available For FaceTime’ : [9 Fixes]
- Fix: FaceTime Audio Not Working But Video Works
- Why Does Facetime Audio Cut Out When I Talk? (Try These Fixes)
- How To Know If Someone Is Busy On Facetime Call
Wrapping Up:
We get it, having your hair suddenly parted on the wrong side can be quite frustrating. No worries, we’ve got you covered. In this article, we’ve shared steps explaining “How to turn off the inverted camera on FaceTime.” By carefully following these steps, you can get things back to normal in no time.

An experienced technical writer who specializes in simplifying technical jargon. Being a lifelong learner, she stays up-to-date with the latest trends and tools in the world of technology. When she’s not writing technical stuff, you can find her reading self-help books.