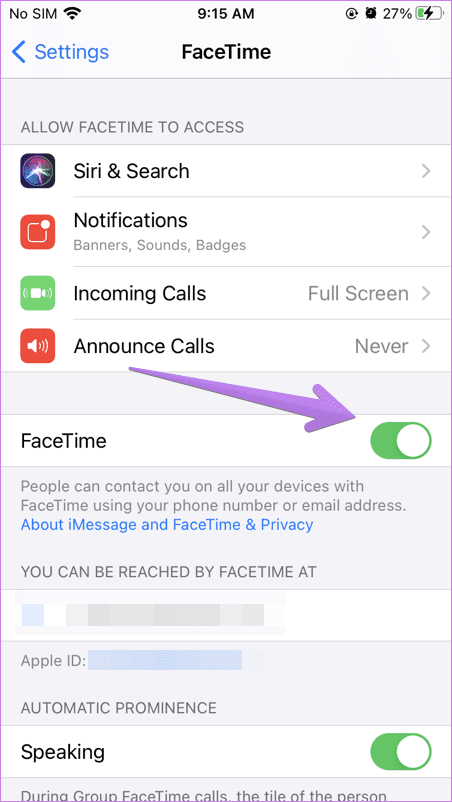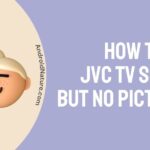If you’ve ever wondered why your FaceTime video plays, but the audio doesn’t, you’ve come to the perfect spot.
FaceTime is a widely-used video and audio calling tool that connects millions of people across the world every month. In this day of telecommuting and increased social isolation, it is more important than ever to maintain meaningful relationships with those far from you.
However, there are occasions when users have difficulties with the program, such as when FaceTime’s audio fails, but the video continues to function.
When you need to really talk to someone, this may be very annoying. This post will explain why your FaceTime audio can malfunction and provide some suggestions for fixing the problem.
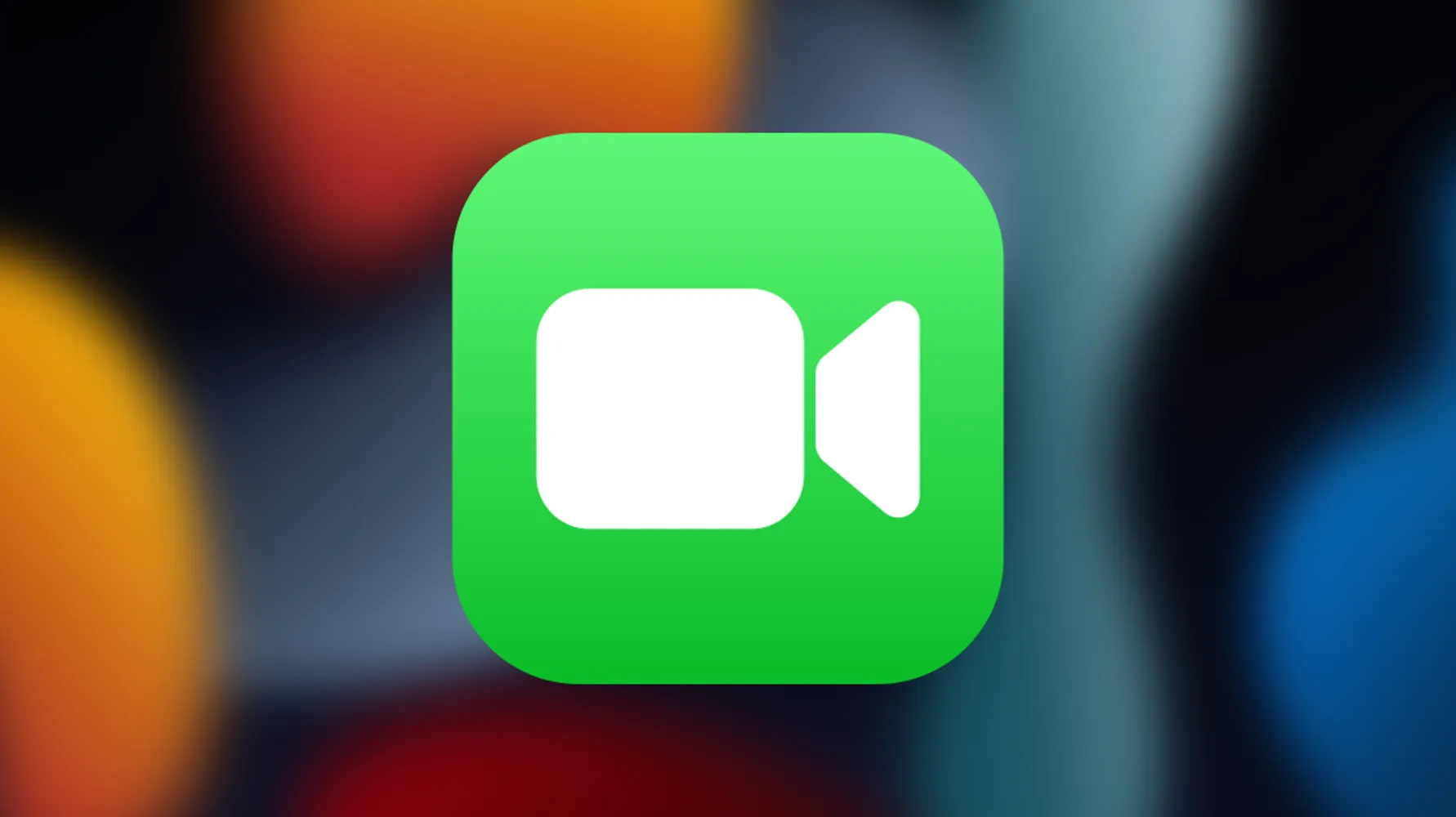
Why isn’t my audio (microphone) working on FaceTime
Short answer: Your FaceTime audio isn’t working because the microphone is muted and malfunctioning, the volume is too low, another app is using the microphone, your iOS is outdated, or there are problems with the internet.
There has been an issue reported by certain customers in which the audio feature, notably the microphone, does not operate properly when using Facetime.
The following are some of the reasons why this problem exists:
Reason 1 – The microphone is muted or malfunctioning
Problems with the microphone are one of the most often seen explanations for why your FaceTime microphone might not be working. It’s possible that your microphone is muted or switched off, that it’s broken, or that it’s not correctly attached.
Reason 2 – Volume is too low
It’s also conceivable that the volume settings on your smartphone are to blame for the audio problem you’re having with FaceTime when you’re on a conversation. During a call, it may be difficult to understand the other person if the level has been turned down too far.
Reason 3 – Another app is using the microphone
One of the reasons why you can have problems with the microphone when on a FaceTime conversation is because another app might be using the microphone at the same time as FaceTime. This may result in conflicts and prevent FaceTime from accessing the microphone in an effective manner.
Reason 4 – Outdated iOS
If your iPhone isn’t up-to-date, you may also run into problems utilizing FaceTime. iOS is Apple’s mobile operating system, and the company periodically issues updates to it. These upgrades may include bug fixes and performance enhancements for apps.
Reason 5 – Internet issues
Network troubles might also be the cause of your FaceTime microphone not working. A constant and rapid internet connection is necessary for FaceTime to function. Your audio quality may suffer or the audio may not play at all if your internet connection is sluggish or inconsistent.
Fix: FaceTime audio not working but the video works
Method 1 – Examine Internet connection
When the audio component of FaceTime is not functioning properly, the first thing to examine is your internet connection.
An unreliable internet connection might result in issues with the connection’s stability as well as the audio quality.
You can try to reset your internet connection, or you can switch to a different network, such Wi-Fi or cellular data, and see if it helps.
Method 2 – Restart the Device
Restarting your device is one of the easiest and most successful ways to repair a wide variety of problems with FaceTime, including the situation in which the video but not the audio is working.
Clearing the cache and resetting any settings that may be causing the issue can be accomplished by simply restarting your device. You could try using FaceTime once again after restarting your device to see whether or not the problem has been fixed.
Method 3 – Unmute microphone
One of the first things to check if your FaceTime audio isn’t working is if the microphone is muted. It’s possible that the other person is unable to hear you because you muted yourself by mistake. The Mute button is located at the bottom of the FaceTime video and may be used to unmute oneself.
Method 4 – Close applications utilizing the microphone.
If you are having trouble with the audio component of FaceTime, it is conceivable that another application is utilizing the microphone at the same time, which is producing interference.
- Step 1- You may access the app switcher on your iPhone by performing a double-press on the home button or by performing a swipe up from the bottom of the screen on later models.
- Step 2– Swipe either left or right to locate the application that could be making use of the microphone.
- Step 3– To exit the app entirely, swipe up from the bottom of the screen.
Method 5 – Set the right date and time
In the event that you are having trouble with the audio component of FaceTime not working properly, another potential remedy is to check the date and time settings on your device.
Problems with FaceTime and other apps that rely on proper time information might arise if the date and time are set incorrectly.
To ensure that you always have the most up-to-date time, navigate to Settings > General > Date & time. Enable Set in an automated fashion.
Method 6 – Enable FaceTime again
It’s conceivable that the FaceTime app has been deactivated on the device you’re using, which would explain why audio calls are failing to connect.
You can try fixing the audio problem in FaceTime by re-enabling it on your device.
- Step 1 – Use FaceTime by navigating to the Settings menu.
- Step 2 – Disable FaceTime by clicking the toggle.
- Step 3 – Reboot the phone.
- Step 4 – Head to FaceTime’s settings. Turn on FaceTime by clicking the switch. It’ll eventually get green.
Method 7 – Reinstall the app
If you are having problems with the audio component of FaceTime and none of the above methods have been successful for you, you might want to try uninstalling and then reinstalling the FaceTime software.
Method 8 – Reset network settings
Resetting the settings for your network might be an effective way to address problems with the audio on FaceTime.
- Step 1- Launch the Settings app on your iOS device, whether it’s an iPhone or an iPad.
- Step 2- Choose General, then press the Reset button.
- Step 3- Click the button labeled “Reset Network Settings.”
- Step 4- Select “Reset Network Settings” once more to validate that you really do wish to reset your network’s configuration.
Method 9 – Contact support
In the event that you have implemented each of the aforementioned methods, but are still having problems with the audio not functioning in FaceTime, you may need to get in touch with Apple Support for more assistance.
You may obtain professional support and direction to resolve difficulties with the audio not working in FaceTime by getting in touch with Apple Support.
SEE ALSO:
- Why Does Facetime Audio Cut Out When I Talk? (Try These Fixes)
- How To Know If Someone Is Busy On Facetime Call
- ‘Contact Card Is Not Available For FaceTime’ : [9 Fixes]
Final Words
We are hopeful that one of the aforementioned remedies was able to address the issue with the audio not functioning on FaceTime while using an iPhone, and if you are seeking for a solution to fix FaceTime not working on my iPad, you can check out our other blog.

Technical writer and avid fan of cutting-edge gadgetry, Abhishek has authored works on the subject of Android & iOS. He’s a talented writer who can make almost any topic interesting while helping his viewers with tech-related guides is his passion. In his spare time, he goes camping and hiking adventures.