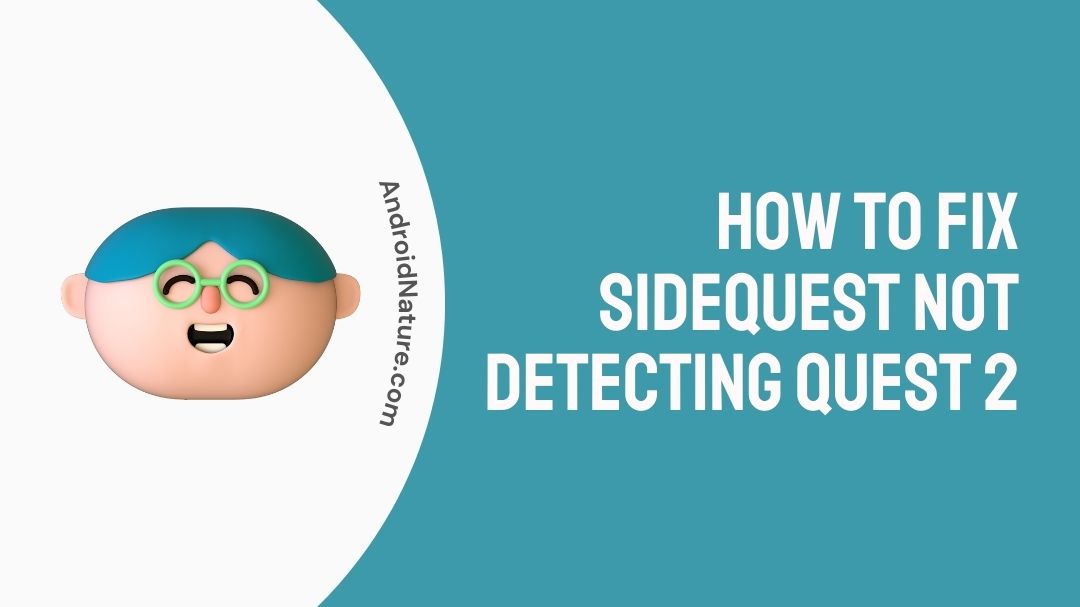If your SideQuest is not detecting Oculus Quest 2 you have landed on the right page. Here, we have provided the reasons why it may happen and how to fix it.
Oculus Quest 2 is a virtual reality gaming gadget that gamers over the world absolutely like. This is by no means the ideal virtual reality gaming gadget, but one of its few flaws is that the Oculus store does not have a large selection of games or applications that have been given the company’s stamp of approval.
This is a troublesome situation right now, and it won’t matter if things get better in the future or not.
Having said that, there is a solution to this predicament. Sideloading is a procedure that allows users to install unofficial software that is compatible with Oculus Quest 2 but is not available in the Oculus Store. Sideloading content, on the other hand, is made simpler than it is when using the Oculus Store because of free software called SideQuest.
You may explore and install content on your Quest by using the side loading method with the use of a desktop program called Sidequest, which is compatible with Mac, Windows, and Linux.
However, using a Sidequest app may be frustrating if it does not identify quest 2, which would prevent you from fully experiencing the thrill of virtual reality gaming.
But don’t worry—in this article, I’ll walk you through the steps of how to solve the problem on your own.

Why is SideQuest not detecting Quest 2?
Short answer: If SideQuest does not recognize Quest 2 on your device, it may be because your device does not meet the required specifications, there is a technical flaw, or there is an issue with the developer mode.
Sideloading refers to the process of installing software on an Oculus Quest 2 through a method other than the Oculus Store. Sideloading is an alternative to the Oculus Store. The installation process begins with the downloading of APK files from the web, followed by their transfer to the device.
However, there is a possibility that the Sidequest app will not recognize Quest 2, which might present a problem for players who wish to sideload their games.
If the sidequest does not detect quest 2 on your laptop, there may be a technical problem, a developer mode problem, or a problem with your computer not meeting the minimum requirements.
If you want to get Sidequest content on your Quest 2 by sideloading on your laptop, the answer is extremely easy; thus, if you want to get started employing them on your laptop right away, follow the instructions that have been provided below to correctly troubleshoot.
Fix: SideQuest not detecting Quest 2
Yes, it’s disappointing that the sidequest doesn’t recognize Quest 2. But you should not be concerned about this. In this post, we will demonstrate how to correct the issue.
Method 1 – Disconnect and Reconnect the USB Again
If you’re fortunate, the solution will be quite easy. You will economize a considerable quantity of time in the event that this strategy is successful in achieving its goal.
Simply remove the USB cable from your computer, and the process will be complete. That sums it up nicely!
The next step is to give the USB cord another go at being connected to the computer.
If it does not work with the first USB port, you should try using one of the other ports. It’s possible if another USB port on the computer detects the device, there may be a problem with the hardware of one of the USB ports. If none of the USB ports in your computer can recognize the device, you should probably keep reading because there is probably another explanation for the problem.
Method 2 – Check the specs of your PC
It is important to check the specifications of your computer before making any choices since the requirements for the second side quest will not be identified if your system does not satisfy them. You may be guaranteed that the minimum system requirements for your Quest 2 device have been supplied for you right here even if you are confused about what those needs are.
- 1- OS- Windows 10 operating system.
- 2- Port- The USB 3.0 port
- 3- CPU- Intel Core i5-4590 or an AMD Ryzen 5 1500X
- 4- Graphics- 3GB or higher Nvidia GTX 970 or 1060. All GTX 16-series graphics cards except the GTX 1650 are included in this. For example, Vega or any of the AMD RX series.
- 5- Memory- 8 GB of RAM
Now, verify your computer’s requirements as well.
- Step 1- Open the Run dialog box by pressing Windows + R.
- Step 2- After entering dxdiag, press the Enter key.
- Step 3- After that, use the DirectX Diagnostic Tool and utilize it to gather information about your computer’s components, including its operating system, CPU, RAM, and so on.
- Step 4– The details of your graphics card may be found by going to the Display tab in your settings.
Method 3 – Enable Developer Mode on Quest 2
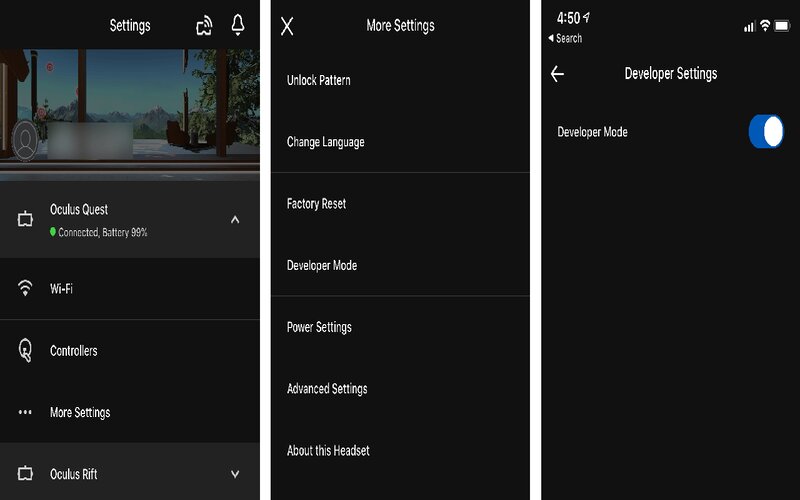
You’ll need to enable developer mode on both your Oculus account and your Quest 2 before you can begin sideloading.
Log in to your Quest 2 account with a web browser.
When you’re finished, click Submit. If you decide to create and publish apps to the Oculus store, you may always modify the name.
Open the Oculus software on the Android or iOS smartphone you used to set up your Quest and turn on your headset.
To activate Developer Mode on your Quest 2, follow these steps:
- Step 1– Go to “Settings” and make your selection (bottom-right)
- Step 2- Connect your linked Quest by selecting it from the list of devices and then clicking on “Connect”
- Step 3- In the device list, select More Settings from the drop-down menu that displays.
- Step 4– Toggle the Developer Mode switch to the left.
- Step 5- Enter developer mode by swiping to the right and pressing the right-side power button on your Quest 2.
Developer mode should be activated after a reboot of your Quest. You may verify this by checking the Quest’s Settings menu for the Developer category as seen above.
Method 4 – Update Oculus software
It’s possible that an older version of Oculus Desktop is to cause this issue with Sidequest not recognizing quest 2, but we can’t be sure. If this is your scenario, then it is imperative that you immediately upgrade your program.
Get the most recent version of the app by going to the app’s official website and downloading it there. Launch the installer after you are finished, and the most recent version of the program will be installed on your own computer. After that, try re-establishing the connection between your PC and the Quest 2 device to see whether or not the issue has been fixed.
Method 5 – USB Ports and Cables of High Quality
It is important to note that in order to complete the sidequest, you will need an Oculus Quest 2 device that is correctly linked. Because of this, you will need to make use of a high-quality USB cable that is capable of both sending data and delivering power to the device.
You may acquire it by visiting the Oculus website or by using any other platform of your choosing. If you want to use the virtual reality headset more comfortably when it is connected in, you should get a replacement USB cable that is at least three meters long.
You should also try connecting to a different USB port on your computer in order to determine whether or not the issue is the result of a physical issue with the USB port itself. Connect the USB cable to the computer as well as the headset, making sure that you also reconnect the cable on the side of the headset.
Method 6 – Reboot your devices
It’s possible that restarting your computer is all that’s needed to fix the problem. Try applying the same strategy to this situation as well. It is necessary to exit the Oculus program, as well as power off both your personal computer and the Oculus Quest 2 headset.
Please be patient and wait a few seconds before reconnecting your electronic devices. After that, start Oculus Quest 2 and your PC in a customary manner. Test out whether or not Quest is functional by hooking it up to your computer.
FAQs
Q1- Why is my Quest 2 not being detected?
Do a Hard Reset on All of Your Electronics. Let us know how it works out for you in the comments below! A quick restart of your applications and desktop environment may frequently resolve problems like these. To check if your PC recognizes Oculus Quest 2, just switch off your computer and Oculus Quest, and then turn them both back on.
Q2- Does Oculus Quest 2 work with SideQuest?
SideQuest has released an Android software that allows you to sideload VR content from outside the Oculus Store onto your Quest or Quest 2 VR headset. On Tuesday, SideQuest will release a free app that allows you to access their catalog and share items through Wi-Fi or USB.
Final Words
Unfortunately, there have been complaints of a problem with sidequests not recognizing quest 2, which is quite frustrating. If you are one of the many others who have had the same issue, following these troubleshooting instructions can be of assistance to you. In the meanwhile, We have compiled a list below that outlines some potential remedies to the difficulty you are having.
Not detecting issues can be caused by a variety of factors, including problems with your own computer’s specifications, USB connections or ports, outdated Oculus software, difficulties with your account, temporary system failures, and so on. This list is not intended to be comprehensive.

Technical writer and avid fan of cutting-edge gadgetry, Abhishek has authored works on the subject of Android & iOS. He’s a talented writer who can make almost any topic interesting while helping his viewers with tech-related guides is his passion. In his spare time, he goes camping and hiking adventures.