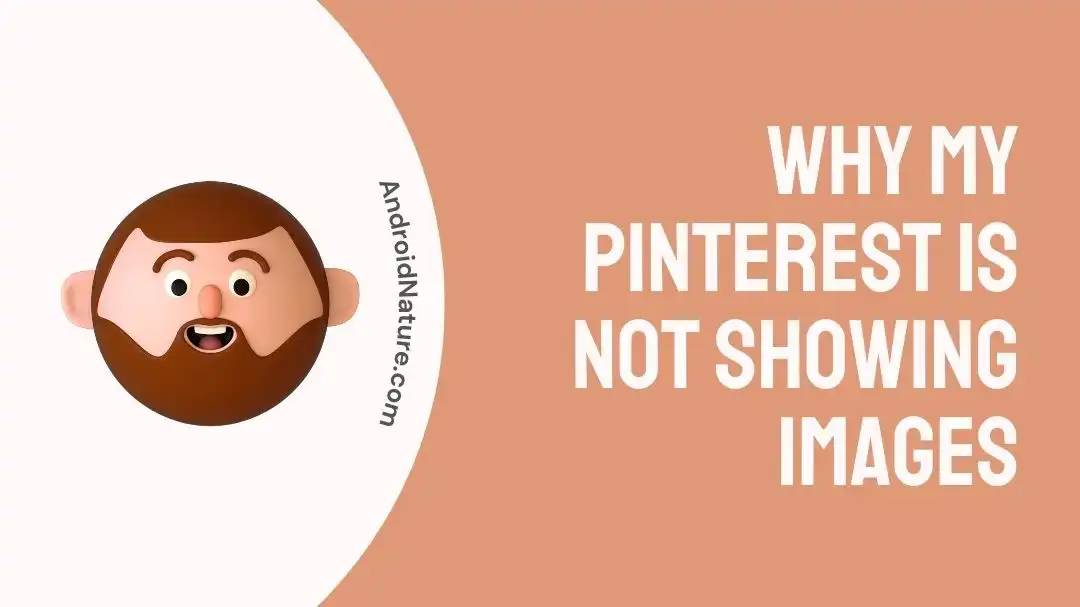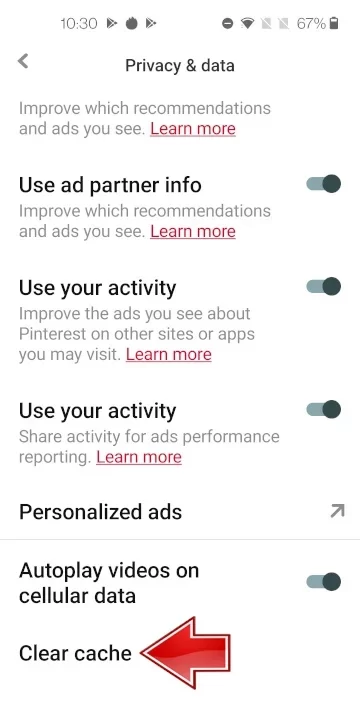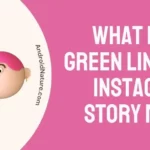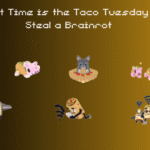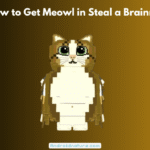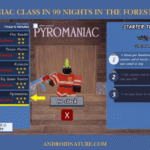If you want to know why Pinterest doesn’t show pictures, you’re in the right place.
Pinterest, which is a platform for visual discovery and bookmarking, has developed into a central location for the exchange of creative inspiration, ideas, and images that are mesmerizing.
Users of Pinterest do, however, occasionally run across an issue in which photos fail to load, because of this, they are left with a sensation of dissatisfaction and disengagement from the visual wonderland, which prompts them to ponder why Pinterest is not working.
This article delves deeper into the reasons behind the “Pinterest Image Not Showing Up” problem and offers a detailed guide to troubleshooting and resolving the matter.
Why my Pinterest is not showing images
Short answer: Your Pinterest isn’t showing pictures because of connection and network problems, an out-of-date Pinterest app, a corrupted app cache, or technical problems and server failures.
Fix: Pinterest not showing images
Method 1 – Check the Internet Connection
Checking your internet connection is the first thing you should do to try and fix the problem. It’s possible that Pinterest won’t load photos correctly if your internet connection is spotty or inconsistent.
Check that you are linked to a reliable Wi-Fi network or that you have a robust cellular data signal before continuing. If you are utilizing Wi-Fi, you may want to consider rebooting your router or connecting to a new network in order to eliminate the possibility of problems relating to the network.
Method 2 – Update the Pinterest app
Upgrading the Pinterest app is one method that has shown to be useful in addressing this issue. You may typically address image display issues and continue to enjoy the full Pinterest experience if you make sure that the most recent version of the app is installed on your device and that you have the newest version of the app installed.
On iOS
- Step 1- Open your device’s App Store.
- Step 2- To conduct a search, use the search bar or the magnifying glass located in the lower right corner.
- Step 3- Simply enter Pinterest into the search area, and then hit the Search button.
- Step 4- Click the “Update” button to check for any available patches or updates.
On Android
- Step 1- Launch the Google Play Store on the device that you’re using.
- Step 2- To access the menu, swipe your finger over the upper left corner where there are three horizontal lines.
- Step 3- Choose “My apps & games” from the list of available options in the menu.
- Step 4- If there is a new version of Pinterest available, it will be displayed under the “Updates” tab of the app.
- Step 5- Find Pinterest and then click the “Update” button that is located next to it.
Method 3 – Clear app cache
The cache and data of an app are temporary files that are kept on your smartphone. These files ensure that the programme runs smoothly and improve the user experience.
However, over the course of time, these files might amass, which may result in performance difficulties such as images failing to load on Pinterest. By erasing the app’s cache as well as its data, you can fix problems caused by files that have become corrupted or have become obsolete.
- Step 1- Launch the Pinterest app on your smartphone, and then sign into the account associated with your Pinterest account.
- Step 2- To view your profile, tap the image of your profile that is located in the lower-right corner of the screen.
- Step 3- Tap the dots at the top right of the screen.
- Step 4- Use the Settings menu.
- Step 5- Tap on Privacy and data.
- Step 6- Simply scroll down and select the Clear app cache option.
Method 4 – Check for server outages
The operation of Pinterest is supported by a network of servers that are responsible for storing material and delivering it to users. It is possible for these servers to be offline on occasion as a result of routine maintenance, unexpected technical problems, or unexpected outages.
When the status of a server is hacked, it can lead to a variety of issues, including the inability of images to load appropriately on the platform.
There are a number of websites that monitor the current state of well-known internet services, including Pinterest. There are a number of websites, such as “DownDetector” and “Is It Down Right Now?”, that offer real-time information on whether or not a certain service, such as Pinterest, is experiencing downtime.
Method 5 – Try a different browser
There are a variety of ways in which various web browsers can understand websites, and these browsers’ compatibility with various platforms can vary. It’s possible that the troubles you’re having displaying images on Pinterest are the result of incompatibilities between the browser you’re using and the platform’s coding.
If this is the case, try switching browsers. By using a different web browser, you are providing Pinterest with a blank slate on which to work, which may result in the problem being resolved. Install a different web browser on your computer, such as Google Chrome, Mozilla Firefox, or Microsoft Edge, and then access Pinterest in that browser.
Method 6 – Uninstall and Reinstall the app
Problems with functionality, such as the inability to view images, might occur if an app installation becomes corrupted or clogged with remnant files. By removing and reinstalling the app, you’re giving Pinterest a clean slate on your smartphone, which may fix the picture loading problems you were experiencing.
- Step 1- The Pinterest app can be located in the app drawer or on the home screen of your device.
- Step 2- To access Pinterest’s settings, press and hold the app’s icon for a few seconds.
- Step 3- Choose “Remove” from the menu after dragging the Pinterest app icon. Check the box to confirm your selection.
- Step 4- Access the Play Store or App store.
- Step 5- Find the Pinterest app by typing its name into the Play Store’s or App store search field.
- Step 6- To begin the installation, select “Install”.
Method 7 – Update the Browser
The way in which we engage with websites, such as Pinterest, is profoundly influenced by the web browsers we use. Updating your browser on a regular basis will bring you improvements to its security, speed, and compatibility with the most recent online technologies. These upgrades also fix problems and malfunctions that might prevent photos and information from loading correctly on websites such as Pinterest.
- Step 1- Launch Google Chrome on your computer.
- Step 2- Click the More More button that’s located on the top right.
- Step 3- To access the About Google Chrome page, navigate to the Help menu.
- Step 4- Simply click the Update button in Google Chrome.
Method 8 – Clear Cache and Cookies
You can enhance your time spent on the web by making use of your browser’s caching and cookie features. Over time, though, these cached bits of information might cause clashes and impede the smooth loading of sites like Pinterest. It’s possible that clearing your cache and deleting your cookies can fix any issues you’re having with images not displaying correctly.
- Step 1- Launch the Chrome app on your device.
- Step 2- Tap the More More button located in the top right corner.
- Step 3- To clear your browsing history, tap the History tab first.
- Step 4- Select a time range using the drop-down menu at the top. Choose the All time option to remove everything.
- Step 5- Put a checkmark in the box next to “Cookies and site data” and “Cached images and files,” respectively.
- Step 6- Select Clear data.
Method 9 – Disable Browser Extensions
Add-ons known as browser extensions expand the capabilities of your browser in various ways. Although many extensions are useful, certain ones may cause incompatibilities with websites, which may result in problems such as improper loading of images on websites such as Pinterest.
- Step 1- Launch the Chrome web browser, and then select the menu option denoted by the three dots in the top right corner of the window.
- Step 2- Select More tools > Extensions.
- Step 3- Just click the toggle button for the extension whose functionality you want to turn off.
Method 10 – Try Incognito Mode
If you are having problems with photos on Pinterest not displaying correctly, one easy and effective way to solve the issue is to use the incognito mode of your web browser.
- Step 1- Simply select the three dots that appear vertically in the top-right corner of the screen.
- Step 2- Use the pull-down menu to select “New incognito window.”
- Step 3- Go to Pinterest in the private window.
Method 11 – Contact support
If you’ve tried the aforementioned steps and are still having trouble, you should probably contact Pinterest’s support team. Contacting Pinterest’s support team will allow them to properly explore your issue and offer you personalized advice.
Final words
When you run into images on Pinterest that won’t display, it can be discouraging, but if you take a methodical approach to troubleshooting, you can frequently fix the problem without causing yourself unnecessary stress.

Technical writer and avid fan of cutting-edge gadgetry, Abhishek has authored works on the subject of Android & iOS. He’s a talented writer who can make almost any topic interesting while helping his viewers with tech-related guides is his passion. In his spare time, he goes camping and hiking adventures.