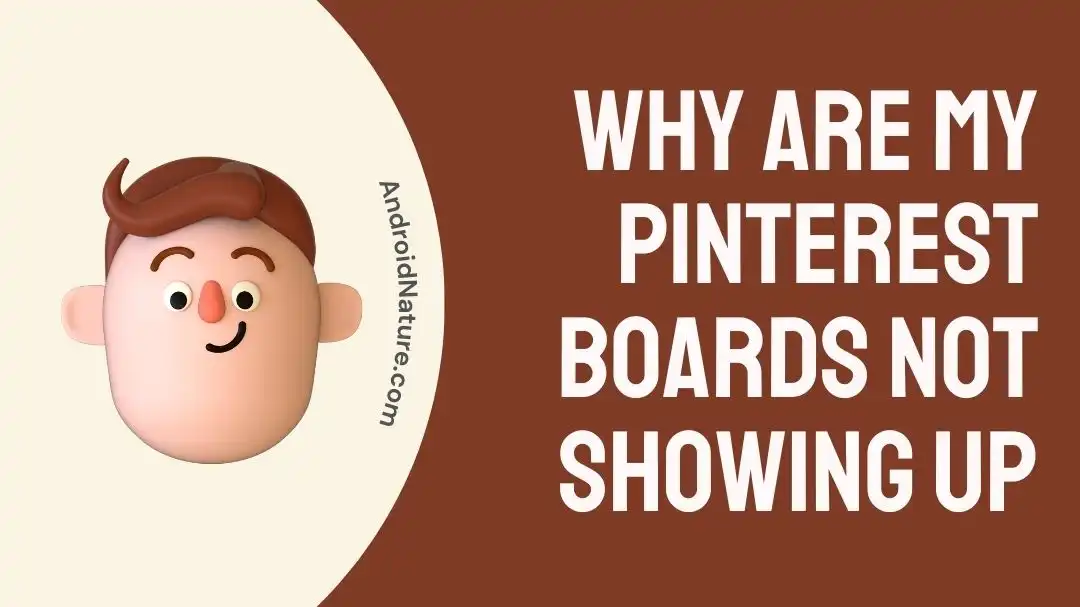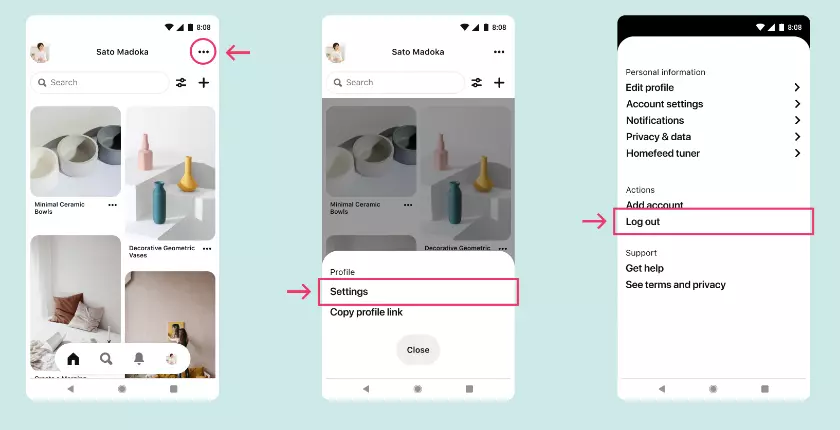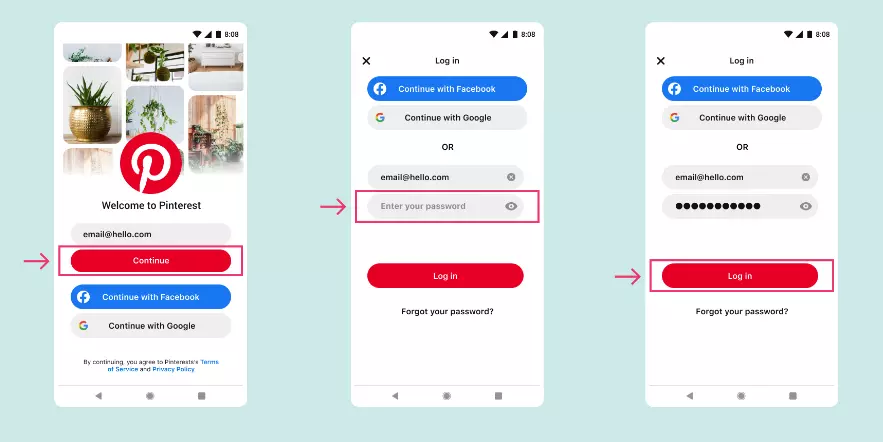Are your Pinterest boards not showing up? Look no further than this article.
Pinterest Boards are a collection of Pinterest posts also known as pins. These boards come in handy when you want to organize your saved pins separately like one board for home decor, another for recipes, one for jewels, outfits, and so on.
Despite being so popular, Pinterest isn’t infallible. Many users have reported issues like Pinterest messages not working [IL] and Pinterest boards getting vanish out of the blue.
In this article, we will discuss common causes of “Why are my Pinterest boards not showing up” and effective workarounds to resolve the “Pinterest boards not showing up” issue.
So, if you’re an avid pinner on Pinterest, read on!
Why are my Pinterest boards not showing up
Short Answer: Your Pinterest boards may not be showing up due to accidental deletion, community guidelines violations, the board being removed by its owner, account hacking, being logged into the wrong account, or technical glitches.
Let’s discuss each cause in detail, shall we?
#1: You accidentally deleted the boards
If your boards aren’t appearing on your Pinterest account, you might have accidentally deleted them. So, always be cautious when using delete buttons.
#2: Your boards have violated community guidelines
There’s a possibility that your board contained some images that were against Pinterest’s community guidelines If this is the case, your boards are most likely removed by Pinterest.
#3: Board may have been removed by the owner
The person who originally posted all the pictures might have deleted them or decided to leave the platform altogether. As a result, your pins and boards got disappeared.
#4: Your account has been hacked
If you notice some of your pins and boards disappearing out of nowhere, then your account might have been hacked. If this is the case, the hacker can easily access all the content associated with your Pinterest profile and can delete it. Therefore, we advise using a strong password for your Pinterest account.
#5: You’re logged into a different account
Another possible reason why you’re unable to access your Pinterest boards is that you’re logged into a different account. You might have accidentally hit the “Continue with Facebook/Google” button, resulting in you landing on a different account. So, make sure you’re logged into the correct Pinterest account.
#6: Technical Glitch
Like any other social media app, Pinterest is prone to technical glitches. So, if your boards seem to be disappearing, technical glitches could be at play.
Now that we’ve identified the common reasons for the “Pinterest boards not showing up” issue, let’s discuss the possible workarounds to resolve the issue.
Fix: Pinterest boards not showing up
Luckily, some quick and easy workarounds can help you get rid of the “Pinterest boards not showing up” issue:
Fix#1: Refresh Your Internet Connection
In most cases, a poor internet connection is to be blamed for the “Pinterest boards not showing up” issue. If your internet is sluggish, your Pinterest boards might fail to load. Therefore, make sure you’re connected to a robust and reliable internet connection when accessing your Pinterest boards. You can visit fast.com to check the stability of your internet connection.
If your internet appears to be slow, refresh your internet connection. Here’s how:
- Step 1: Unplug your router from the power outlet
- Step 2: Leave it unplugged for 1–2 minutes
- Step 3: Plug the router back into the power outlet
After restarting your router, your internet connection should be refreshed.
Fix#2: Make sure you’re not viewing the “Created” tab.
If you can’t see your boards and Pins, make sure you’re not viewing the “Created” tab. To switch back to your boards, click on your profile photo and select “Saved.”
Fix#3: Use of “/boards” in URL:
Add “/boards” to the end of your Pinterest URL to access your boards. This replaces the “/_created” portion.
Fix#4: Accessing Boards via Avatar:
Click on the round avatar in the upper right corner. This should direct you to your boards. Alternatively, use the URL [username]/_saved/ to access your boards directly.
Fix#5: Check Server Status
Another crucial factor to consider is whether or not the Pinterest servers are live. If the servers are experiencing downtime, your Pinterest app is most likely to lag. You can check the server status of the Pinterest app using third-party websites like Downdetector.com.
If the servers are down, there’s not much you can do about this as it’s completely beyond our control. In this situation, it’s best to wait it out until the support team takes care of the issue.
Fix#6: Log Out of the Pinterest App
If your Pinterest boards aren’t showing up for you, try logging out of the app and then logging back in again.
Here’s how you do it:
- Step 1: Launch your Pinterest App
- Step 2: Tap on the Ellipsis Icon (Three Dots) located in the top-right corner of the screen
- Step 3: Next, tap on Settings
- Step 4: Then, tap on Log Out
- Step 5: Once logged out, enter your Email and Password to log back into your account again
After logging back into your account, check if the boards are now appearing.
Fix#7: Update the Pinterest App
Is your Pinterest app running on its outdated version? If so, then this might be the reason why you’re unable to access your Pinterest boards. More often than not, obsolete versions of apps develop bugs that can hamper the normal functioning of the app. Therefore, we firmly advise keeping all your apps up-to-date at all times.
Here’s how you update your Pinterest app:
- Step 1: Go to AppStore (iOS) or Google Play Store (Android)
- Step 2: Search for the Pinterest App
- Step 3: If an update is available, you’ll get an Update Button next to the app, simply tap on it
Once updated, try launching the Pinterest app and see if the “Pinterest boards not showing up” issue resolves.
Fix#8: Clear App Cache
If the “Pinterest boards not showing up” issue persists, clearing the app cache should do the trick.
Here’s how you clear the app cache:
For Android Users:
- Step 1: Navigate your way to Settings
- Step 2: Then, go to Apps/Apps Manager/Applications/Apps and Notifications
- Step 3: Select Pinterest App from the list of installed apps
- Step 4: Tap on Storage
- Step 5: Lastly, tap on Clear Cache
For iOS Users:
- Step 1: Launch the Settings app
- Step 2: Tap on General
- Step 3: Then, tap on iPhone Storage
- Step 4: Select Pinterest App
- Step 5: Tap on the Offload App button
- Step 6: Wait for a few seconds and then tap on Reinstall App
After clearing the app cache, launch your Pinterest app and check if the boards are now visible.
Fix#9: Uninstall and Reinstall the App
If the aforementioned fixes fail to resolve the “Pinterest boards not showing up” issue, try uninstalling the Pinterest app completely and then reinstalling it as your last resort.
Here’s how you uninstall an app:
For Android Users:
- Step 1: Locate the Pinterest App on your Home Screen
- Step 2: Long-press on it until the pop-up Menu appears
- Step 3: Choose Uninstall from the menu
For iOS Users:
- Step 1: Tap and hold the Pinterest App on your Home Screen
- Step 2: Tap on Remove App
- Step 3: Then, tap on Delete App
- Step 4: Lastly, tap on Delete to confirm
Once uninstalled, navigate to AppStore (iOS) or Google Play Store (Android) and download the Pinterest app again.
Fix#10: Contact Pinterest Support
If you’ve exhausted all the above-mentioned methods without any luck, reach out to Pinterest’s community guidelines and ask for further guidance.
SEE ALSO:
Bottom Line:
Your Pinterest boards getting disappear into thin air can indeed be disheartening, especially when you’ve spent so much time organizing your favorite pins. Fortunately, you have this article. In this article, we’ve shared several effective troubleshooting methods to resolve the “Pinterest boards not showing up” issue. By carefully implementing the steps outlined in this article, you can restore your Pinterest boards in no time.

An experienced technical writer who specializes in simplifying technical jargon. Being a lifelong learner, she stays up-to-date with the latest trends and tools in the world of technology. When she’s not writing technical stuff, you can find her reading self-help books.