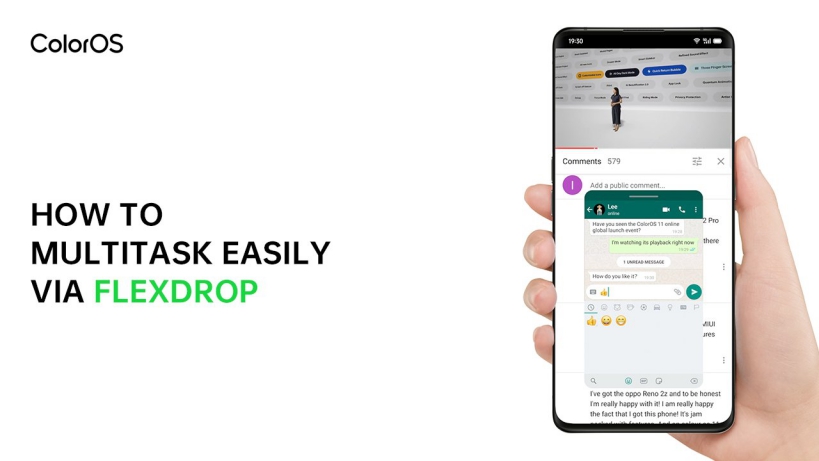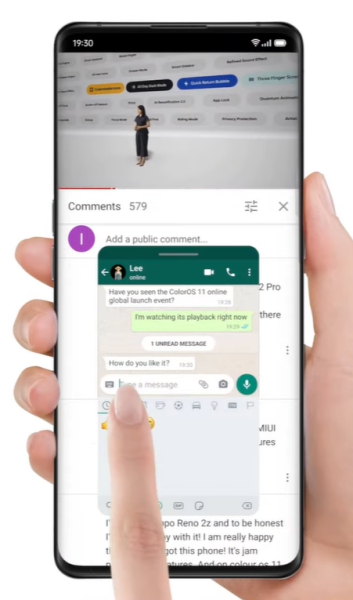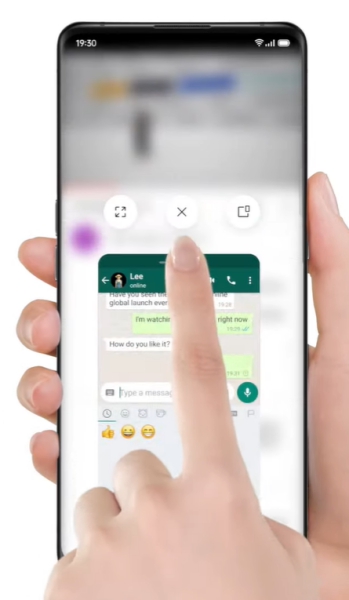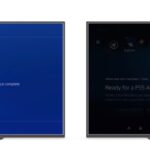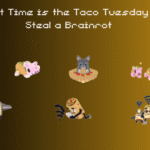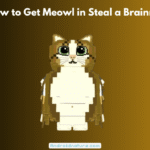Android devices offer a vast breadth of experiences for the user. Many people, like myself, prefer stock Android over the skins that some developers tend to include. However, that’s not to say that some of these skinned versions of Android don’t have really nifty features and tweaks that enhance the overall experience.
Take Oppo’s ColorOS, for example. Their take on Android has some neat tricks up its sleeve. One of the features that they’ve highlighted recently is “FlexDrop”. To put it simply, FlexDrop is basically Android’s standard, but functional, multi-tasking feature, but on steroids.
On stock Android, you can switch between apps fairly quickly. You can also pin two apps on the screen together on most phones. Depending on the size of your device’s screen, the usefulness of this feature may vary. Android also has a picture-in-picture feature for video apps that support it. These include Netflix and Prime Video.
FlexDrop seems to combine both of these features and applies them to every app. So, for instance, if you get a chat message while watching a video, there are many options at your disposal. You could simply switch over to the messaging app, respond and go back to watching the video.
However, FlexDrop gives you some more choices. You can turn that chat app into either a floating window or a mini window. To do this, simply swipe up from the bottom edge of your screen, like you would to bring up the multitasking window.
Oppo ColorOS Tip – FlexDrop Floating Windows
Then, tap and hold on the app you want to turn into a floating or mini window. You will see the options to do so in the bottom left and bottom right corners of your screen.
Floating windows seem like they will be useful for apps that involve a lot of text. They take up a decent chunk of the screen but still leave enough room for other content. As the name suggests, you can drag and place a floating window anywhere on the screen.
Oppo ColorOS Tip – FlexDrop Mini Windows
If you want to have something open simply to take a peek at it while primarily focusing on something else, however, the mini window might be more helpful. The mini window works most like the traditional picture-in-picture. It only takes up a tiny portion of the screen while the majority of the display shows the open app.
You can switch between a floating window and a mini window at will, too. Simply long-press on your floating or mini window and you should see the options to change their layout pop up.
I wouldn’t be surprised if it makes its way to stock Android in a future update. If you’re an Oppo user and you have this feature, I hope this guide helped you in using it. In case you need something cleared up about how this works, be sure to drop a comment below.

Technical writer and avid fan of cutting-edge gadgetry, Abhishek has authored works on the subject of Android & iOS. He’s a talented writer who can make almost any topic interesting while helping his viewers with tech-related guides is his passion. In his spare time, he goes camping and hiking adventures.