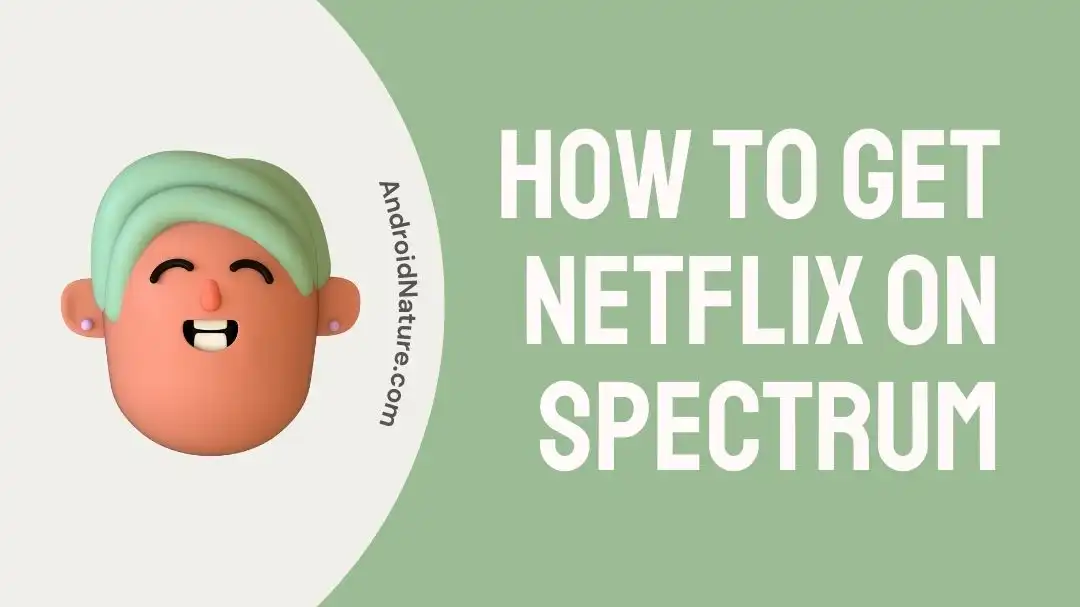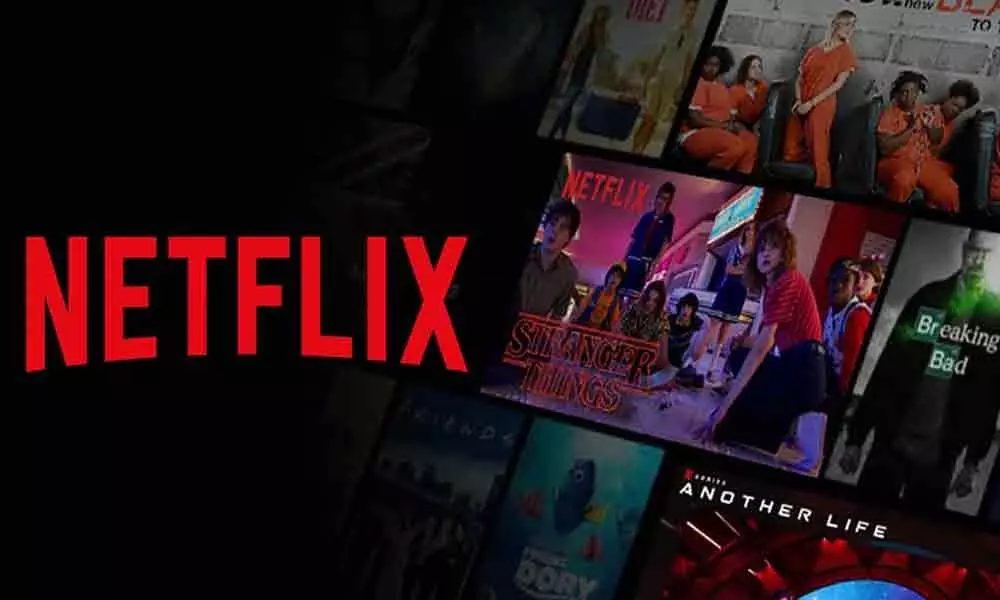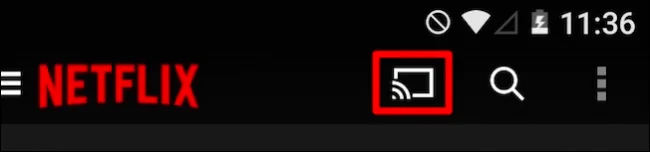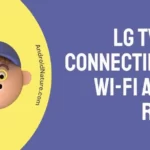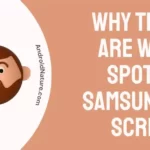If you’re wondering how to access Netflix on Spectrum, you’ve come to the perfect spot.
Netflix is a well-known streaming service that provides users with access to a broad selection of films, television episodes, and documentaries. Netflix is compatible with a wide range of devices, including your home television set, personal computer, mobile phone, and tablet.
Despite the fact that Spectrum is best recognized for its cable TV and internet services, the company’s customers frequently inquire about the possibility of accessing Netflix content through their Spectrum subscriptions.
In this post, we will present a step-by-step tutorial on how to access Netflix on Spectrum, assuring you that you will be able to stream all of your favorite series and movies from Netflix without any interruptions.
Is Netflix free with the Spectrum?
Short answer: No, Spectrum TV does not come with a complimentary Netflix subscription, but customers who have both Spectrum and Netflix subscriptions can easily watch Netflix on their TVs.
Spectrum is one of the top cable providers in the United States, and Netflix is one of the most well-known and widely used streaming services in the whole globe. Therefore, it shouldn’t come as a surprise that a lot of people are curious about whether or not Netflix is free with Spectrum.
I’m afraid the answer is no. Spectrum subscribers are not exempt from paying for Netflix. If you want to use Netflix with Spectrum, you’ll need to sign up for a Netflix account and pay the service’s monthly fee.
The TV and Internet services offered by Spectrum do not come with a free subscription to Netflix; nevertheless, consumers who are registered to both Netflix and Spectrum are able to access content straight from the Spectrum Guide.
If you have a Smart TV that’s connected to a Spectrum cable provider, you can stream Netflix in a variety of different ways with ease!
Standard cable TV and internet packages from Spectrum do not provide a free trial or access to Netflix’s streaming service. However, if you subscribe to Netflix in addition to Spectrum, you will get access to Netflix’s library.
How to get Netflix on spectrum
Method 1 – Look for the pre-installed Netflix app
In case you were unaware, the Netflix app is currently available in the Spectrum set-top box menu, which comes pre-installed on some of the boxes.
You’ll have to go through the settings on your Spectrum TV box to see if it supports Netflix.
- Step 1- To access the menu, use the Menu button on your remote.
- Step 2- Choose Apps.
- Step 3- To access Netflix, just scroll down.
- Step 4- Select Search, then enter “Netflix” in the search bar.
When you first use the Netflix app, you’ll be asked to sign in with the email address and password that you used to sign up for Netflix. If you don’t already have a Netflix account, you can create one right there on the site. If you have Spectrum TV and can’t seem to locate the Netflix app, it may not be compatible with your set-top box.
Method 2 – Use the Guide to access Netflix
You can access Netflix straight through the Spectrum cable TV guide; all you need to do is look for Netflix in the guide and then open it from there.
To access Netflix through the programming guide, all you have to do is grab the remote and navigate to channel 2001 or 1002. Now launch the Netflix app by pressing the ‘OK’ button.
After you have successfully started the Netflix app, you will be invited to sign in with your Netflix email address and the password that is linked with your Netflix membership. Before moving on, you will be required to register for a Netflix account through the Netflix website if you do not already have one.
Method 3 – Use a device for streaming
You can watch Netflix on Spectrum if you have a streaming device, such as a Firestick, a Roku player, a PlayStation, or an Xbox. In order to accomplish this, you will need to obtain the Netflix application from the app store that is associated with your device.
Establish a connection between the streaming device and an accessible HDMI port on your television. Check that the gadget is turned on and that it is connected to the internet.
Signing in to your Netflix account is required. After logging in, the Netflix app on your streaming device will provide you instantaneous access to Netflix’s extensive catalog of films and TV shows.
Method 4 – Stream Netflix using Computer or laptop
You may stream Netflix directly to your Spectrum TV by connecting your computer or laptop. In order to do this, you will need to use an HDMI connection to link your PC or laptop to your Spectrum TV.
Having said that, proceed with the below steps:
- Step 1- The HDMI cable will allow you to link your computer or laptop to the TV.
- Step 2- Insert an HDMI cable into your TV’s video input. Most TVs have a button on the remote labeled “Source” or “Input” that you may use to navigate to HDMI.
- Step 3- Once everything is synced up, the contents of your laptop should appear on your TV.
- Step 4- Start streaming immediately by opening Netflix in your laptop’s web browser.
Method 5 – Cast Netflix using mobile device
Even though some customers complain that there is no cast button on Netflix for Android, you can still enjoy Netflix if you have the Netflix app on your mobile device. You may cast Netflix to bring the experience to your smart TV.
- Step 1- Start up your gadgets and check that your TV and smartphone are linked to the same Wi-Fi network.
- Step 2– Start up the Netflix app on your mobile device (iPhone or Android).
- Step 3- Select Cast from the app’s menu.
- Step 4- Choose the gadget you’ll use to stream Netflix by tapping its name.
SEE ALSO:
- Fix: Netflix Won’t Load On Sky
- Fix: No Cast Button On Netflix Android
- [11 Fixes] Netflix Not Working On Wifi But Working On Mobile Data
Final Words
If you follow the procedures that are given in this article, you will be able to enjoy Netflix’s huge catalog of material on your Spectrum device in a streamlined manner.

Technical writer and avid fan of cutting-edge gadgetry, Abhishek has authored works on the subject of Android & iOS. He’s a talented writer who can make almost any topic interesting while helping his viewers with tech-related guides is his passion. In his spare time, he goes camping and hiking adventures.