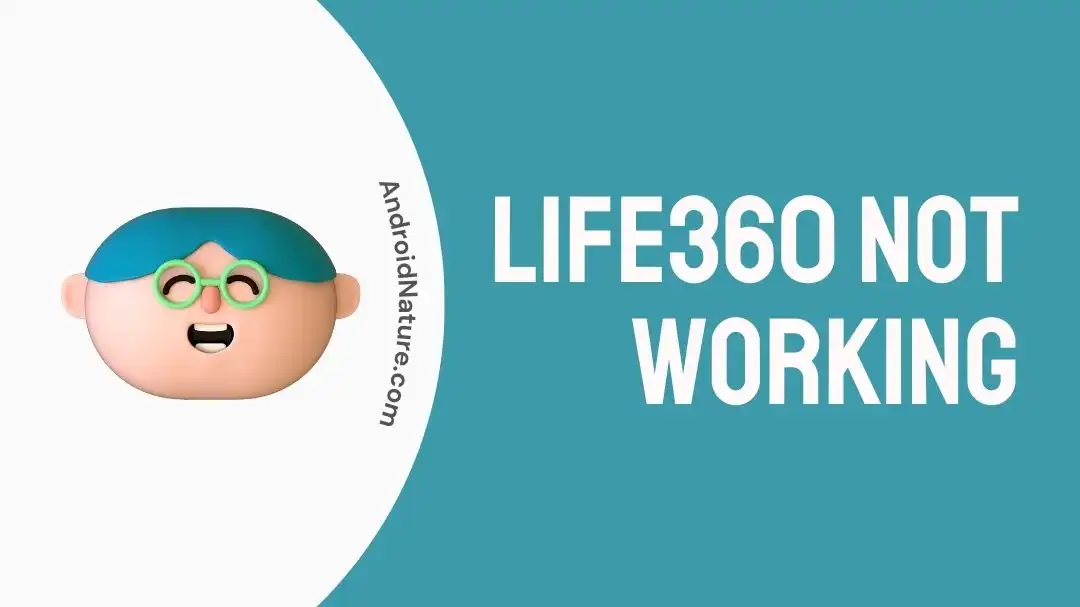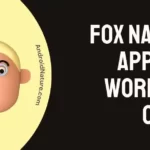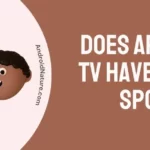Stuck with the “Life360 not working” issue? Fret not, we’re here to help!
Life360 claims to be the #1 family locator app and security membership that lets families stay connected and safe irrespective of their location.
The app uses real-time location tracking functionality and notifies you when your family members enter or leave specific areas. The app also offers a premium membership which makes this one-of-a-kind app even better.
Recently, many users have reported that they’re facing challenges in accessing Life360 app on their mobiles.
In this article, we will go over several effective solutions to resolve the “Life360 not working” issue.
So, if you’re concerned about the security of your loved ones, keep reading!
Fix: life360 not working
Below, we’ve listed several effective workarounds to get past the “Life360 not working” issue.
Fix#1: Check Your Internet Connection
The primary root of the “Life360 not working” issue is the unstable Internet connection. Like any other mobile application, the Life360 app requires a robust Internet connection to fetch data from its servers.
If your Internet is sluggish, the Life360 app is more likely to lag. So, make sure you’re connected to a reliable Internet connection while using the Life360 app.
Fix#2: Check for Server Issues
The next thing you need to check is the server status of the Life360 app. It is possible that Life360 servers are experiencing downtime due to which you’re facing the “Life360 not working” issue.
You can check the server status of the Life360 app using third-party websites like issitedownrightnow.com
Fix#3: Force-Stop The App & Relaunch
The troubleshooting process doesn’t always have to be wacky, a simple force-stop can help you get rid of various pesky errors.
Sometimes, issues arise when you don’t close the app properly and it keeps running in the background. Therefore, we advise you to force-stop the Life360 app and then relaunch it once again.
Here’s how you force-stop the Life360 app on your phone:
For Android Users:
- Step 1: Go to Settings on your Android device
- Step 2: Then go to Apps/App Manager/Applications/Apps & notifications
- Step 3: Scroll, find, and tap on the Life360 App
- Step 4: Lastly, hit the Force Stop button
For iPhone Users:
- Step 1: Double-press the Home Button while the Life360 app is running
- Step 2: Find the Life360 App by swiping right and left
- Step 3: Swipe up on the Life360 app to Force Close the app
After following these steps, go ahead and relaunch the Life360 app and check if everything runs smoothly. However, if the issue persists, proceed to the next troubleshooting steps.
Fix#4: Reboot your Device
Another viable way to resolve the “Life360 not working” issue is to give your device a quick restart. It helps refresh the system software and eliminate any troublesome bugs and glitches that might be causing crashing and freezing issues in the Life360 app.
Here’s how you restart your device:
For Android Users:
- Step 1: Press and hold the Power Button
- Step 2: Keep holding it until the Power Menu appears
- Step 3: Select Restart from the menu
For iPhone Users:
iPhone X, iPhone 11, iPhone 12, or iPhone 13:
- Step 1: Press and hold the Power Button and Volume Buttons simultaneously
- Step 2: Let go of the buttons when the Apple Logo appears on the screen
iPhone SE, iPhone 8, or earlier
- Step 1: Press and hold the Power Button
- Step 2: Drag the Slide to Power Off slider to the right
- Step 3: Wait for a few seconds and let your phone settle down
- Step 4: Finally, Restart your phone by pressing the power button
Once your device restarts, launch the Life360 app and see if it works properly now.
Fix#5: Clear App Cache
Apps store important data and cache on your phone to enhance the user experience, and the Life360 app is no different. This data can sometimes get corrupted and hamper the normal functioning of the app. If this is the case, clearing the app cache and data might help you resolve the “Life360 not working” issue.
Here’s how you clear the Life360 app cache on your phone:
For Android Users:
- Step 1: Go to Settings on your Android device
- Step 2: Then go to Apps/App Manager/Applications/Apps & notifications
- Step 3: Scroll, find, and tap on the Life360 App
- Step 4: Next, tap on Storage
- Step 5: Then, hit Clear Cache and Clear Data
For iPhone Users:
- Step 1: Launch the Settings app on your iPhone
- Step 2: Scroll down and tap on General
- Step 3: Next, tap on iPhone Storage
- Step 4: Select the Life360 App from the list of installed apps
- Step 5: Hit the Offload Button
- Step 6: Wait for a couple of minutes and then tap on the Reinstall button
After clearing the app cache, check if the “Life360 not working” issue resolves.
Fix#6: Update the Life360 App
Is your Life360 app running on an outdated version? If yes, then it’s high time you update it to the latest version available. More often than not, outdated versions cause apps to lag due to the presence of bugs and glitches. Therefore, it is recommended to always keep your apps up-to-date.
Here’s how you update the Life360 app to its latest version:
- Step 1: Go to App Store (iOS) or Google Play Store (Android)
- Step 2: Search for the Life360 App
- Step 3: If an update is available, you’ll get an Update Button next to the app, simply just tap it
Once updated, try launching the Life360 application and see if the “Life360 not working” issue still occurs. If it does, move on to the next fix on the list.
Fix#7: Update Your Device
Updating the app won’t help if your device’s OS is outdated. If your device’s operating system is obsolete, it can cause compatibility issues with the Life360 app. So, make sure your phone’s OS is updated to its latest version.
Here’s how you check and install system updates on your device:
For Android Users:
- Step 1: Navigate your way to the Settings
- Step 2: Then, Go to System
- Step 3: Tap on System Update
- Step 4: Then, tap on Check for Updates
- Step 5: If an Update is available, follow the on-screen instructions to install it
For iPhone Users:
- Step 1: Launch the Settings app on your iOS device
- Step 2: Scroll down, find, and tap on General
- Step 3: Then, tap on Software Update
- Step 4: Hit Download and Install to update your device to the latest version
Fix#8: Uninstall and Reinstall the Life360 App
If the above fixes didn’t work, try uninstalling the Life360 app and then reinstalling it again as your last resort.
Here’s how you uninstall the Life360 app from your device:
For Android Users:
- Step 1: Head over to Google Play Store app
- Step 2: Tap on your Profile Icon located at the top-right
- Step 3: Then, tap on Manage App & Devices
- Step 4: Select Life360 App
- Step 5: Hit Uninstall
For iPhone Users:
- Step 1: Locate the Life360 app on your Home Screen
- Step 2: Tap and hold the app
- Step 3: Select Remove App from the pop-up menu
- Step 4: Then, select Delete App
- Step 5: Lastly, hit Delete to confirm
After uninstalling the Life360 app, go to App Store (iOS) or Google Play Store (Android) and reinstall the app all over again.
Fix#9: Contact Customer Support
If all else fails, feel free to contact Life360 Customer Support and ask for further assistance.
SEE ALSO:
- Why Is Life360 Not Updating Location For One Person?
- Does Life360 Work Offline
- Can You Track Someone On Life360 Without Them Knowing
- Does Life360 Work On Airplane Mode
Final Words:
Not being able to know about the whereabouts of your loved ones due to the Life360 app’s unresponsiveness can be incredibly excruciating. Luckily, you have this article.
In this article, we’ve shared probable fixes to help you resolve the “Life360 not working” issue. By carefully implementing the steps outlined in this article, you can restore the normal functionality of the Life360 app in no time.

An experienced technical writer who specializes in simplifying technical jargon. Being a lifelong learner, she stays up-to-date with the latest trends and tools in the world of technology. When she’s not writing technical stuff, you can find her reading self-help books.