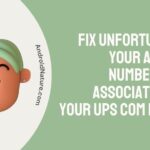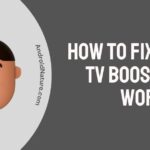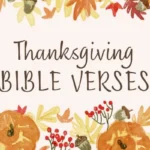Is your LG TV pixelating?
Can’t get your LG TV to play your content?
If your LG television is displaying pixels, read on to learn how to fix it.
The experience of viewing television can be severely diminished by the presence of pixels on the screen. When a TV screen experiences the phenomenon known as pixelating, the picture on the screen breaks up into fast moving, tiny blocks.
When the picture on your TV freezes and gets pixelated, it’s usually because the signal was interrupted or is poor. But the precise cause could change according on the TV provider you use and the sort of TV service you subscribe to.
It’s important to remember that pixelation problems can affect any TV that employs pixels to display images.
In addition to outdated TV sets, inferior equipment, and external interferences or problems at the source, owners of pixelating TVs may also have experienced the problem themselves.
Why does my LG TV keep pixelating
Possible reasons of TV pixelation include nearby appliances, bad weather, and interference from other broadcasts. Other common causes of pixelization include, however, the following.
Reason 1: An old television set
Low-refresh-rate plasma and LCD TVs are more prone to cause pixelating for their owners. Ideally, a 60Hz refresh rate for an older TV means that it displays 60 frames per second.
However, as time passes, older TV sets lose the ability to process images at this rate, and they begin to pixelate. To determine whether or not a 60-inch television will fit in your home, you need research its physical measurements.
Reason 2: Inadequate or Broken Cables
Companies that specialize in cable TV install cables from their headquarters to customers’ houses. RG-6 and RG-59 are the most often used cables.
These cables will deteriorate over time for many reasons and may cause your backlight to malfunction. In the long run, these factors can harm the signal and cause a host of issues, such as pixelating and the colour green appearing on your TV screen.
Reason 3: Problems originating from the source
There are situations when your TV’s pixelating has nothing to do with the equipment or cables in your home. Sometimes the root of the issue needs to be addressed. For censoring purposes, a broadcaster might pixelate an image for you during a show, for instance.
It’s possible that pixelating is an unintended effect that originates in the transmission and not in the user’s TV.
Reason 4: Excusable Interference from outside
Pixelation can be caused by things like nearby appliances, bad weather, and interference from other signals. Lightning current also affects cable TV transmissions, leading to pixelation. Over-the-air signals from nearby appliances can cause pixelation on a television set.
Take note: If a 4K video plays without any issues on your TV, then you’ve been watching videos with too low of a resolution.
Caution: The refresh rate of low-end plasma and LCD TVs makes pixelating more likely.
How to fix pixelation on LG tv
Method 1: Make sure all plugs and wires are snug.
The TV’s signal can be lost if the cables connecting the components aren’t snug.
If you have a cable connection, try turning off your TV and double checking all of the wires leading into it. Then, examine the wall plug and other cords. Check to see that they are all securely fastened.
You can test to see if the problem goes away by turning on the TV to see if any of the loose cords were the cause.
Method 2: You may need to check your Wi-Fi
It’s possible that your TV signal will be faint if you get it from the internet. The distance between your TV and your Wi-Fi router or the presence of another electronic equipment could be to blame.
Check the strength of the Wi-Fi signal on a different device by using it.
There may not be enough bandwidth for your TV to deliver the show if you are also streaming other content to other devices from the same internet connection. If possible, try disabling any unused gadgets to see if it helps.
Method 3: Try a cable connection instead of wireless.
Connect your TV straight to your router for the greatest possible streaming experience.
When using a connected connection, your TV won’t be affected by signals from nearby electronics, and you can find an Ethernet port (which looks like a giant phone jack) on the back of your set.
If you have one, you can connect your television to your network hub by means of an Ethernet connection. To ensure a seamless transition from Wi-Fi to wired, you must also adjust your TV’s network settings to reflect the new preferred connection type.
Method 4: Install any pending updates
Your smart TV’s app could use an update if it frequently freezes.
Quit the app and look for updates before continuing to watch. Try erasing the app’s data and cache if you don’t see any updates. Then, try a system reboot to see if it resolves the issue.
You can prevent this issue in the future by enabling automatic update installation.
Method 5: Reconnect your TV to the receiver.
The connection between the TV and the receiver cannot function without the HDMI cable being unplugged.
Wait about 30 seconds, then plug it back in. Turn your TV on and see if it cures the issue. There may be a little lag until the picture stabilizes once you re-establish the connection.
It’s also smart to check the condition of your HDMI cable to ensure a smooth connection. A new cable may be required if the old one is frayed or the housing is broken.
Method 6: Restart your device to reset the connection.
This usually fixes any problems with your hardware by resetting it to its factory settings.
To restart your cable box or modem, unplug it from the power and wait 10 to 15 seconds. Start the TV back up and give the service a few minutes to re-establish itself. Once your shows have started playing again, check the screen to see if the picture is clear.
A service provider’s software update for a cable box or modem might occasionally break connectivity.
Like restarting a computer after installing an operating system update, cycling the power to your hardware can reset it to factory settings.
Method 7: Coax cables should be tightened.
To replace the coax cables, just unscrew them, pull them out, and then screw them back in.
The coax cable’s end washer should be screwed on until it is “finger tight,” meaning that it cannot be tightened any more with your fingertips.
Over time, coaxial wires deteriorate and might get damaged. If repositioning the cable doesn’t solve the problem, you may need a replacement cable.
Method 8: Bypass the splitter
Disconnect the cable from the splitter and run it directly to the wall outlet.
If you have cable running to multiple rooms in your home, you may have a splitter. Disconnect the coax from the splitter on both ends and run a single line from the wall to your cable box.
The cable leading to the other room will stop working, so even if this solves your picture problem, it won’t help you there. If having cable in both rooms at once is crucial to you, you may need to have a technician from your cable company come and fix the problem.
Using a cable splitter will halve the signal strength, therefore if your connection is weak, it could be because of the splitter.
Method 9: Tune your TV automatically to get a better signal.
If your TV isn’t malfunctioning, at least you’ll know it’s not your set-top box.
You can set your TV to automatically switch between the cable and over-the-air channels you receive. Try refreshing the stations by using the “auto-tune” tool in your TV’s settings to see if that helps.
The TV’s settings are normally accessed using the TV’s remote. Visit the website of your TV’s maker to learn more specific instructions and troubleshooting advice.
Method 10: Make sure there are no impediments outdoors
The dish may lose satellite reception if the line of sight is obstructed by, for example, a tree or a building.
There may be debris covering the dish after a recent storm. If water collects in the dish, it can interfere with the signal.
It’s likely that your TV’s picture will improve after you’ve removed the obstruction.
Get in touch with your service provider if you suspect a structure is blocking your satellite signal. A technician will visit your location to reinstall your dish, restoring your ability to receive signals clearly.
If your connection drops out too often, try raising your antenna.
Method 11: You may need to relocate your antenna.
In order to receive signals from a nearby tower, you must orient your antenna in that direction.
Locating the closest broadcast tower is easy. All it takes is a quick online map search. As an added bonus, mounting your antenna as high as possible, such as on the inside of a window, can improve its signal strength.
An extra antenna could improve your signal strength. However, outside antennas often require you to go up on your roof, which adds cost and complexity to the installation process.
You should also look around for anything that could be blocking your signal.
It’s possible that your signal quality has diminished because of nearby development that has erected a barrier between your antenna and the broadcast tower.
Method 12: In case of a DVD, make sure the disc is clean.
If the disc is filthy or scratched, the picture quality will suffer.
To check the disc’s condition, remove it from the player. A dry microfiber cloth will do the trick for smudged or scuffed surfaces.
You may get a disc cleaning kit from any store that sells electronics, or you can find them online.
There’s also a chance that the issue lies within your player. If you’re encountering consistent problems, switching to a different disc might help.
You may need a new player if your TV frequently freezes or becomes pixelated when watching a disc.
Conclusion
To sum up, if your LG TV has pixelating issues the most reasons could be that you have a very old model of the TV, the cables of your TV are broken or connected inaccurately and/ or it could be an interference externally or internally.
All these scenarios are fixable and we have provided detailed steps for you to follow them and figure out what works for you.
Its also recommended that if you do fix them in the very first methods, you give the rest a good read for your future ease!
Further Reading:
[8 Fixes] LG TV could not establish a connection to the access point
Fix LG TV this app will restart to free up memory
How To Fix My5 Not Working On LG Smart Tv
Fix YouTube not working on Smart TV (Samsung, Vizio, LG)

An aspiring psychologist, Bhavya is in love with technology, sports, and social media. Writing is her passion and solving people’s queries through her guides on AndroidNature is her hobby!