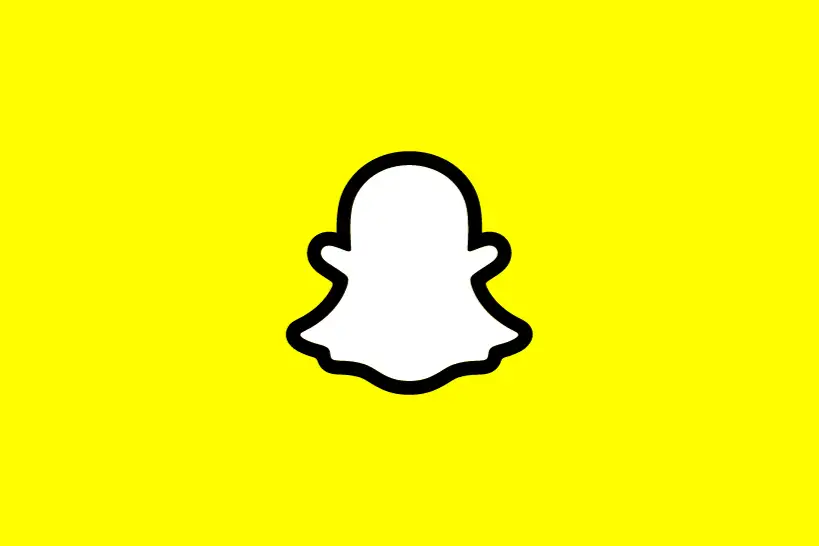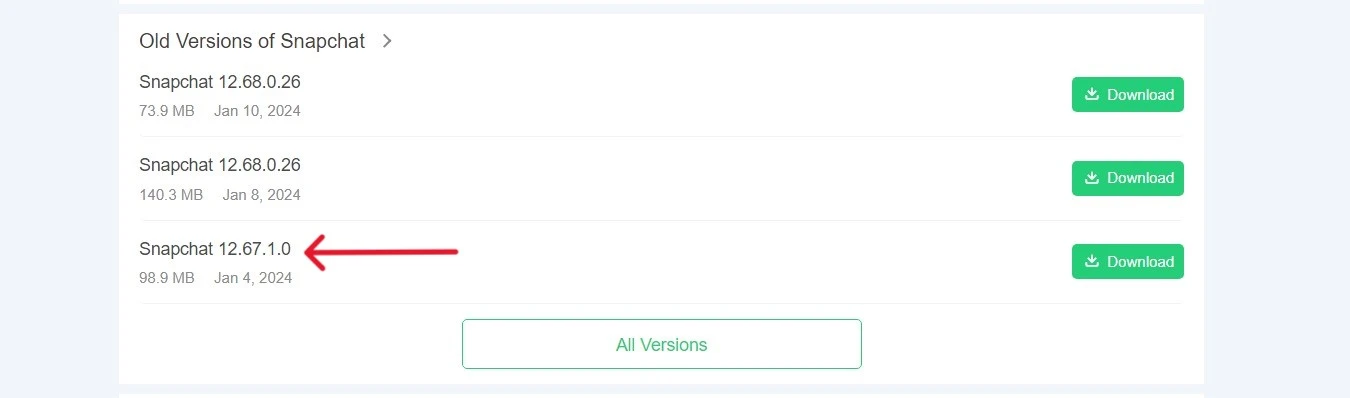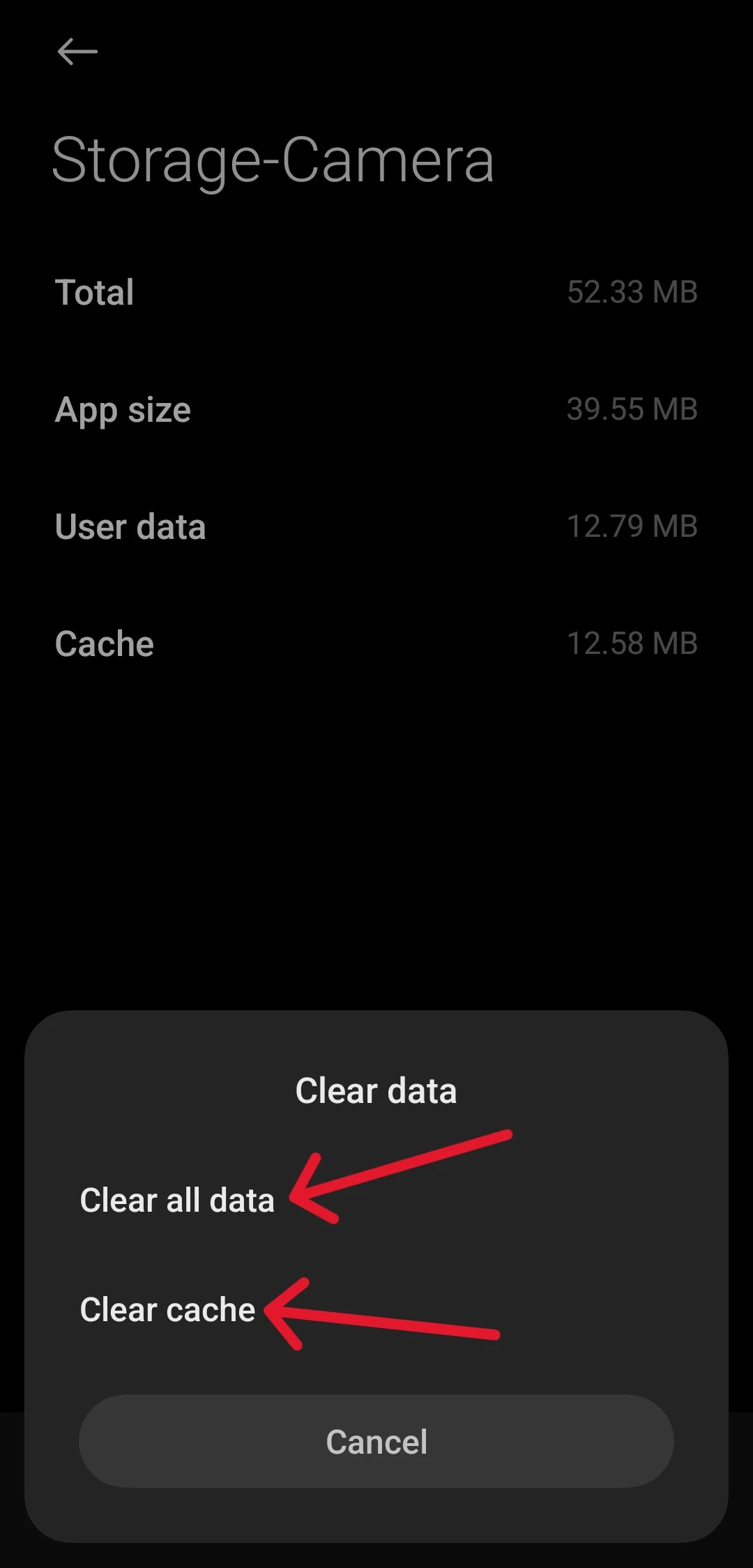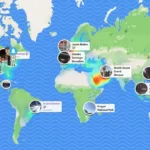If you’ve been scrolling through Snapchat recently, you might have come across a green line on the screen.
It seems to appear on stories that you view on Snapchat.
While it could be a hardware error, the big news is that it’s happening on quite a few devices due to a recent bug.
Especially over the past day or so.
If you’re one of the unlucky people with this green line on Snapchat, then this article should help fix the issue.
Why Is There A Green Line On Snapchat
Short Answer: The green line you see on Snapchat while looking through stories seems to be caused by a bug. However, in some cases, it could also be a hardware or software issue on your device.
Most of the users complaining about the green line on Snapchat are iOS users.
So, it might be safe to assume that this problem affects Apple users more than it does Android.
But, if you have the issue, there are workarounds to fix this problem.
However, it could also be a hardware issue or something wrong with your camera software.
Hardware issues can be quite complicated to diagnose and repair, but software issues can be sorted out without needing professional help.
Now, that we’ve got that out of the way, let’s get into sorting out the issue.
Fix: Green Line On Snapchat
There are a few things you can try to sort out the issue without waiting for Snapchat to fix the bug.
Method 1- Update The App
If you’re facing the issue on the latest version of the app, skip to the next solution.
But, if you’re on an older version of the app, you can try updating it to fix the issue.
On Android, visit the ‘Play Store’ and on iOS go to the ‘App Store’.
Now, just type in Snapchat on the search bar and if there’s an update available, you should see a button right next to the search result.
Wait for the download to finish and then check the app to see if you’re still seeing the green line on stories.
If it’s still there, try the next solution.
Method 2- Install The Last Stable Version Of Snapchat
Unfortunately, this fix is only available to Android users, as iOS currently doesn’t allow sideloading apps.
And thankfully, Snapchat doesn’t force you to install the latest update to use the app.
This means you can install an older version without seeing a prompt to update the app every time you open Snapchat.
So, if you’re on Android, here’s how to go about fixing it.
To sideload Snapchat on your device,
- Step 1- Uninstall Snapchat from your device.
- Step 2- Go to a reputable site and download the APK for Snapchat. You can use APK Pure if you’re unsure which sites are safe.
- Step 3- Scroll down to the section labeled ‘Older Versions Of Snapchat’.
- Step 4- Select the file labeled ‘Snapchat 12.67.1.0’ which is the last stable version before the current update.
- Step 5- Click download and don’t worry about the prompt that suggests the file might be risky. This is standard for any file you download from your mobile browser.
- Step 6- Once the file downloads, tap on the notification to install it.
If you haven’t enabled ‘Install from unknown sources’, you’ll be prompted to do so before installation.
After it installs, open the app, sign in with your credentials, and you’re good to go.
Method 3- Use The Main Camera Instead Of The Selfie Camera
Many of the users who posted their grievances about this issue pointed out that it only shows up on stories taken with the selfie camera.
And, they’ve confirmed that it doesn’t show up while using the main camera.
So, if you’re on iOS and can’t downgrade to the late version of the app, you’ll have to use this workaround.
If you use a standard smartphone, you could ask a friend to take your stories for you with the back camera.
However, if you have a folding phone such as a Samsung Galaxy Fold or Pixel Fold, you can use the back camera to take selfies pretty easily.
Open the phone and use the front display to select the back camera and take selfies with it.
As long as your stories are taken on the back camera, you shouldn’t have any issues with green lines on the screen.
Method 4- Camera Software Issues
Sometimes, your phone’s camera might malfunction due to software issues.
Since Snapchat overlays on top of your default camera, resetting the camera’s data and cache should fix this.
However, it’s important to note that clearing your camera’s data will reset all the settings to default.
You won’t lose any of your photos, so don’t worry about that.
To reset your camera software on Android,
- Step 1- Open ‘Settings’ on your phone and navigate to ‘Apps’.
- Step 2- Go to ‘Manage Apps’, scroll down and select ‘Camera’. Make sure you select your phone’s default camera app.
- Step 3- Tap on ‘Storage’ and then click on ‘Clear Data’ and ‘Clear Cache’.
This will reset your camera to its default and remove any data that might be causing the issue.
If you want to fix the issue on iOS, you’ll have to reset your phone’s settings to default, which includes the camera.
It’s not possible to simply reset the camera alone.
But, if you need to sort it out, here’s how to do it.
- Step 1- Open ‘Settings’ on your iOS device and tap on ‘General’.
- Step 2- Scroll to the bottom and tap on ‘Transfer Or Reset iPhone’.
- Step 3- On the next screen, tap on ‘Reset’ and then ‘Reset All Settings’.
Please note that this will reset settings for all your iPhone’s system apps, but not your downloaded apps.
Once this is done, your camera should work without having the green line over it on Snapchat.
Method 5- Replace Your Hardware
Another issue might be damaged hardware.
While it isn’t easy to diagnose internal damage without the right tools, you can look for external damage on the camera.
Look for cracked glass or damage to the sensor on the camera.
If it’s a hardware issue, I’d suggest taking it to an authorized service center to get it repaired.
A new device can be repaired under warranty as long as the damage was caused during shipping or manufacturing.
However, unless you have accidental damage protection for your device, any damage caused by you will be chargeable.
The good news is most authorized service centers have price charts for how much individual parts and labor will cost, so you don’t have to worry about paying extra.
On the Android side of things, you can even buy third-party replacements as long as they’re compatible with your phone.
iOS on the other hand has device locks in place.
So, unless you have original replacements, your device won’t recognize the parts.
See Also:
Final Words
It’s a new day, and it’s a new issue with Snapchat.
But, as with any app, you can still try to solve the problem, and who knows, one of these fixes might just work for you.
It’s a little annoying that iOS users don’t have as many fixes available as Android but the two solutions I’ve provided should help out.
You can also send in a bug report or directly let Snapchat Support know about the issue.

As a seasoned DIY tinkerer, Arvind found the simplest way to help anyone troubleshoot or set up tech without feeling overwhelmed by it. He’s an advocate for smart home technology and in his free time makes music. He’s also an avid gamer, mostly obsessed with single-player titles.