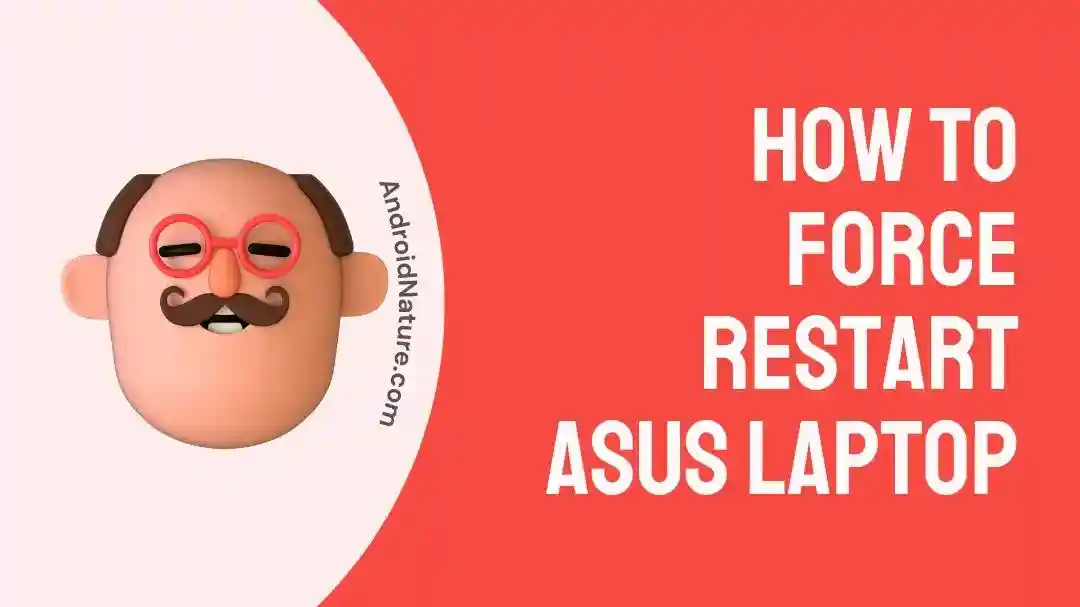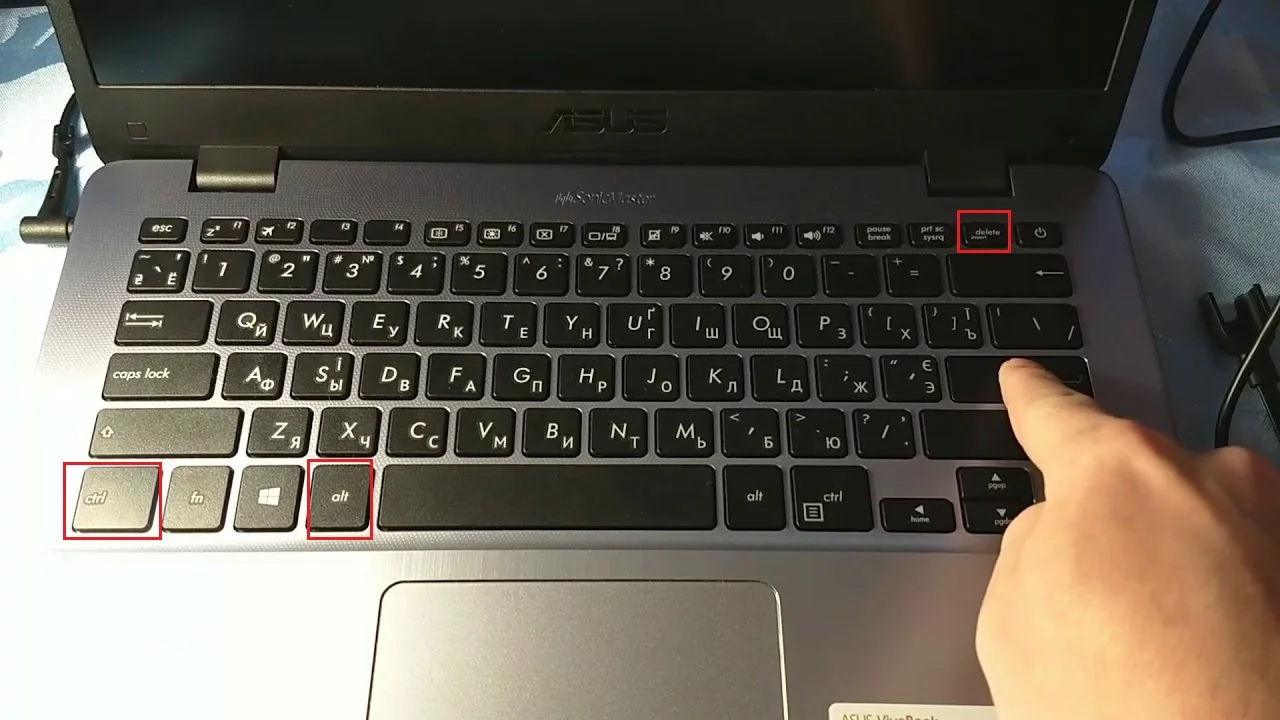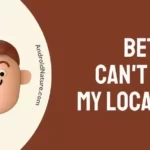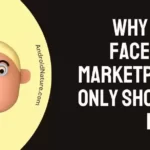Restarting a laptop is a frequent method of troubleshooting that helps resolve various difficulties, such as programs that are not responding, frozen screens, or system flaws. A normal restart might not be possible in some circumstances; therefore, you might need to perform a forced restart in order to recover control over the device.
The purpose of this post is to provide a detailed tutorial on how to perform a hard restart on an ASUS laptop. This will ensure that the process is carried out in a way that is both straightforward and effective.
How to force restart the ASUS laptop
Method 1 – Use the power button
The physical power button on most Asus laptops gives you the ability to do a force restart when necessary. This is how you can go about doing it:
- Step 1- Find the button that turns the laptop on and off on your ASUS device. It is most frequently found at the upper-right hand corner of the keyboard.
- Step 2- Keep pressing and holding down the power button for approximately ten seconds. If your laptop does not reply right away, you might have to push it for a longer period of time.
- Step 3- Your laptop should totally power down once you release the power button after having held it down. Wait a couple seconds.
- Step 4- To restart your laptop’s power, you need to press the power button one more. It ought to begin the starting up process as per usual.
Method 2 – Soft restart
Restarting your ASUS laptop with the help of the operating system’s in-built restart feature is an example of a soft reboot. This type of restart is also referred to as a regular or standard reboot.
- Step 1- Simply locate the button labeled “Windows logo” in the bottom-left corner of your screen and click on it.
- Step 2- To access the “Power” menu, select the icon that looks like a circle with a line going through the middle of it. A selection of choices will appear in a menu.
- Step 3- Choose “Restart” from the menu to restart the system.
- Step 4- The process of restarting your Asus laptop will start immediately.
Method 3 – Hard restart
To perform a hard reset on a laptop, you must physically remove it from its power supply. Laptops with non-removable batteries are better suited to this strategy. Here’s the procedure:
- Step 1- Turn off your ASUS laptop and disconnect the power cord.
- Step 2- If your laptop’s battery can be removed, do it now.
- Step 3- For around 30 seconds, keep the power button pressed down. Any remaining charge will be eliminated in this way.
- Step 4- Reconnect the battery and power adaptor.
- Step 5- To activate your laptop, hit the power button.
How to restart ASUS laptop with keyboard
When you run into problems with your software or you just want to give your system a little bit of a refresh, performing a soft reboot on your ASUS laptop by utilizing the Laptop Keyboard might be a quick way to do it. Additionally, you can check out this article if the keyboard on your Asus laptop is locked.
The following instructions will walk you through utilizing keyboard shortcuts on Windows to restart your ASUS laptop:
Method 1 – Using the Ctrl + Alt + Delete Shortcut
The shortcut Ctrl + Alt + Delete is frequently used to access a variety of system features, including restarting your ASUS laptop. How to apply this shortcut is as follows:
- Step 1- On your keyboard, simultaneously press and hold the “Ctrl” and “Alt” keys.
- Step 2- This will bring up a menu on the screen for you to choose from.
- Step 3- You should be able to find a power icon in the menu. Make sure you click on it.
- Step 4- Choose “Restart” from the submenu that appears. The process of restarting your ASUS laptop will commence automatically.
Method 2 – Using the Windows + X Shortcut
- Step 1- Maintain a finger on the “Windows” key while pressing it.
- Step 2- Simply pressing the “X” key while holding the “Windows” key will do the trick.
- Step 3- To the left of your screen’s bottom, you’ll see a Windows Quick Link menu appear.
- Step 4- Find the option to “Sign out” or “Shut down” in the menu.
- Step 5- Submenu choices include “Shut down,” “Restart,” and “Sign out.” Select “Restart” from the drop-down list.
Method 3 – Use the command prompt
When graphical user interfaces aren’t an option, the Command Prompt can be a useful tool for troubleshooting problems like sluggish computers.
The following step-by-step instructions should be followed in order to restart an ASUS laptop using the Command Prompt in a forced manner:
- Step 1- You can access the start menu by pressing the “Windows” key located on your keyboard.
- Step 2- After typing cmd, hit the Enter key.
- Step 3- There should be a window for the command prompt.
- Step 4- After typing shutdown /r, press the Enter key.
Please be patient while the computer performs a restart.
SEE ALSO:
- Why Is My Laptop Keyboard Locked ASUS?
- Fix: ASUS Function Keys Not Working
- Plugged In Not Charging Asus Non-Removable Battery (Reasons & Solutions)
Final Words
When your system becomes unresponsive or frozen, doing a force restart on your ASUS laptop can assist you in resolving the issue and restoring normal operation to your device.
Keep in mind that performing a hard restart should only be done as a last resort; rather, you should make an effort to fix the issue using alternative methods first.

Technical writer and avid fan of cutting-edge gadgetry, Abhishek has authored works on the subject of Android & iOS. He’s a talented writer who can make almost any topic interesting while helping his viewers with tech-related guides is his passion. In his spare time, he goes camping and hiking adventures.