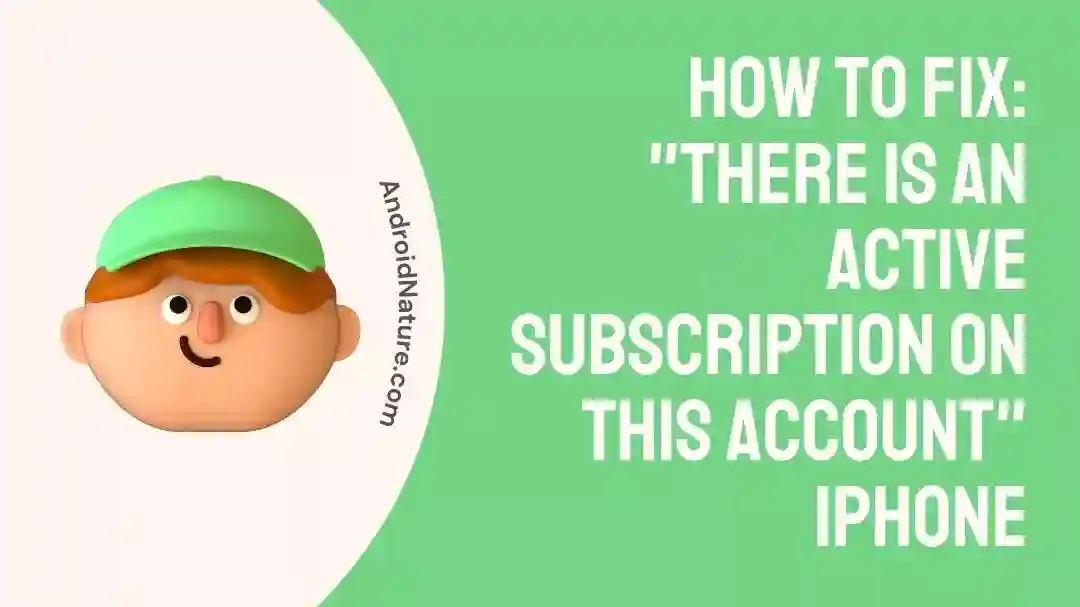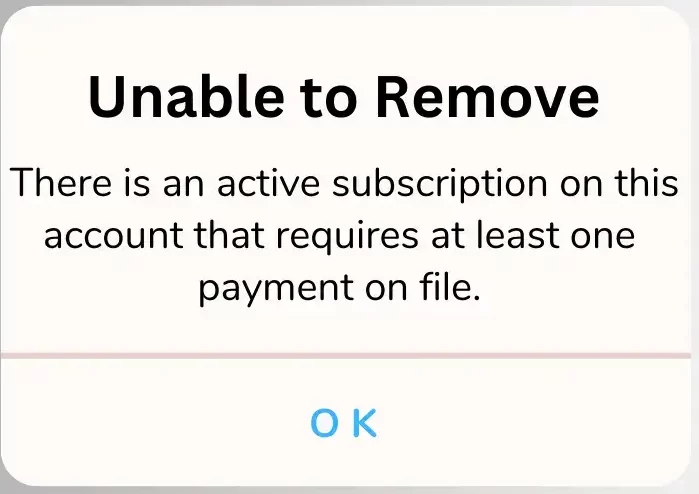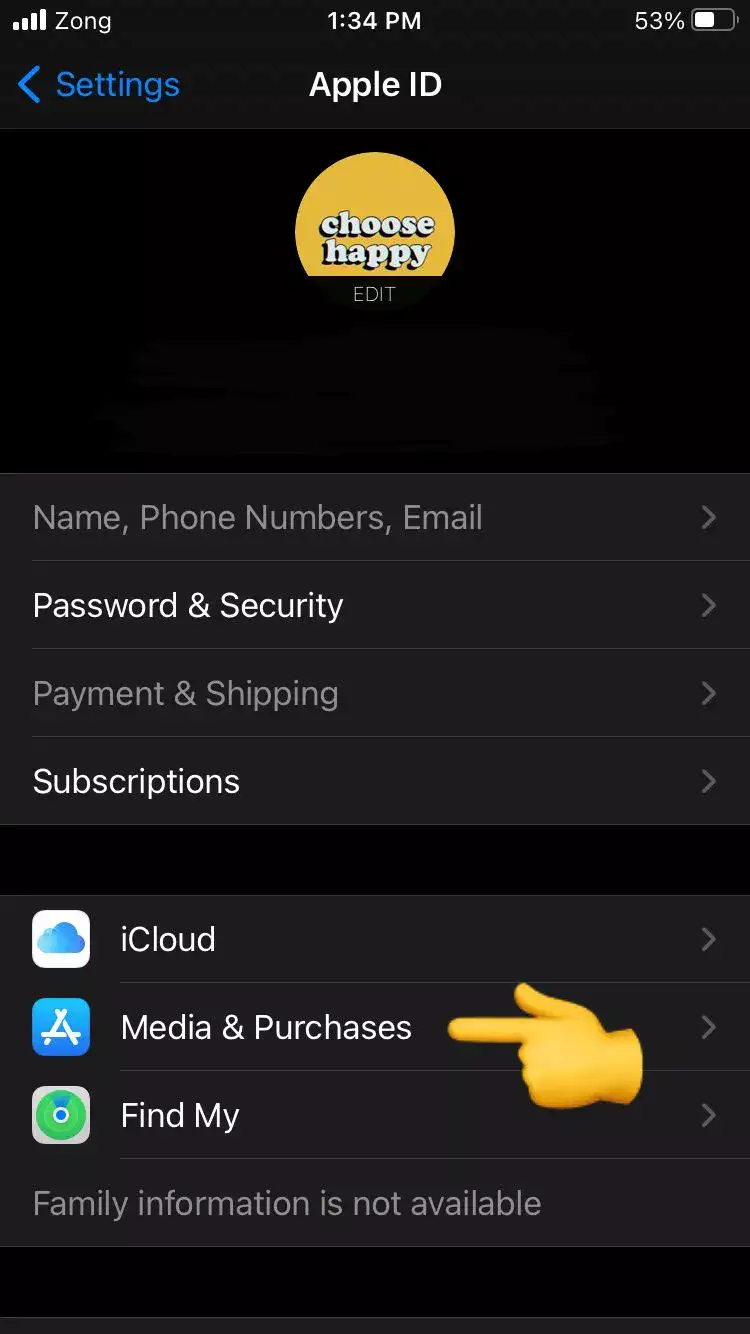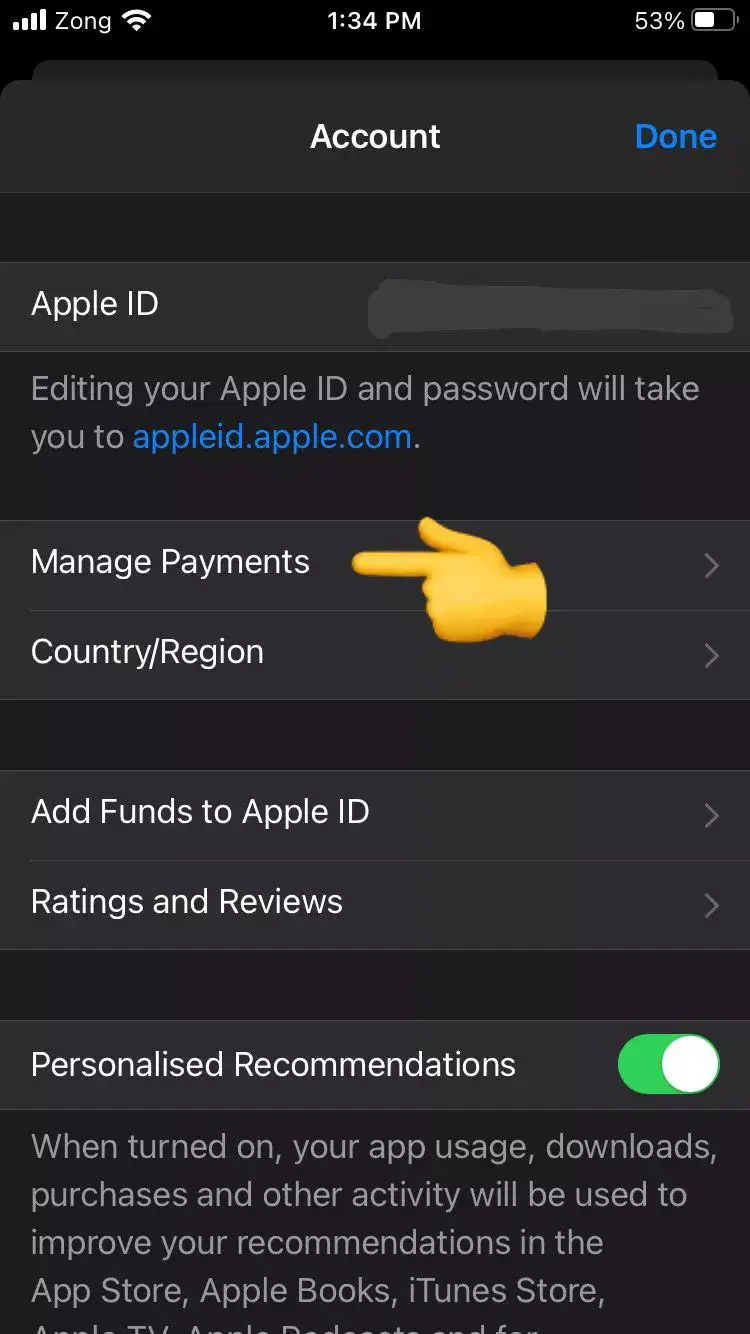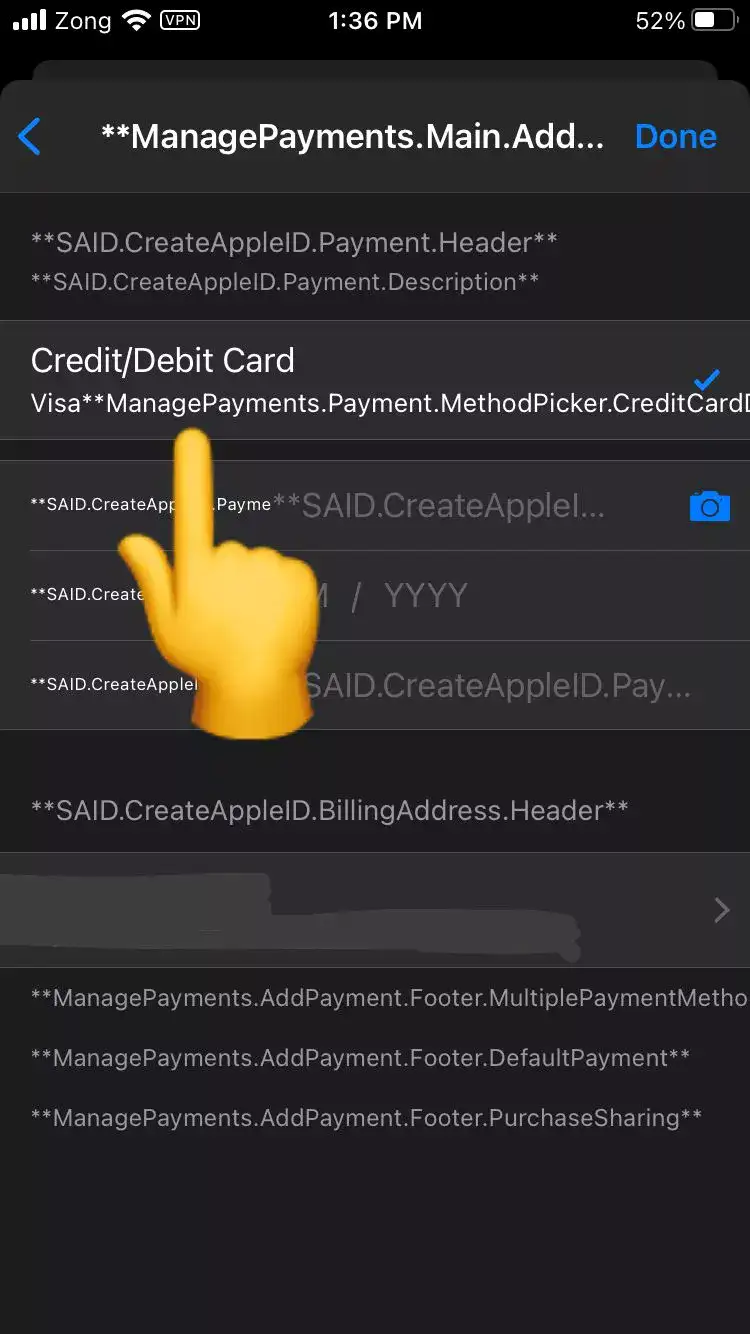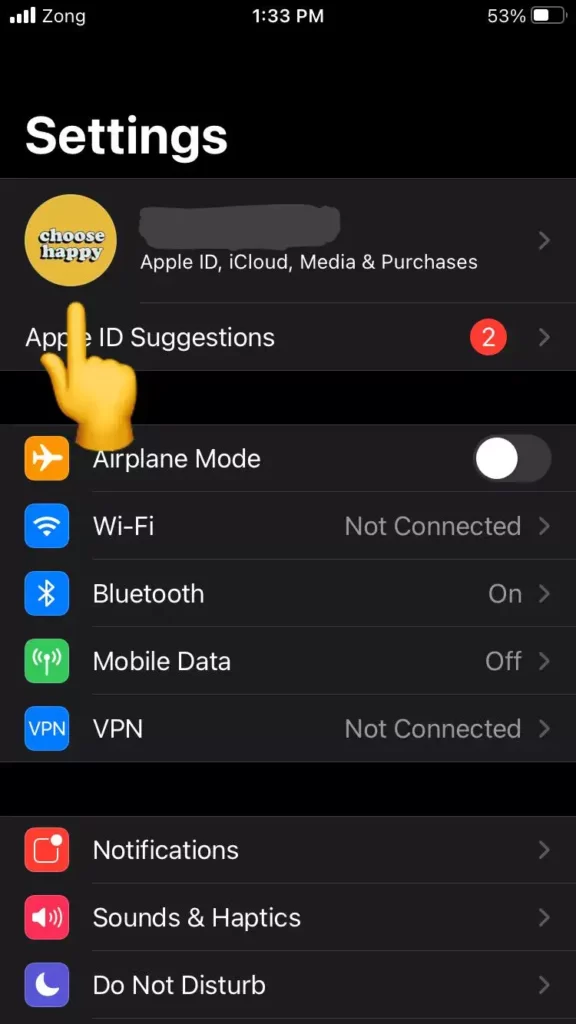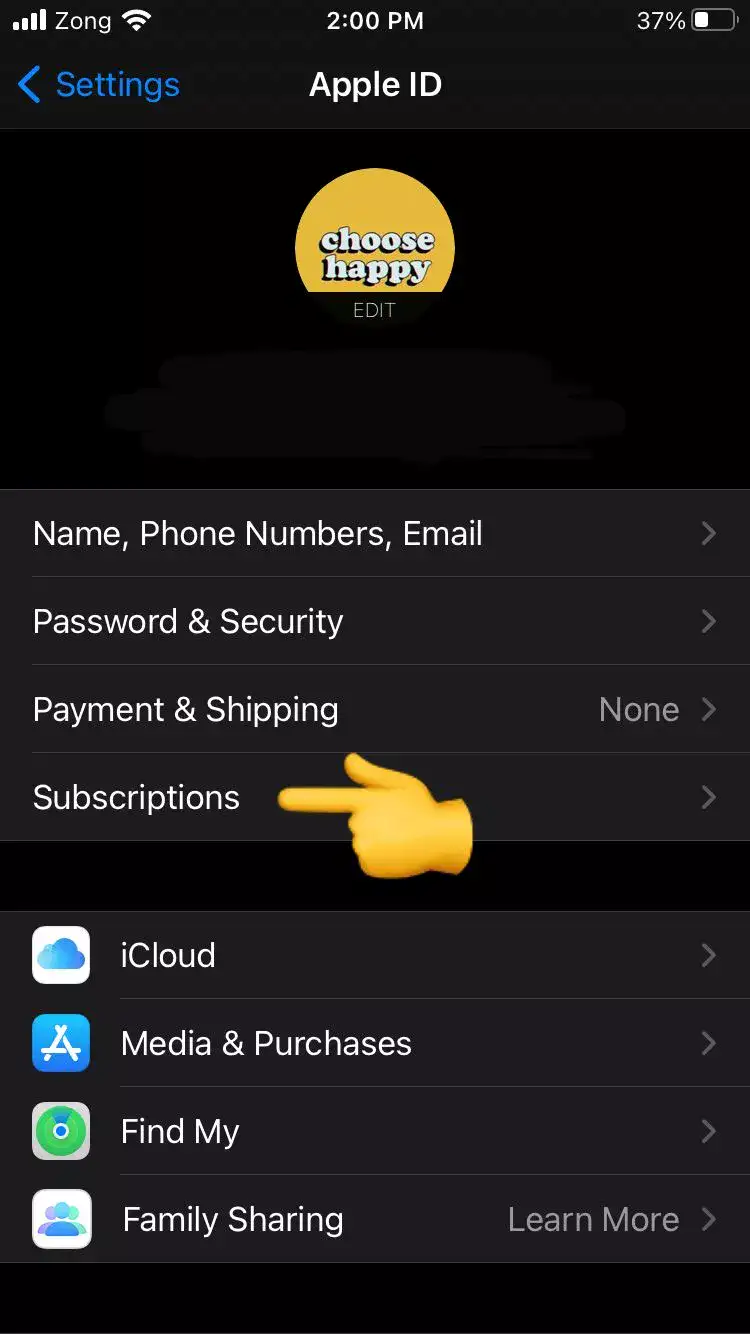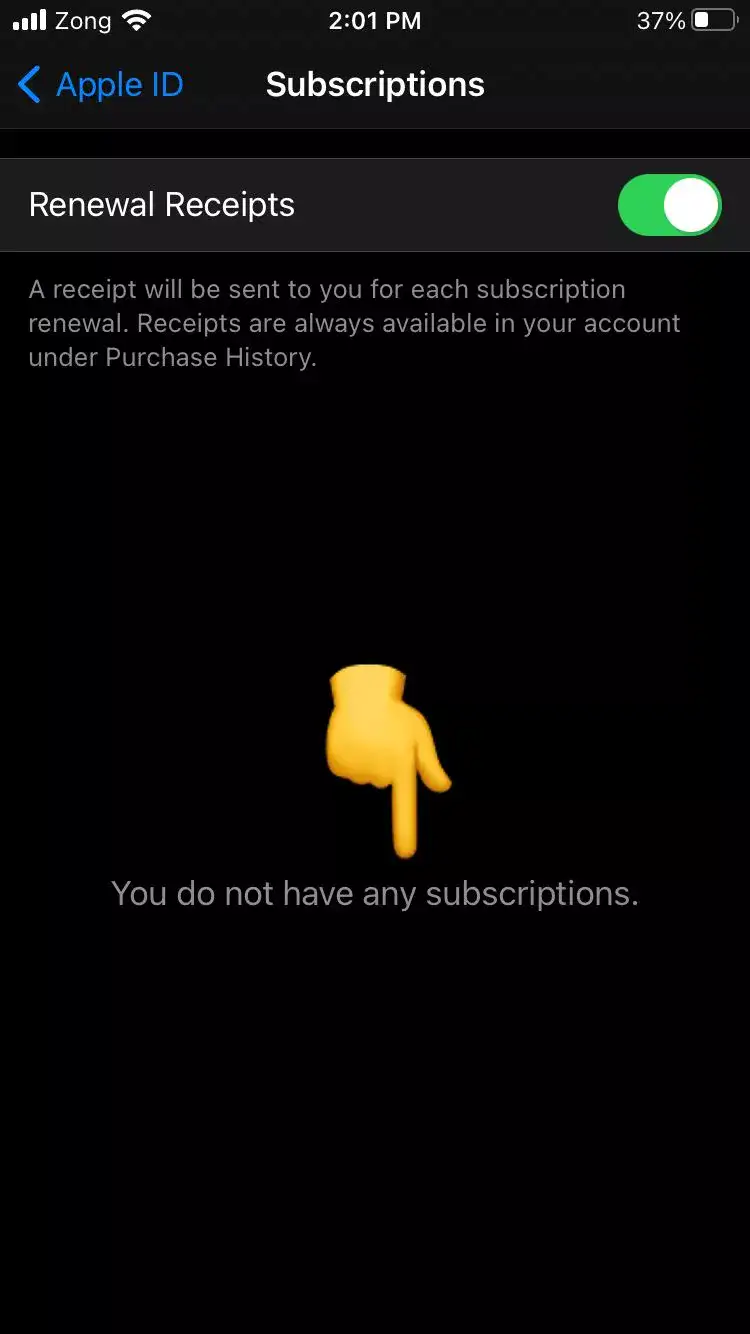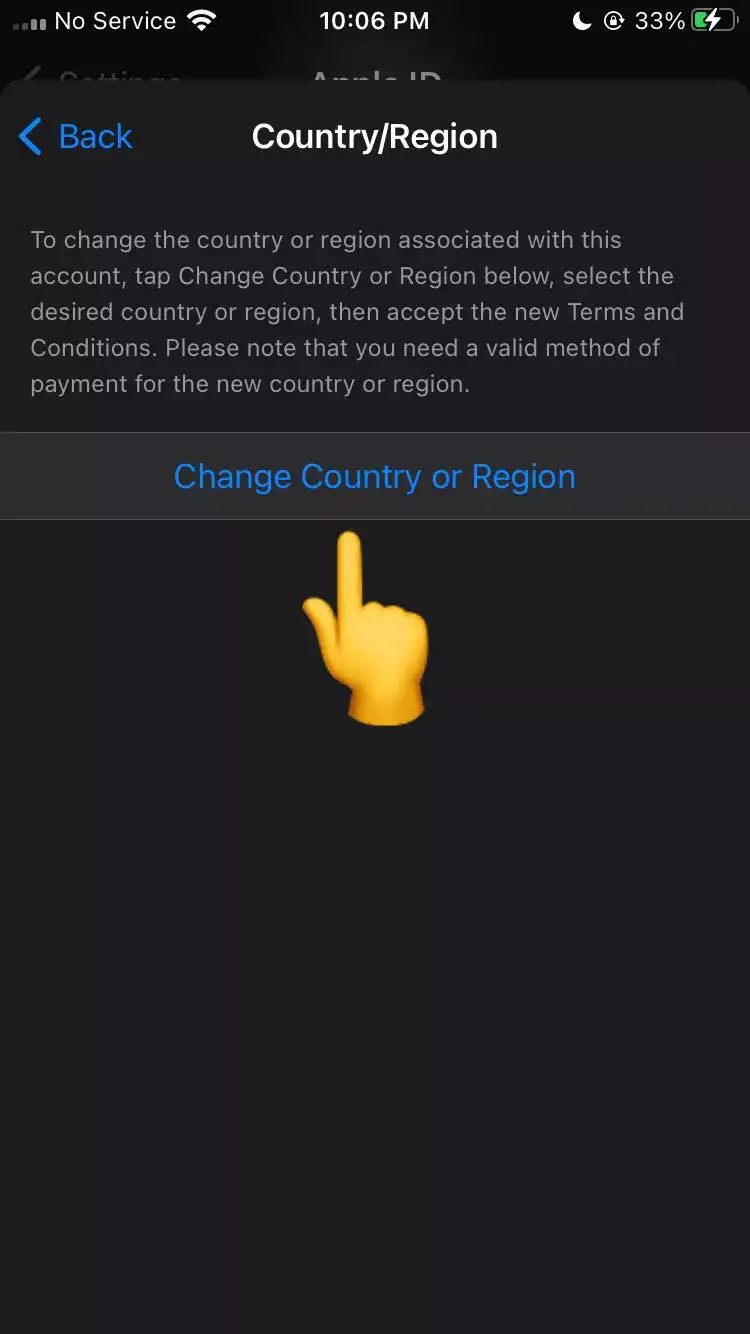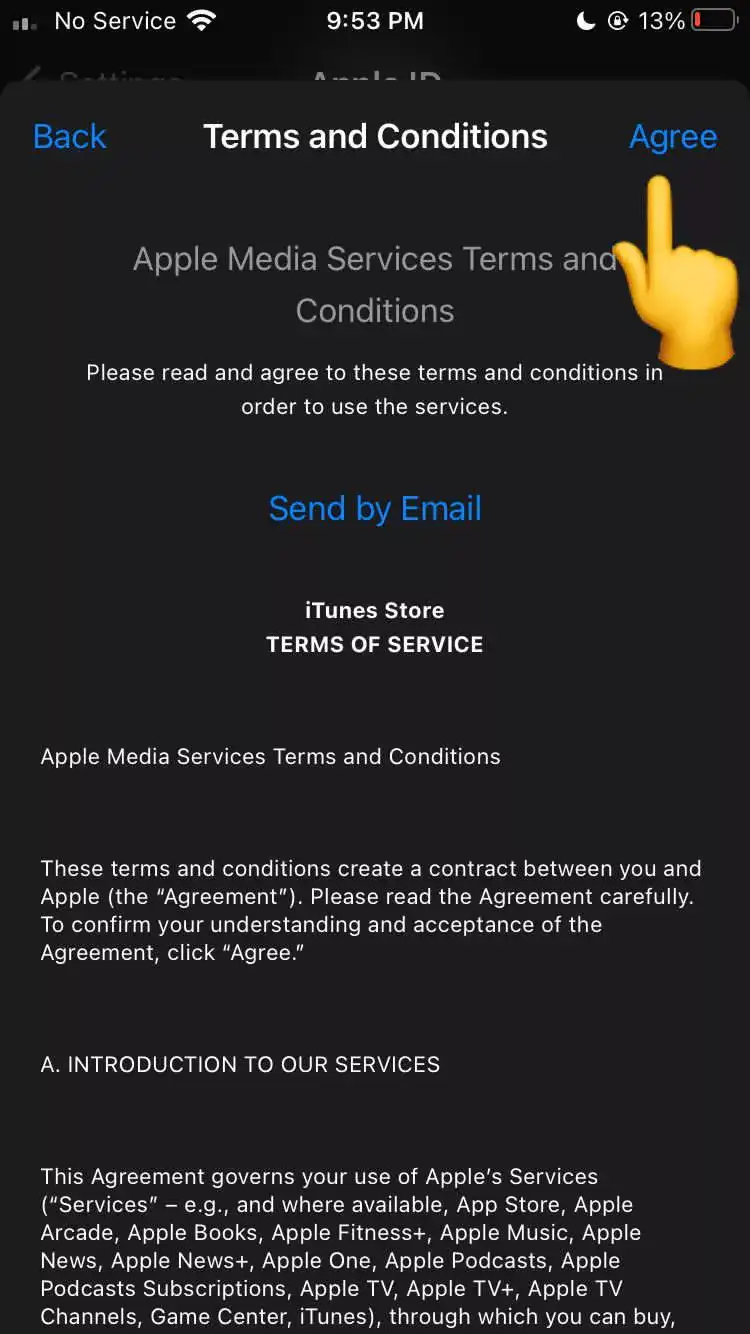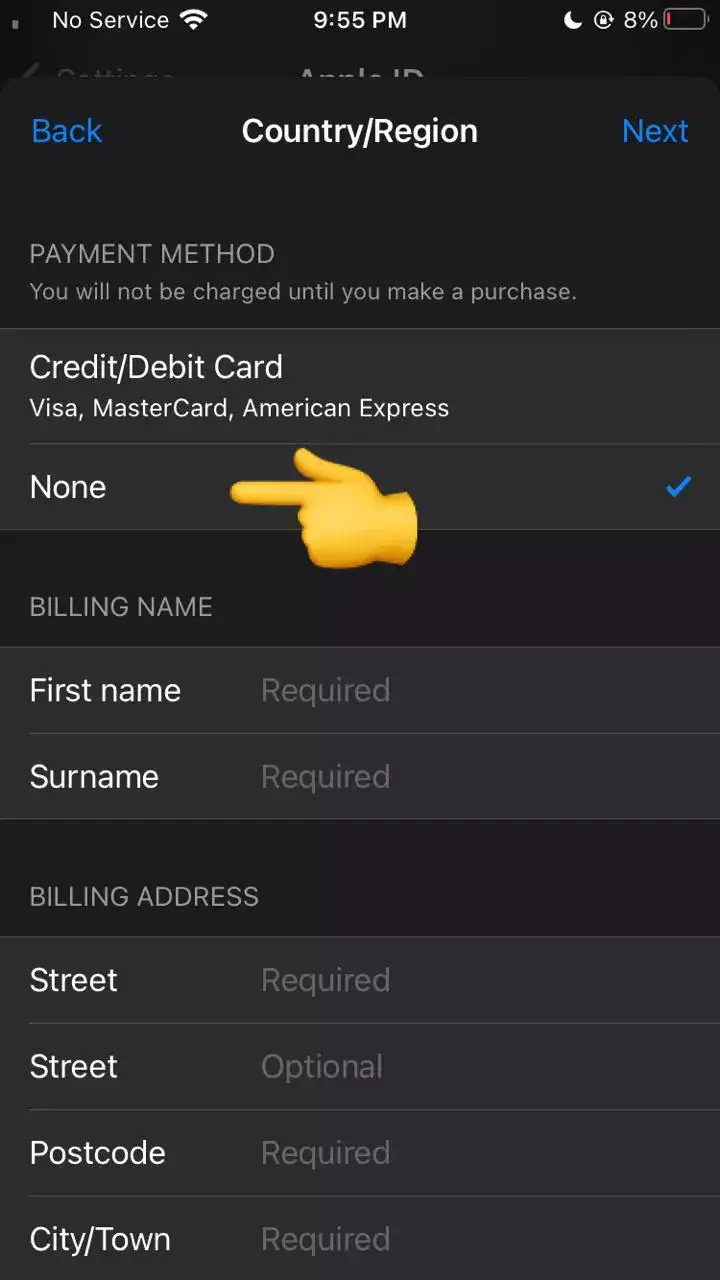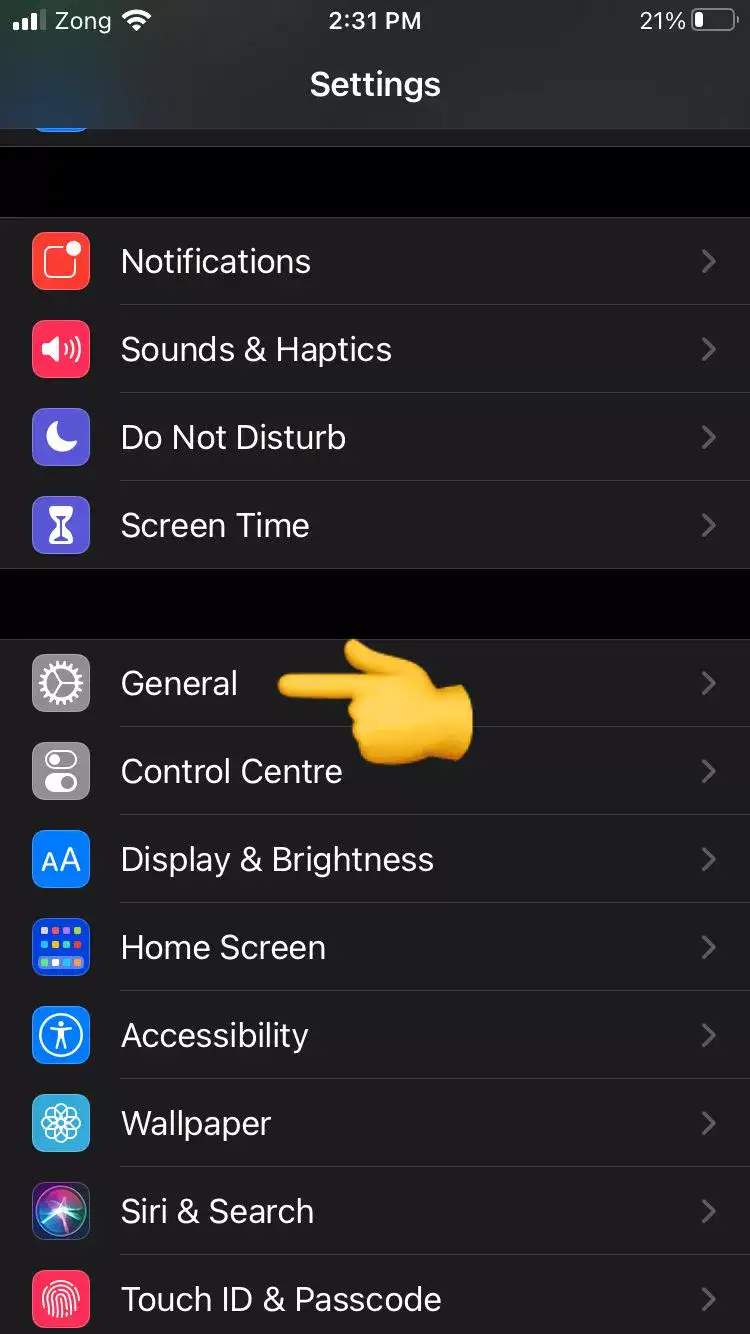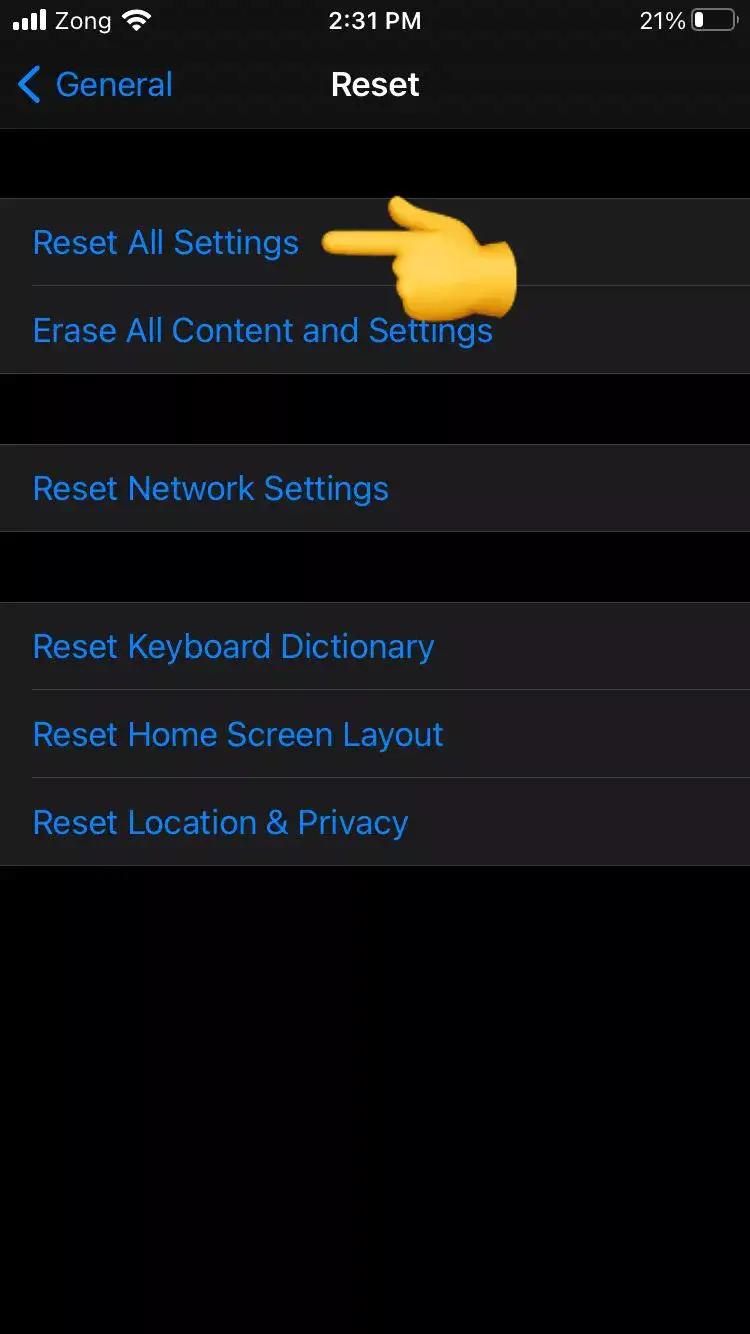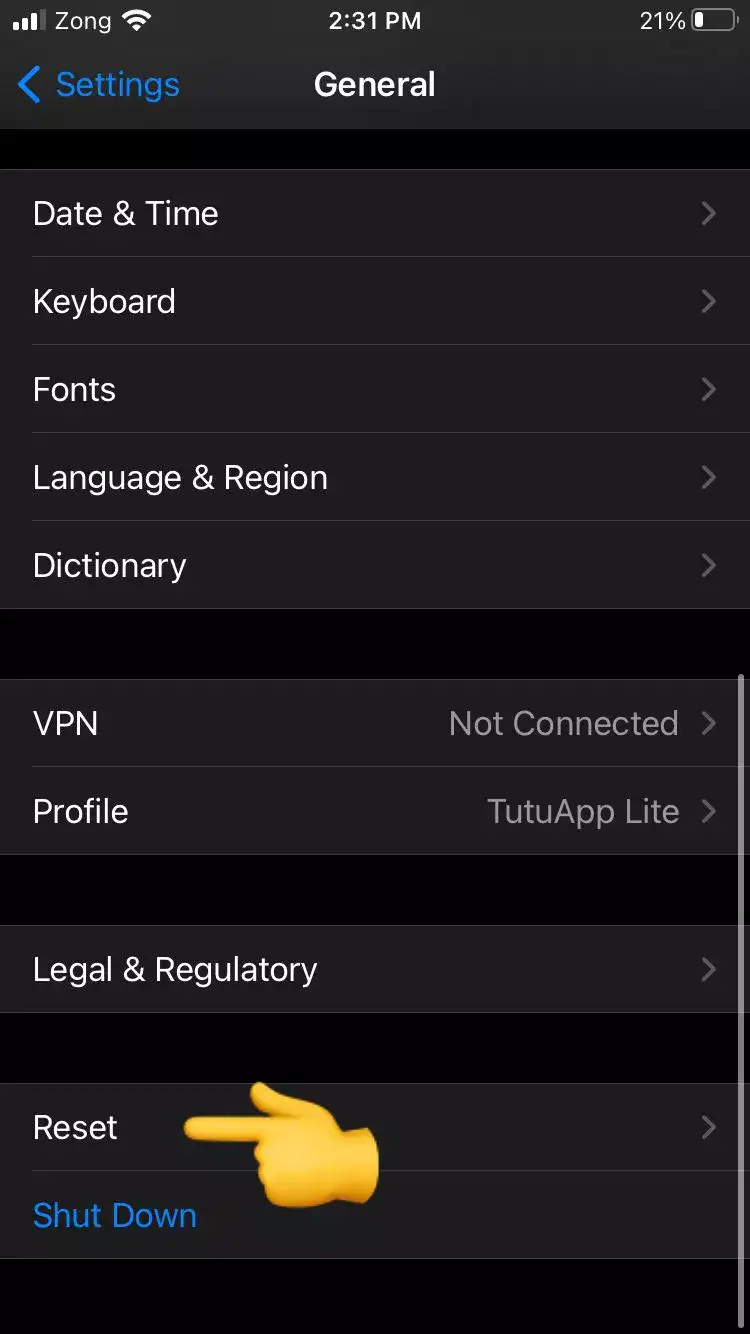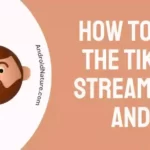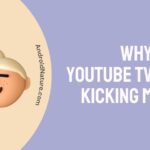Hello, iPhone users!
Are you trying to remove your payment details from your iPhone but keep getting an active subscription error?
We understand your frustration!
Whenever you try to do so, you get an annoying notification that says: “There is an active subscription on this account that requires at least one payment on file.”
There’s nothing to worry about. You’re in the right place.
In this article, you will learn how to successfully remove the payment method from your iPhone. In addition, you’ll learn solutions to fix the error you may get while changing your payment method details.
Let’s get things rolling.
Why does my iPhone say I have an active subscription?
Short Answer: Your iPhone says ‘I have an active subscription’ because you are forgetting to cancel a subscription or having it automatically renewed.
Let’s get into the details now!
Before we go ahead and discuss all the nitty-gritty details, let’s understand why your iPhone shows an active subscription error in the first place.
There could be a number of reasons why this notification bar pops up every single time, but these two are the main reasons.
1. You have subscribed to a service and forgot to cancel it
Let’s face it, Apps and Services tend to trick us by saying, “Subscribe now, Cancel it later.” But, who remembers to cancel it? At least we don’t. So, make sure you keep track of the record of all your subscriptions and purchases.
2. Your subscription has been renewed automatically
If you’ve already subscribed to a bunch of apps and services, then they are likely to get renewed automatically after a certain period of time. This means, your subscriptions sneak into your pockets and get renewed while you’re sleeping.
One of the above is the reason why you’re getting that notification pop-up.
Well, there’s some good news!
It’s really easy to remove all the unwanted subscriptions and delete your payment method details.
Just carefully follow the steps outlined in our super user-friendly guide, and you will be able to fix all the errors in no time!
Let’s get into it.
Fix: “There is an active subscription on this account” for iPhone/ iPad
Here’s what you need to do to fix this error:
Method 1: Remove the Payment Method
To remove the payment method from your iPhone, follow these simple steps:
- Step 1: Go to the Settings app on your iPhone
- Step 2: Click on your iCloud with your profile name on it
- Step 3: Now click on Media & Purchases
- Step 4: Choose View Account
- Step 5: Now, go to Manage Payments
- Step 6: Here, click on the Master Card
- Step 7: Click on Remove Payment Method and click Remove again to confirm.
Now, here’s the bummer!
If you’re unable to remove your account details and still getting that annoying notification that says,
“There is an active subscription on this account that requires at least one payment on file.”
It means your account subscriptions are active and need to be removed to be able to remove payment details.
Let’s remove those now!
Method 2: Cancel the Subscriptions
To remove the payment method, you will have to make sure that you cancel all your subscriptions beforehand.
Follow the steps:
- Step 1: Go to the Settings app on your iPhone
- Step 2: Click on your iCloud profile name
- Step 3: Hit the Subscription option
- Step 4: Here you will be able to see all your Active Subscription
- Step 5: Click on the Active Subscription
- Step 6: You will get an option called Cancel the Subscription
- Step 7: Click Cancel the Subscription and hit Confirm.
NOTE: Here we do not have any active subscriptions at the moment, but you will see all your active subscriptions here.
After successfully cancelling all the subscriptions, head back to Manage Payments and follow the steps mentioned under Method 1 to remove your payment method details.
Method 3: Sign out and sign back into your Apple ID
Open the “Settings” app on your device, tap on your name at the top, and scroll down to the bottom where you’ll find the “Sign Out” option.
Tap on it, confirm your selection, and then sign back in using your Apple ID and password.
This can refresh your account information and resolve any temporary issues.
Method 4: Update your device and apps
Make sure your iPhone or iPad is running the latest version of iOS or iPadOS.
Additionally, update all the apps on your device to their latest versions, as outdated apps may sometimes cause subscription-related issues.
Method 5: Contact Apple Support
If the issue persists, it’s recommended to get in touch with Apple Support for further assistance. They can investigate your account and provide specific guidance based on your situation.
How to Remove the Payment Method from iPhone
After removing your subscriptions, you will be able to remove your payment methods with a breeze. But, if you’re still getting the error, then it might need a little help.
Here we have broken down some quick solutions to fix this stubborn error.
Solution 1: Change Country/Region
To do this, open the Settings app
- Step 1: Next tap on your Apple ID name
- Step 2: Tap on Media and Purchases
- Step 3: Tap View Account in the pop-up window
- Step 4: Here tap on the Country/Region
- Step 5: Tap on Change Country or Region
- Step 6: Now Select your Country, if you’ve already selected your country, select any other one
- Step 7: Tap Agree in the top right corner of the screen.
- Step 8: Again tap Agree to confirm. It will take you to the next screen.
Step 9: Here select your payment method as None, then enter your billing name and billing address, Tap next and follow the instructions to complete the process.
Once you’re done, your existing payment method will be removed automatically.
NOTE: After doing all the steps, you can add a new payment method whenever you want.
Solution 2: Reset all settings
If any of the solutions don’t seem to be working for you. Then, it might be time for a good reset.
NOTE: This process resets all your customized settings to default settings. But, no media or data will be deleted.
- Step 1: To do this, launch the Settings app
- Step 2: Next, find and tap on General
- Step 3: Scroll down, and tap on Reset
- Step 4: Select Reset All Settings from the menu
- Step 5: Next, enter the Passcode of your iPhone
- Step 6: You’ll get a pop-up window saying to Reset All Settings, simply tap it.
- Step 7: Again tap Reset All Settings to confirm.
Hope it helps!
SEE ALSO:
- Fix: “Apple Media Services Terms And Conditions Have Changed”
- How To Stop Asking For Apple ID Password When Downloading Apps
- [Fix] Why Does My Music Stop When I Open Facebook (Apple Music)
Final Words
Are you in a situation where you need to remove a payment method from your iPhone?
Perhaps you’ve changed banks, maybe your card has expired, or you were using a family member’s card, and now you want to replace it with your own, removing payment methods from your iPhone will be a piece of cake for you.
Because you have our guide!
With our easy-to-follow guide, you will be able to cancel your subscriptions and remove payment details with ease without any frustration,
Just follow the steps we’ve provided, and you will be good to go!

An experienced technical writer who specializes in simplifying technical jargon. Being a lifelong learner, she stays up-to-date with the latest trends and tools in the world of technology. When she’s not writing technical stuff, you can find her reading self-help books.