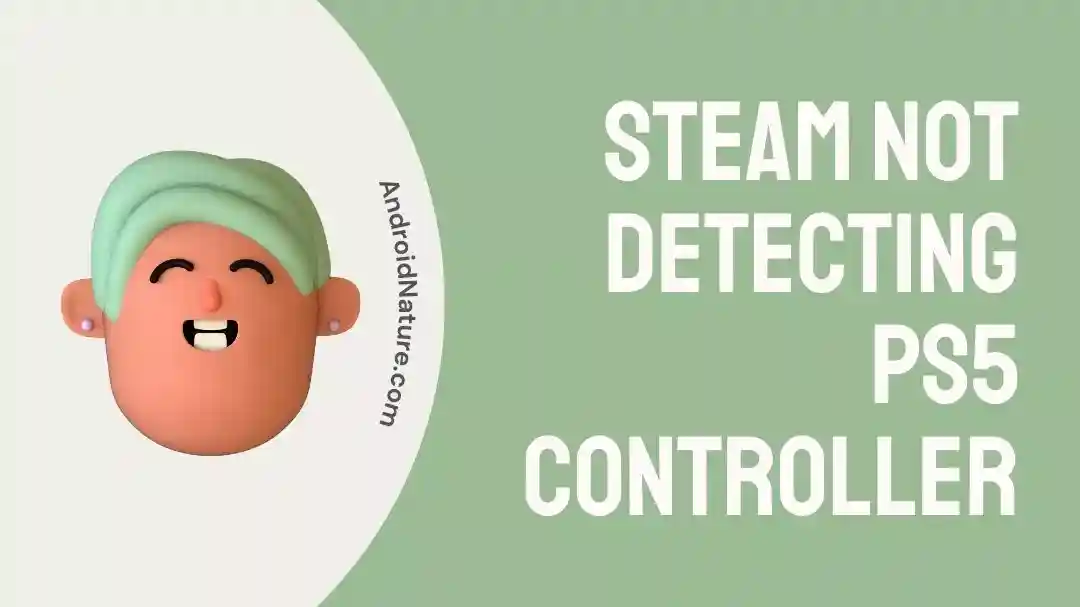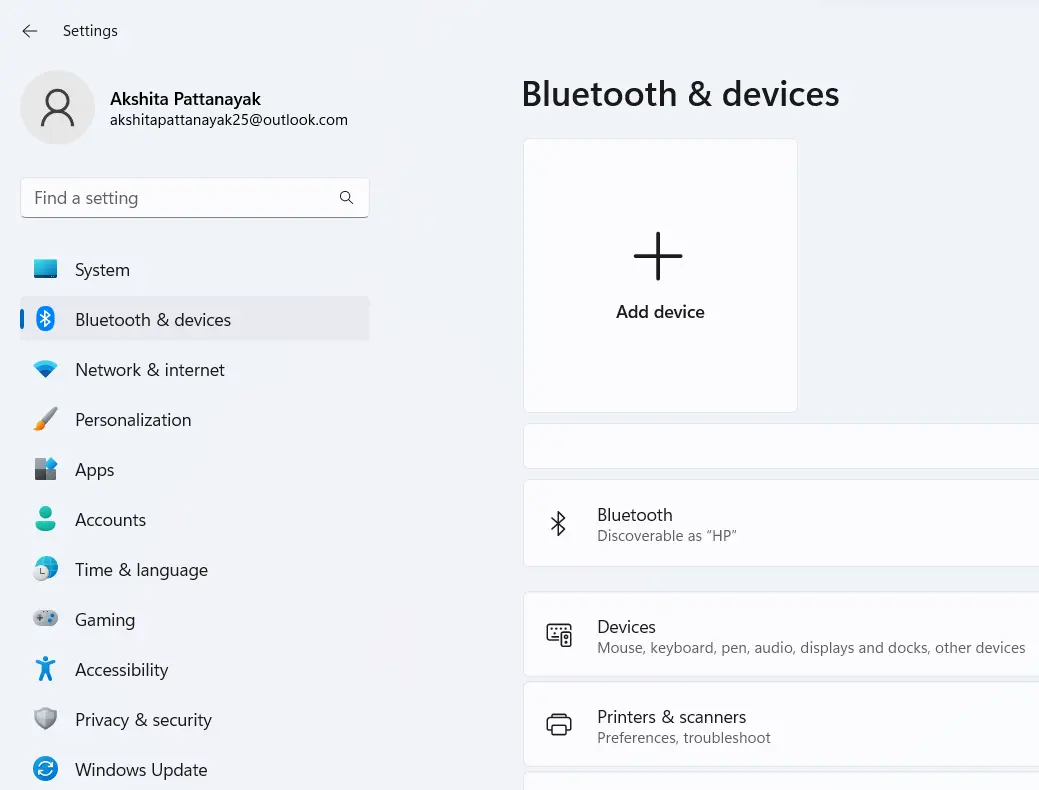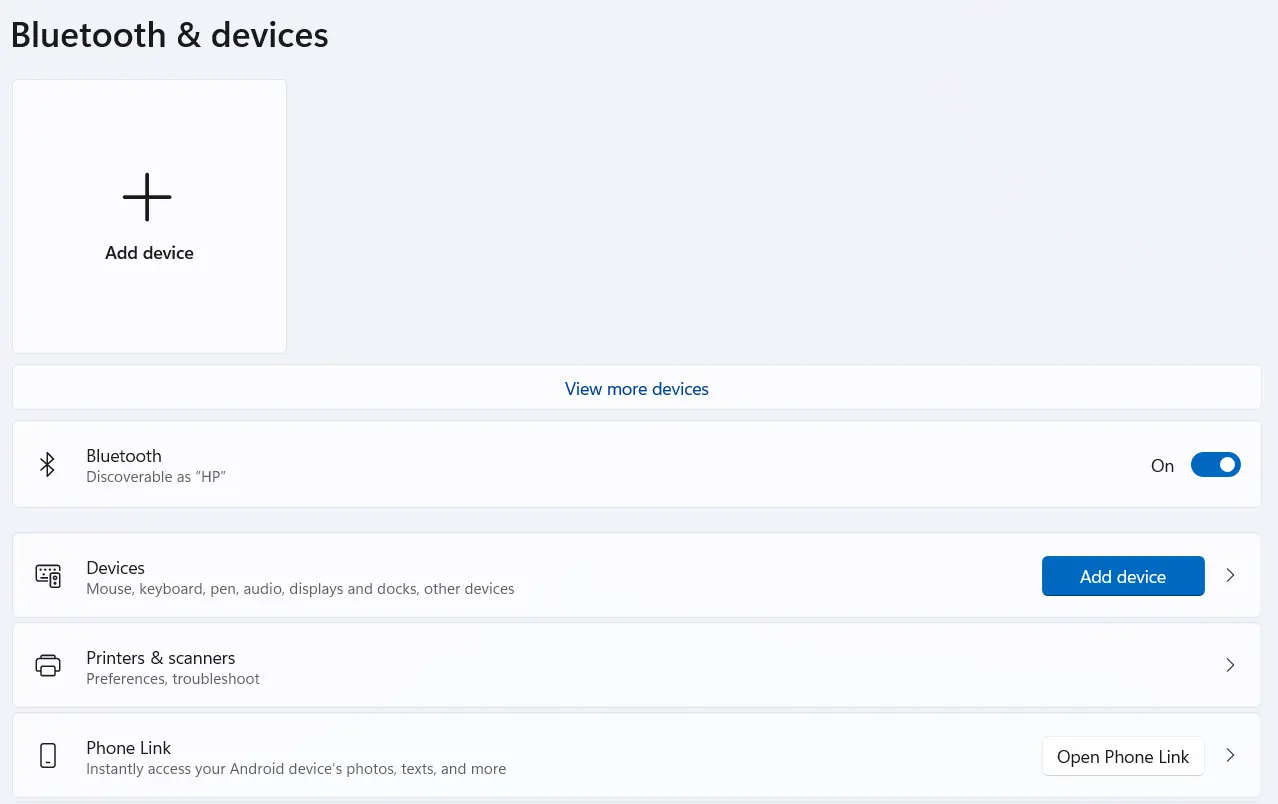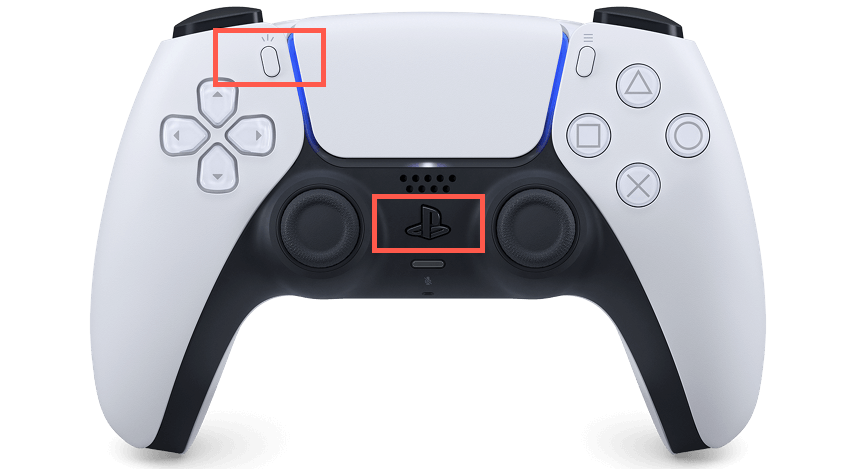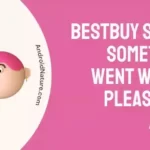Confused about why Steam does not recognize your PS5 Bluetooth controller?
Looking for solutions to the same problem?
You know what? You’re not the only one. If you’re having trouble with Steam recognizing your PlayStation 5 controller, you know how annoying that is. And equally annoying is the Steam PS5 Controller showing Xbox Buttons issue.
But don’t worry! If you’re having trouble getting your PS5 controller to function with Steam, this post will walk you through the steps you need to do to fix the issue once and for all.
Why is Steam not detecting the PS5 controller (Bluetooth)?
Short Answer: Steam is not detecting the PS5 controller due to several reasons, including but not limited to, a lack of connectivity, a dead battery, incorrect controller or Steam settings, outdated drivers, or incompatibility with the game being played.
There are a number of reasons why Steam may not recognize a PS5 controller via Bluetooth. Here is a full explanation of each scenario:
1. Incorrect controller or Steam configuration
Steam offers several customizable controller options. Steam may fail to correctly identify the PS5 controller if the incorrect controller type is chosen or if the controller setup is incorrect. Make sure the right controller is chosen and properly configured in Steam’s settings.
2. Drivers not installed or are obsolete
The proper drivers must be installed on your computer before you can use the PS5 controller with it. To identify and set up controllers, Steam depends on the OS-supplied drivers.
The PlayStation 5 controller may not be recognized by Steam if the required drivers are either not installed or are out of date. Either your operating system needs upgrading or the controller drivers need to be installed manually.
3. Dead battery
A failed Bluetooth connection between the PS5 controller and Steam might be the result of a dying battery. Verify that the controller has enough power left to be detected on your PC via Steam.
4. Conflicts between Steam and the game
The PS5 controller, like any other, might have conflicts with the Steam client or individual games. If you’re having trouble playing a Steam game, check to see if there’s an updated version of Steam and game version available.
If you’re having compatibility problems with your game, you could find some answers on the game’s official community forums or help sites.
5. Issues with Connections
Problems with the PS5 controller’s Bluetooth connection might prevent Steam from recognizing it. Both your computer and the controller must be in pairing mode for Bluetooth to function properly.
While you’re trying to link your controller to your computer, it’s best to put other Bluetooth or wireless devices at least a few feet away.
Fix: Steam not detecting the PS5 controller (Bluetooth)
Method 1: Examine your controller’s battery status
- Step 1: Turn on your PS5.
- Step 2: Using the USB cord, plug your controller into the console.
- Step 3: Activate your controller by hitting the PS button.
- Step 4: Choose Accessories from Control Center by hitting the PS button once again.
A screen displaying all the connected devices appears on your console. It’s possible that just your controller will appear in the results if there are no other devices in use. This is where the battery life indicator appears.
Method 2: Verify that your laptop’s Bluetooth is switched on.
- Step 1: Open the Start menu on your computer.
- Step 2: Select Settings from the menu that appears.
- Step 3: Go to the Settings menu and choose Bluetooth & devices.
- Step 4: Turn Bluetooth on by toggling the switch.
- Step 5: In case it’s on, toggle it off, and then back on.
Provided the PS5 controller was previously connected to your PC before, the PC should recognize it when you switch it on, show its name in the list of nearby devices, and initiate a connection.
Method 3: Reconnect your PS5 controller to your computer.
- Step 1: Use the Start menu to go to Settings.
- Step 2: Select the Bluetooth & devices option.
- Step 3: Check to see whether the name of your controller appears in the Nearby devices list.
- Step 4: When its name shows up, tap the three dots and select Forget Device.
- Step 5: Turn off your controller and then turn it back on.
- Step 6: From the Bluetooth & Devices box, click the Add Device button.
- Step 7: Select Bluetooth from the next window that appears.
- Step 8: Hold down the PlayStation and Share buttons to activate the pairing feature.
Activate the PlayStation 5 controller’s pairing feature by pressing and holding the PlayStation and Share buttons until the indicator lights surrounding the touchpad light up. The PC should now recognize the controller as a wireless controller.
- Step 9: Choose it and allow some time for the connection to be completed.
Method 4: Diagnose Bluetooth issues on your personal computer
- Step 1: Navigate to the Settings screen using the Start menu.
- Step 2: Navigate to and choose “Update & Security” from the Settings menu.
When you click into the Update & Security sub-section, you’ll see a list of options on the left side of the window.
- Step 3: Once there, look for the option called “Troubleshoot,” and select it.
- Step 4: Scroll down to the bottom of the page and look for the “Additional troubleshooters” option.
- Step 5: Navigate to the tab labeled “Find and fix other problems.”
- Step 6: Pick the menu item labeled “Bluetooth” or “Bluetooth troubleshooting.”
- Step 7: Next, choose the Run The Troubleshooter button.
Let the diagnostic tool run to check your PC’s Bluetooth configuration and drivers. Any problems with Bluetooth connection or operation will be instantly detected and corrected.
Method 5: Perform a complete controller reset
The PS5 controller’s reset button is situated on the back of the controller, which may be accessed after powering off the system. Find the little hole on the PS5 controller’s rear that serves as the reset button. You’ll most often find this notch on the underside of the controller or next to the L2 trigger.
If you want to reset your PS5 controller, you may use a SIM ejector tool or any object that has a pointy end but it should be safe to use. Start the hard reset procedure by maintaining pressure on the button for around two seconds.
By pressing and holding the button, the PS5 controller will do a hard reset, erasing any problematic saved data or settings. You may reset the connection between your computer and the controller by using this technique along with Method 3.
Method 6: Firmware upgrade via PC
- Step 1: Link the controller to your PC using a functional USB cord.
- Step 2: Navigate to the official PlayStation webpage.
- Step 3: Install the “Firmware updater for DualSense wireless controller” from the link provided.
- Step 4: Navigate to the downloaded file from your browser’s download manager.
- Step 5: For running the FWupdaterInstaller, click twice on the executable file.
- Step 6: When prompted, allow the program to run as administrator.
- Step 7: Perform the on-screen instructions until you reach the ‘Finish’ button.
- Step 8: Run the “Firmware updater for DualSense wireless controller” program.
- Step 9: In case a new upgrade has been released, choose Update Now.
While the update is running, keep your controller connected to the computer. Detaching might cause your controller to become ineffective if updates are applied to incomplete files.
Method 7: Update your controller’s drivers
- Step 1: Go to your computer’s taskbar and look for the Start button.
- Step 2: A context menu will appear when you right-click on it.
- Step 3: Choose the “Device Manager” option from this sub-menu.
- Step 4: Navigate to the “Bluetooth” section of the Device Manager window.
Using this method, you may get a list of every Bluetooth hardware and software installed on your machine.
- Step 5: Navigate to the Bluetooth tab and look for your wireless controller.
- Step 6: A short menu will appear when you right-click on it.
- Step 7: Locate the option labeled “Update Driver.”
- Step 8: Selecting it will launch the wireless controller driver update procedure.
When you click “Update Driver,” a new window will pop up, giving you two choices.
- Step 9: Click on the option labeled “Search automatically for drivers.”
Method 8: Keeping Steam Up-To-Date
- Step 1: Find the Steam app on your computer
- Step 2: Launch it by double-clicking on its icon.
- Step 3: Locate and choose the Steam menu from the top-left corner.
- Step 4: Look for the “Check for Steam Client Updates” option.
In case you want to see whether there are any new updates for the Steam client, you may do so using this feature.
Method 9: Examine the Steam controller settings
- Step 1: Open the Steam client on your computer and look for the Steam option in the top-left corner.
- Step 2: Select it to open a drop-down menu with a variety of alternatives.
- Step 3: Head over to the ‘Settings’ tab and tap on it.
Clicking here will bring up Steam’s settings menu, where you may adjust a wide range of options.
- Step 4: Navigate to the ‘Controller’ category and select it.
The controller configuration choices will be shown by selecting this.
- Step 5: Go to ‘General Controller Settings’.
- Step 6: Search for the options labeled ‘PS Configuration Support’ and ‘Generic Gamepad Configuration Support’.
- Step 7: Make sure both checkboxes are chosen or ticked.
Having all of these settings allows Steam to be used with PlayStation controllers and other gaming gadgets. In addition, clearing the box labeled “Turn off on Big Picture Exit” and using Steam’s “Big Picture Mode” while playing with a controller is recommended for optimal results.
SEE ALSO:
- Fix: Steam PS5 Controller Showing Xbox Buttons
- Fix: Xbox Cloud Gaming Steam Deck Controller Not Working
FAQs
1. Can I play games on Steam with a standard controller?
A regular gaming controller will work with Steam games. Steam has built-in compatibility for a broad variety of controllers, including Xbox and PlayStation alternatives. If you wish to use a regular controller with Steam, you’ll first need to check if the game supports them.
Playing with a controller is a breeze; all you need to do is make sure your game of choice is controller-friendly, then plug in a regular controller. The “Generic Gamepad Configuration Support” function in Steam enables the use of a wide variety of controllers. This option must be enabled for Steam to recognize a regular controller.
2. Can a controller only be linked to Steam through Bluetooth?
No, there are other ways to connect a controller to Steam than Bluetooth. Even while Bluetooth is the most popular way to pair a wireless controller with a PC, a simple USB cord will also do the trick when using Steam.
Final Words
If Steam is failing to recognize your PS5 controller, you may fix the problem by following the instructions provided in this article. You do not have to worry about technical issues interrupting your fun while gaming.
If you run into any more problems or need any further help, don’t be afraid to contact Steam or PlayStation’s official support channels. They will be able to provide you with additional information that is more relevant to your circumstances.

An anime aficionado who also maintains a keen interest in global developments in the fields of technology & gadgets. In her downtime, she can be found trying out all possible varieties of dumplings. A strong believer in animal rights, she can’t help but pet every cat she sees.