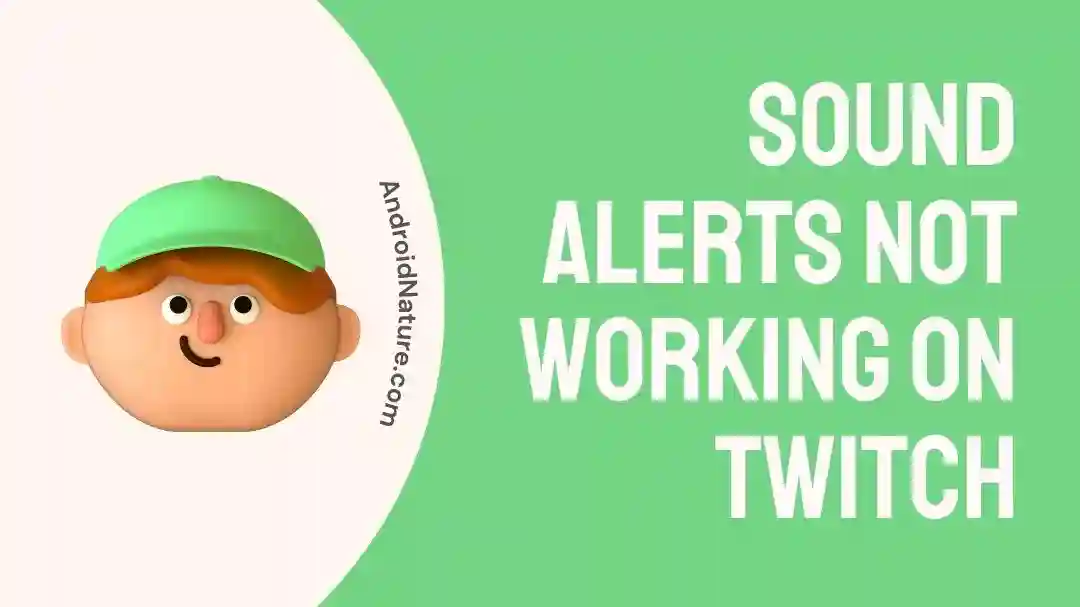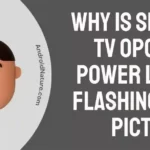Are you a Twitch streamer who has been attempting to improve your viewers’ experience by using Sound Alerts, only to run into the annoying problem of those alerts failing to work? Are you wondering why your Twitch notifications aren’t working as well?
Don’t worry! In this article, we’ll investigate why your Twitch sound alerts are not working and provide some suggestions for fixing the problem. In order to provide your viewers with an outstanding streaming experience, we will also show you how to enable sound alerts on Twitch.
Why are Sound Alerts not working on Twitch?
Short Answer: If Sound Alerts are not working on Twitch, it may be because your audio driver is not up-to-date, your Internet properties are incorrect, your browser is having problems, you have an audio enhancement function active, there is a problem with the audio output, or because the Enable Sound feature is turned off.
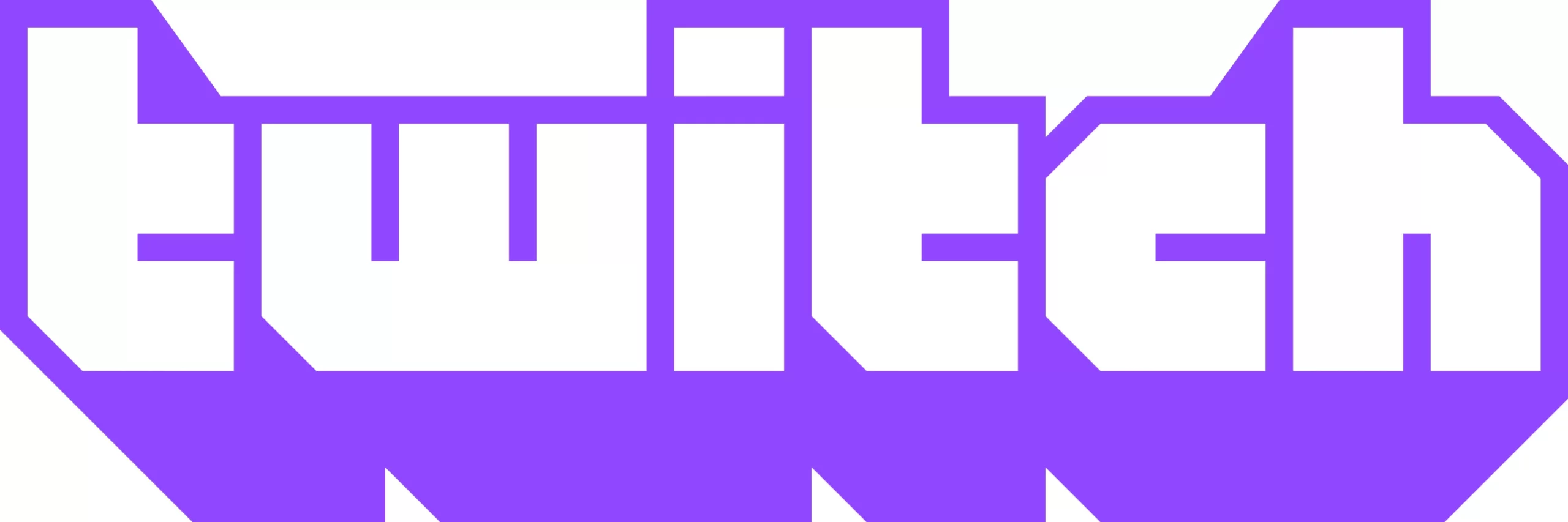
1. Out-of-date audio driver
Your ability to enjoy streaming media, such as Twitch, may be hindered by an out-of-date audio driver. This might cause problems with the sound, such as the alarm sounds not playing or the sound being distorted. If you’re having problems with your audio, updating to the most recent driver version may help.
2. Misconfigured internet settings
The functionality of Twitch and the playing of alarm sounds may be negatively impacted by incorrect settings in your internet properties. The sound alarms could not play, for instance, if your network connection is restricted or limited.
Fixing this problem may be as simple as checking and modifying your proxy and firewall settings in the Internet properties menu.
3. Problems with the browser
The ability to hear audio on a website, for example, may be dependent on the browser used. The notifications may not function properly if you are using a browser that is not entirely compatible with Twitch’s sound system.
In addition, certain add-ons and ad blockers might disrupt basic website features like audio playback. Sound alerts may not function as expected if you have installed or are using an extension or ad blocker that is not compatible with Twitch or that blocks specific features of the website.
Additionally, problems with website functionality might be caused by using an out-of-date browser. Sound alarms on Twitch may stop working if the technology or plugins it uses to play them are no longer supported or are too old.
4. Audion enhancement option is turned on
There are audio enhancement capabilities on certain speakers and audio equipment that change the sound quality. These alterations, however, might impede Twitch’s audio playback, rendering sound warnings ineffective. Sound alerts may function normally after you disable the audio enhancement functionality in your speakers or audio settings.
5. Audio output issues
Sound notifications on Twitch may not operate if there are problems with the audio output settings or hardware. Sound warnings may not play properly if your device’s audio output settings are wrong or if there are hardware issues.
Fixing this issue may include checking and modifying the audio output settings, selecting the appropriate playback device, and resolving any underlying hardware problems.
6. Enable Sound is not activated
If you’re having trouble with sound notifications on Twitch, it might be because the “Enable Sound” option is disabled. When this checkbox is selected, audio will be played whenever an alert is triggered. If you turn this feature off, notifications will no longer play a sound when they are activated.
Fix: Sound Alerts not working on Twitch
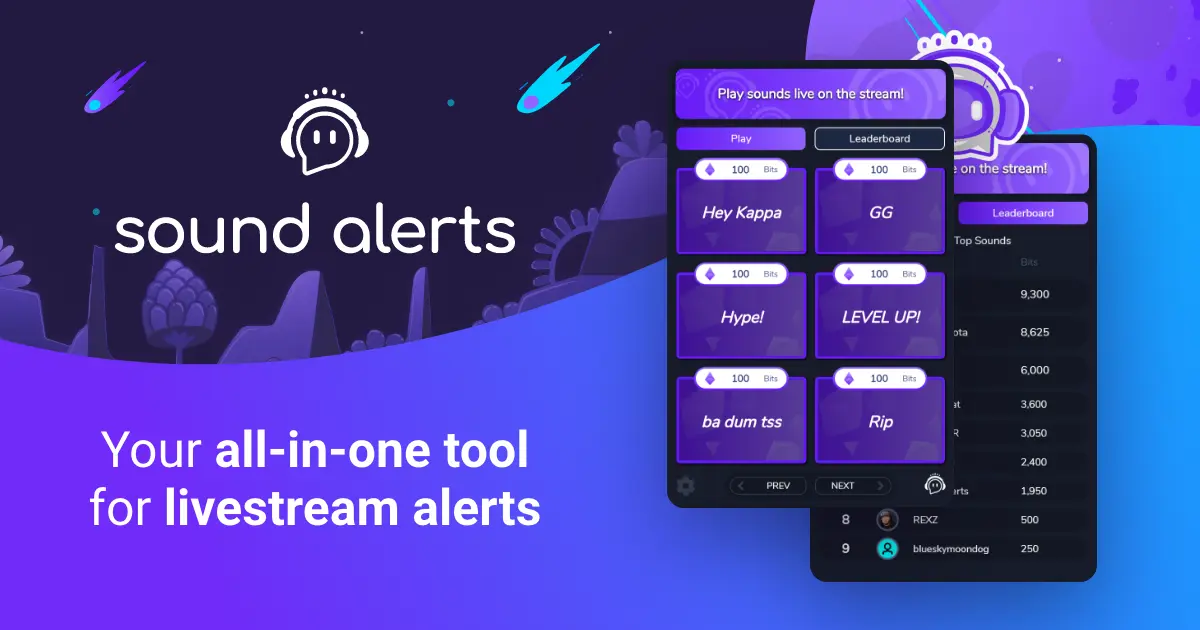
Method 1: Check and adjust the audio output settings
It is possible that your Twitch sound alert settings are incorrect. Changing the volume and selecting the proper audio output device should resolve this issue.
Going into the Control Panel’s audio settings should take you there, where you can have a look at how your device is set up to handle sound. The level should not be muted or too low, and the suitable audio device should be chosen.
Method 2: Turn off audio enhancement
Audio devices and speaker systems with built-in amplifying capabilities may cause problems with Twitch’s audio streaming. Turning off these improvements might sometimes fix the problem.
- Step 1: Select Settings, then Sound, and finally More Sound Settings.
- Step 2: Select Properties by right-clicking on the output device.
- Step 3: Navigate to the Advanced section.
- Step 4: Deselect the box labeled Enable audio enhancement.
- Step 5: Select Apply, followed by OK.
Method 3: Delete your browser’s cache
Problems with Twitch alert sounds are only one of the many things that may be caused by an overloaded or faulty browser cache. If you’re having trouble with your browser, clearing its cache may help.
Find the option to clean your browser’s cache and history in the options or settings menu. Make the necessary selections and then delete the cache. After that, try viewing Twitch again after restarting your browser.
Method 4: Upgrade the audio driver
Problems with the audio may be the result of outdated or incompatible audio drivers. Using the most recent version of the audio driver is the best way to guarantee compatibility and get rid of any nagging issues.
To get the most up-to-date driver for your gadget, look it up on the maker’s website. The driver may be downloaded and installed by following the on-screen prompts.
Method 5: Modify the Internet Options
The quality of audio on Twitch may be negatively impacted by misconfigured internet properties. Fixing the problem may be as simple as checking to see whether “Play sounds in webpages” is turned on.
- Step 1: Go to the Start Menu and put in Internet Options into the search box.
- Step 2: Navigate to the Advanced tab.
- Step 3: Select the “Play sounds in webpages” option from the Multimedia menu.
- Step 4: Choose Apply, followed by OK to confirm the adjustments you’ve made.
Method 7: Turn off add-ons in your browser
There have been issues with Twitch and its sound alerts while using certain browser add-ons or extensions. Temporarily disabling these add-ons could help identify whether they are the source of the problem.
Disable each add-on or extension in your browser by going to its settings and doing so. After you have disabled all extensions, reload Twitch to see whether the alert sounds have been restored. If the issue no longer exists, you may determine which extension caused it and take appropriate action (such as uninstalling it or checking for updates).
Method 8: Turn on Enable Sound
For sound alerts to play, you’ll need to enable them using the “Enable Sound” setting in your Twitch preferences.
You may check that “Enable Sound” is on by going into your Twitch settings or checking your dashboard. To make sure the changes take effect, save the settings and refresh the browser’s page.
How to activate sound alerts on Twitch
Method 1: Via Twitch
- Step 1: Sign in to your Twitch account.
- Step 2: Navigate to your dashboard
- Step 3: Select “Settings” from the drop-down menu on the left.
- Step 4: Select “Channel and Videos” after that.
- Step 5: Navigate to the “Moderation” section.
- Step 6: Select “Sound Alerts” from the menu.
- Step 7: Pick an alert tone that best suits your needs.
You have the option of either uploading your very own custom sound files or selecting them from a library of existing options. As an added bonus, you can adjust both the volume and the duration of the warning.
- Step 8: Perform a test of the alarm
After you’ve made some sound alerts, you should try them out to make sure they work properly. This may be done under the Sound Alerts settings by choosing the “Test Follow,” “Test Subscription,” or “Test Bits” options.
Method 2: Using Twitch Extension
- Step 1: Click here to go to the Twitch extension page from your dashboard.
- Step 2: From the upper right corner, select the “Install” option.
- Step 3: Enter your Twitch credentials by clicking here.
- Step 4: Navigate to “My Extensions”.
- Step 5: Enable the “Sound Alerts” component or panel.
SEE ALSO:
- Fix: Twitch Prime Sub Not Working
- 10 Fixes: Twitch Notifications Not Working
- How To Check Twitch Chat Logs
Final Words
In conclusion, Sound Alerts are an essential tool for improving the Twitch broadcasting experience. However, problems with sound alerts may be frustrating and reduce viewers’ interest in your broadcasts as a whole.
In this post, we’ve given you all you need to know to fix the issue of Twitch sound alerts not playing. Common problems, such as outdated audio drivers, wrong settings, browser-related difficulties, and more, may be resolved by following the detailed instructions and putting into practice the suggested solutions.

An anime aficionado who also maintains a keen interest in global developments in the fields of technology & gadgets. In her downtime, she can be found trying out all possible varieties of dumplings. A strong believer in animal rights, she can’t help but pet every cat she sees.