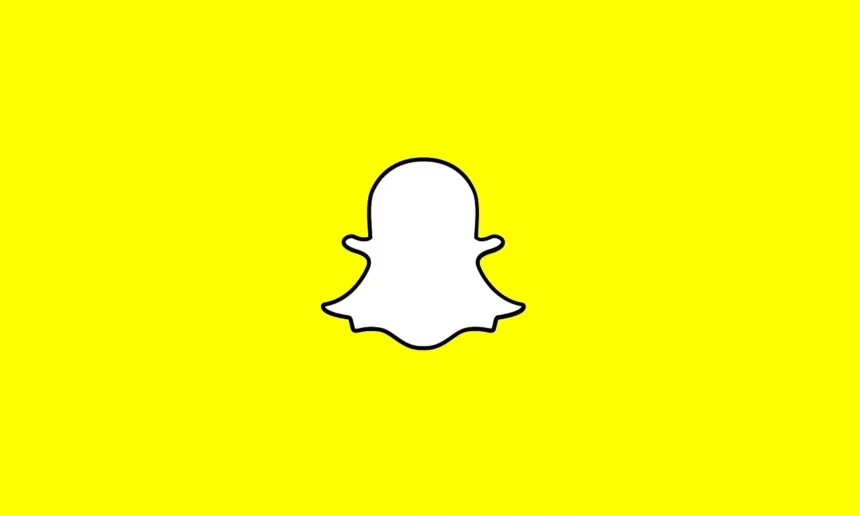Snapchat’s unique friend emoji feature has made the platform a more fun and engaging experience for users.
Specific emojis appear next to profiles you regularly engage with.
They include emojis for best friend (BF), mutual besties, best friend forever (BFF), and super BFF to name a few.
However, over the past few years, users have constantly had issues with the emojis working properly.
And it’s not different with the mutual besties emoji that either doesn’t show up for some people, or keeps replacing your BFs at the top of your list.
Why Does My Snapchat Mutual Best Friend Glitch Out?
Short Answer: Your Snapchat mutual best friend keeps glitching because of software bugs, update issues, an outdated app, or server issues.
It’s well documented and known that Snapchat have had these issues with friend emojis glitching out before.
In fact, there was an entire reddit thread from 2019 that still has people complaining about new glitches on the best friend list.
While Snapchat regularly notices and fixes these issues, due to the nature of app programming, it’s very likely to keep happening.
So, it’s very likely that it’s not the same bug causing the issue, but different bugs causing the same issue.
However, the issue that has been frustrating a lot of people is the fact that a ‘mutual bestie’ either keeps replacing their BFFs on top of their list or disappears from their list.
Since the best friend list is specifically meant to sort profiles based on the friend emoji list, having profiles missing or replaced from your list can be annoying.
But, there are some things you can do to reduce or remove this issue altogether.
Fix: Snapchat Mutual Best Friend Glitch
We’ve understood why this glitch happens and that it’s been a common occurrence for a while.
Let’s understand the issues a bit more and fix them.
Method 1- Update Your App
The first thing to do is update your Snapchat app.
If the app isn’t updated regularly, you’ll be missing out on new features and security updates.
But, most of all, your app will be buggy.
Go to the App Store on iOS or Play Store on Android and find Snapchat.
If there’s an update, click the ‘Update’ button.
Once it’s installed, your app should work fine.
Method 2- Clear Snapchat’s App Cache
If updating the app doesn’t work, try clearing Snapchat’s cache and temporary data before opening the app.
While it’s pretty straight forward on Android devices, it’s not so simple to clear an app’s cache on iOS.
But, with that said, here’s how you go about it.
To clear Snapchat’s cache on Android,
- Step 1- Go to ‘Settings’ on your phone or tablet.
- Step 2- Scroll down and tap on ‘Apps’.
- Step 3- Tap on ‘Manage Apps’, find ‘Snapchat’ and tap on it.
- Step 4- Open ‘Storage’ and depending on your device you’ll see an option labeled ‘Clear Cache’ or ‘Clear Data’.
Once the app’s cache is cleared, go back to your device’s home screen and then open Snapchat to check if the glitch is fixed.
On Apple devices, you can only ‘Offload’ the app.
To offload an app on iOS, go to ‘Settings’ > ‘Snapchat’ > ‘Offload App’.
Offloading an app deletes it, but keeps all user data and information.
Simply redownload the app and continue using it as you would, only now without glitches.
Method 3- Rollback or Uninstall Updates
This fix is a direct contradiction of the first fix I mentioned, but sometimes it’s the only way.
It’s because sometimes an app update does more harm than good.
So, if you want to keep using the app till the update’s issues are fixed, you’ll need to uninstall the updates.
However, if you aren’t someone who uses the app too often, you could wait for a few days.
If the glitch is a bug affecting almost every user after the app update, Snapchat will promptly fix it and issue another update.
But, if you can’t wait, here’s how you can work around it. Please note, this only works on Android devices.
Some phones like the Pixel devices have an option within app info to uninstall updates and go back to the most recent stable version.
So, if you own a pixel device, simply hold down on the Snapchat icon and select ‘App Info’.
From here, click ‘Uninstall Updates’ at the bottom of the screen.
If your phone has a similar option, go ahead and use it. Otherwise, you’ll have to sideload an older version from a trusted third party source.
You can do this directly on your phone without connecting to a PC/Mac.
To do this,
- Step 1- First, delete Snapchat from your device.
- Step 2- Go to a trusted website such as APK Pure on Chrome and download the version of Snapchat just before the latest update.
- Step 3- Once the download completes, tap on the download notification.
- Step 4- If you haven’t enabled sideloading, your device will prompt you to ‘Install Updates From Unknown Sources’.
Once this is enabled, the app will install.
Log in with your Snapchat credentials and when a newer update that solves the bug is released, you can directly update it from the Play Store.
Method 4- Contact Snapchat Support
Get in touch with Snapchat support if none of the fixes worked.
They might ask you to send a diagnostics report which they’ll guide you through and screenshots of the issue.
While there isn’t anything else that can fix the issue, you can continue to use the app till the problem is resolved.
See Also:
-
When You Save A Chat On Snapchat, Does It Save For The Other Person?
-
(Quick Answer) If Someone Is Your Best Friend On Snapchat Are You Theirs Too?
-
(2023) Why Can’t I Find Someone On Snapchat (If I’m Not Blocked)
Wrapping Up
Snapchat users take their Best friends list very seriously.
And considering how popular it is among the user base, it would definitely be in Snapchat’s best interest to keep this feature working without hiccups.
But, as with any piece of software, these things happen.
So, if you find your besties getting mixed up or disappearing, you know what to do.

As a seasoned DIY tinkerer, Arvind found the simplest way to help anyone troubleshoot or set up tech without feeling overwhelmed by it. He’s an advocate for smart home technology and in his free time makes music. He’s also an avid gamer, mostly obsessed with single-player titles.