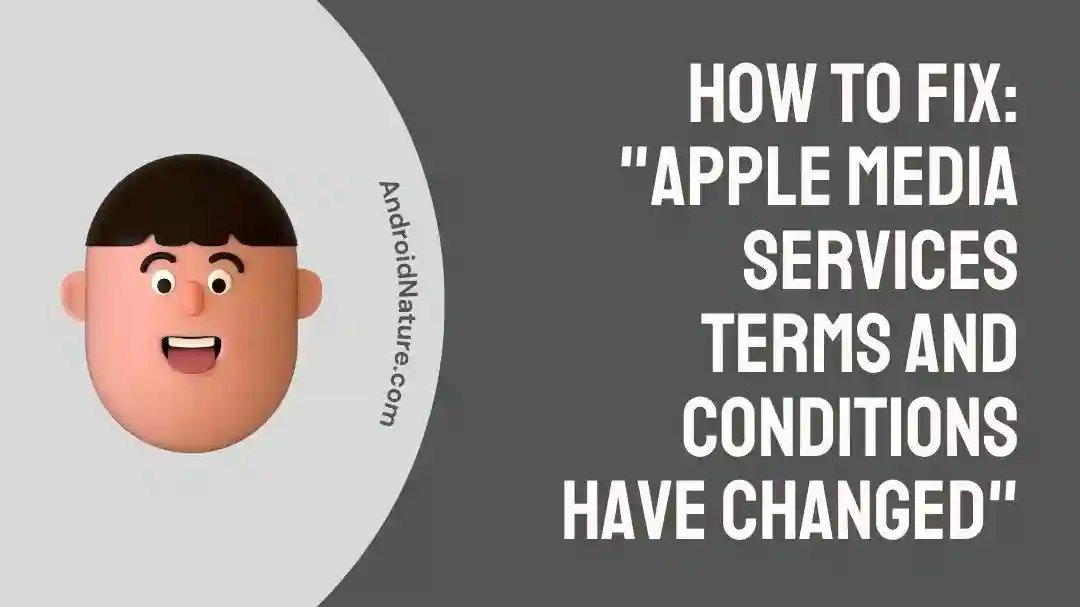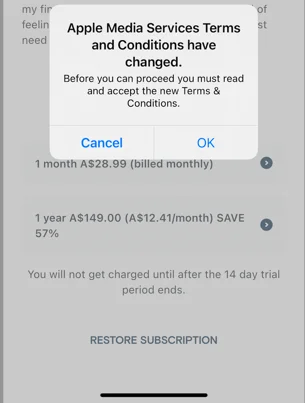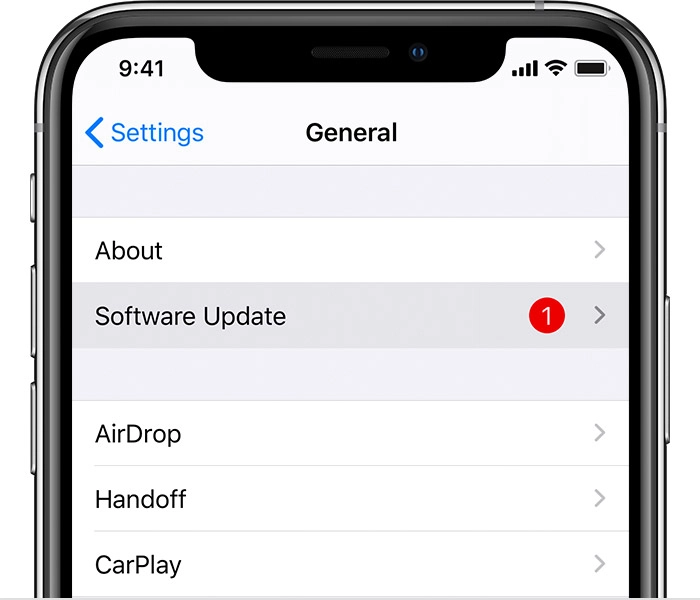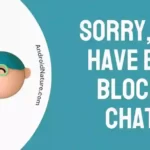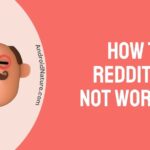If you are a user of Apple’s media services, you may come across an error notice that reads “Apple Media Terms and Conditions Have Changed” when you are attempting to access the applications or content that you like the most.
Some users, while attempting to update an app, are met with vexatious App Store Terms. This problem may often be caused by a number of different factors, all of which will be discussed in this article. Furthermore, this article will have a troubleshooting guide that will explain how to correct this mistake and ensure that access to Apple’s media services is uninterrupted.
Why does “Apple media services terms and conditions have changed” keeps popping up
Short answer: The message “Apple media services terms and conditions have changed” continues appearing as a result of software problems, a bad connection, an outdated program, or choosing an incorrect region.
Don’t freak out if you see the message that says “Apple Media Services Terms and Conditions have changed”! It’s not just you; there are others.
Users are prompted to review and agree to the updated Terms and Conditions for Apple’s Media Services when they come across the warning box. It gives the user the choice between “Cancel” and “OK.” The message appears again whenever an update or a new download is required, regardless of the choices that the user has made in the previous window.
There are a few potential reasons why the error message “Apple Media Services Terms and Conditions Have Changed” may keep appearing on your screen.
Reason 1 – Software Issues
Even after you have confirmed that you agree to the amended terms and conditions, you may continue to see an error message stating that “Apple Media Services Terms and Conditions Have Changed” even if it was caused by a software fault or issue.
Reason 2 – Poor connection
An ongoing “Apple Media Services Terms and Conditions Have Changed” error message may also be caused by intermittent or poor network connections. In the event that your device is not connected to the internet, or in the event that your internet connection is unreliable.
Reason 3 – Outdated app
The “Apple Media Services Terms and Conditions Have Changed” warning may persist because your app is no longer supported or is obsolete. In order to continue using Apple’s media services after an upgrade, customers must review and agree to the updated terms and conditions inside the relevant Apple app.
Reason 4 – Wrong region
The “Apple Media Services Terms and Conditions Have Changed” message may also appear if you have accidentally selected the incorrect region for your Apple account. This may occur if your Apple ID’s registered region is different from the country from which you are using Apple’s services.
Fix Cannot accept “Apple media services Terms and Conditions have changed”
Method 1 – Check the Internet Connection
Accessing Apple’s media services and agreeing to the company’s new terms and conditions both require a connection to the internet that is reliable. Be sure that your device is linked to the internet and that you have a dependable connection to the internet, either by cellular data or Wi-Fi, and that you have a connection to the internet.
If you are having connection issues when using Wi-Fi, try rebooting your router or modem to see if that helps.
Method 2 – Update the device
Updating your device’s software ensures that all of its apps and services continue to work properly. Apple’s media services have amended their terms and conditions, and if your device’s operating system is too old, you may not be able to use them. You should always make sure that your device’s operating system and any necessary apps have the most recent updates installed.
- Step 1- Make sure your iPhone has enough battery life and that it is linked to a Wi-Fi network.
- Step 2- Select General from your iPhone’s Settings menu.
- Step 3- Select Software Update under “General” in the settings menu.
- Step 4- If there is an available update, you will be prompted to Download and Install it.
Method 3 – Restart the device
It is strongly suggested that you restart the Apple device you are using. This will assist in ensuring that the changes are correctly performed and that any data or settings that have been cached will be updated. Turn off your device, wait a few seconds, and then turn it back on again.
That should do the trick. After you have brought your device back online, you should try to log in to the Apple media services once more to check if the error message has been fixed.
Method 4 – Logout and login
The “Apple Media Services Terms and Conditions Have Changed” problem can sometimes be resolved by logging out and back in.
Here’s how to accomplish that goal:
- Step 1- Go to “Settings” and then “Your Name” at the very top.
- Step 2- Go down to the bottom and select the Sign-Out option.
- Step 3- Tap Turn Off after entering your Apple ID password.
- Step 4- Data can be saved by toggling Switch On or off as needed.
- Step 5- Select Sign in to your iPhone at the top of the screen after signing out.
- Step 6- Select Sign In once you’ve entered your Apple ID and password.
Method 5 – Check Payment Method
Check to see that the payment method you intend to use is not only active but also up to date and has the necessary amount of available funds or credit limit. If the information associated with your payment method is no longer valid, you will likely need to replace it with new information. In the settings of your Apple ID, you may check on and make changes to your payment method.
Method 6 – Select the native region
Choosing the native region for your Apple account will guarantee that you are presented with and agree to the appropriate regional terms and conditions. The “Apple Media Services Terms and Conditions Have Changed” error message or the inability to accept the new terms and conditions may result from an erroneously selected region.
- Step 1- Open up the Settings app.
- Step 2- Select the General menu option.
- Step 3– Just choose your language and region.
- Step 4- Choose to Add a Region from the menu.
- Step 5– If the wrong region is picked, choose the proper one by tapping or clicking on it.
- Step 6– Try accessing the Apple Store again after changing the region settings to see if it now works.
Method 7 – Contact the customer
It is suggested that you get in touch with Apple Support for additional assistance if you have already attempted the troubleshooting methods that have been provided above and are still getting the problem.
Final Words
The error “Apple Media Services Terms and Conditions Have Changed” is annoying, but it may be fixed by following the appropriate procedures.

Technical writer and avid fan of cutting-edge gadgetry, Abhishek has authored works on the subject of Android & iOS. He’s a talented writer who can make almost any topic interesting while helping his viewers with tech-related guides is his passion. In his spare time, he goes camping and hiking adventures.