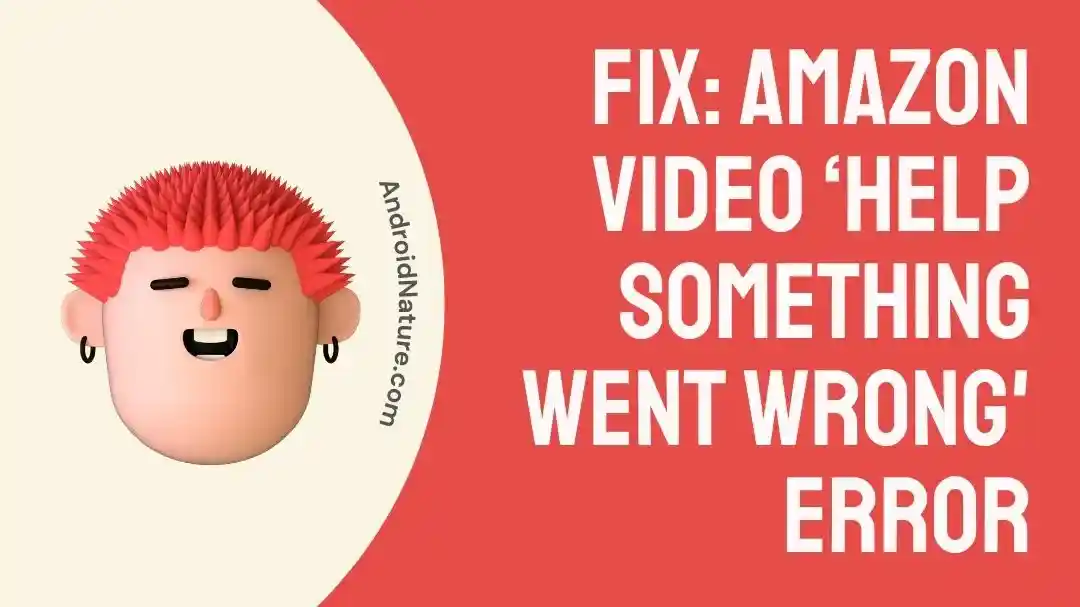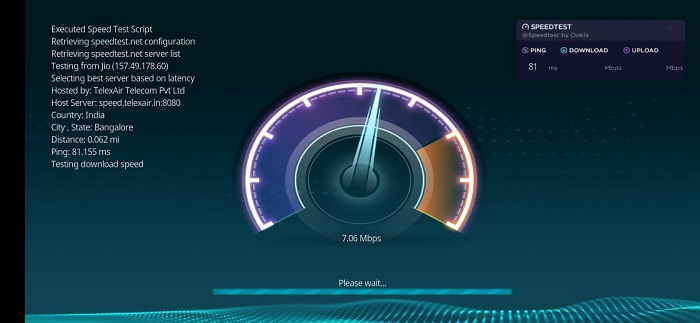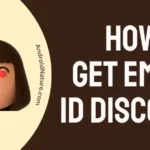In the online video streaming business, Amazon Prime Video poses a serious challenge to giants like Netflix, Disney+, and Hulu. Amazon Prime Video, in contrast to the vast majority of other streaming services, typically comes as part of a larger package that includes additional services and perks for the cost of a single Amazon Prime subscription.
Therefore, its recent surge in popularity can be linked to the higher value of the bundled package that is supplied to its customers. As a consequence, this has led to an increase in the number of subscribers.
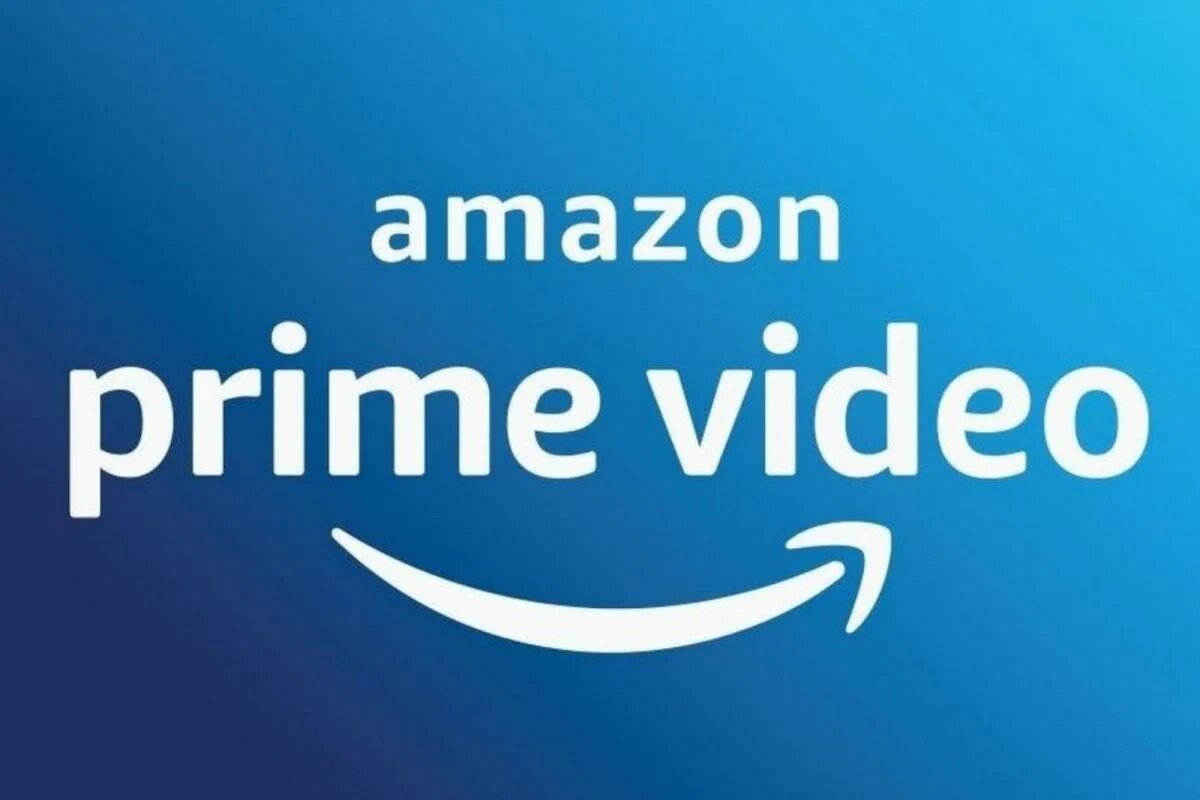
However, there are occasions when you could find yourself in a position in which your Amazon Prime Video suddenly stops working on your brand-new and bright Smart TV. This is a situation that is more than frustrating and displays the error message “help something went wrong.”
But We’re going to investigate this in depth today so that you don’t have to worry about this issue again.
Why does my Amazon Prime Video keep saying something went wrong
Short answer: Your Amazon Prime Video keeps telling you that something went wrong because of a Down Server, Outdated app or Internet issue or DNS problems, Software problems, Expired subscription, or Using Vpn or HDMI isn’t compatible.
Even though Amazon Prime Videos is compatible with your Smart TV, there are still instances in which the movie won’t play. This is a natural occurrence that should not cause you to freak out. The first step in solving any problem is to figure out where the issue is stemming from.
Let’s see what are the most prevalent causes of the issue that arose when trying to watch Prime Video in the first place.
Reason 1 – Down Server
There are a lot of potential causes for why you are unable to use Amazon Prime, one of which is that the server may be experiencing technical difficulties. If the server is down, the application and the webpage won’t operate since they are probably experiencing problems and they will probably display “something went wrong.”
Reason 2 – Outdated app
The fact that you’re still employing an older version of the Amazon Prime app is likely to blame for its ineffectiveness. It’s possible that this will lead to a few bugs, which, in turn, will eventually cause this problem.
Reason 3 – Internet issues
If there is a severe problem with your Wi-Fi, then the connection to the internet might not be very stable. This would be yet another significant concern.
It’s also possible that you’re having issues with the quality of your internet connection, which is affecting the performance of Amazon Prime Video on your device.
Reason 4 – DNS issue
The issue with the DNS configuration prevents websites from appearing correctly, which can result in Amazon Prime Video displaying an error message saying that “something went wrong.”
Reason 5 – Software problem
There may be some hiccups with the Amazon Prime Video app on your device. Defects and faults in software are fairly common, and they have the potential to shut down any application at any time, causing a wide range of problems.
Reason 6 – Expired subscription
Customers who sign up for Amazon Prime pay a yearly fee to have access to perks like free or subsidized delivery and the Amazon Prime Video streaming library. There’s a chance that your membership has expired, which would explain the “something went wrong” message.
Reason 7 – Using Vpn
It’s also possible that virtual private networks (VPNs) or proxy servers are to blame for these troubles. If the Amazon Prime servers discover that you are accessing geo-restricted content using a proxy server or a virtual private network (VPN), this issue is likely to occur. This is the case in the vast majority of situations.
Reason 8 – HDMI compatibility
Make sure that your HDMI cable and display are compliant with HDCP 1.4 (for HD content) or HDCP 2.2 (for UHD/HDR content) if your device is connected to a TV or an external display. HDCP 1.4 is required for HD content, while HDCP 2.2 is required for UHD/HDR video.
Fix: Amazon video ‘help something went wrong’ error
Those who are trying to catch up on their favorite shows in peace may find these faults to be both puzzling and aggravating. Because of this, we’ve written this piece to help you fix the issue with your Amazon Prime Video stream that won’t play or displays the “something went wrong” message.
Method 1 – Power cycle the device
If you haven’t already, try restarting your device to see if it helps. The infrequent or strange problems you have had with your device may be resolved by simply restarting it, also known as power cycling, to return it to its factory settings.
Amazon Prime Video can be restarted in a variety of ways, depending on the sort of device you’re using to watch it.
Android
- Step 1– To turn off Android First, press and hold the power button.
- Step 2- When prompted, select Restart.
- Step 3– Restart your Android smartphone to fix any issues with Amazon Prime Video.
iOS
- Step 1– Start by pressing and holding the power button for a few seconds to reboot the iOS device.
- Step 2– Following that, you should flick the off switch.
- Step 3- Then, let the gadget power down.
- Step 4- Now, press and hold the power button once more to restart your device.
Smart Tv
- Step 1– If you’re having trouble watching Amazon Prime on your TV, you can force a restart by pressing the power button (either on the remote or the TV itself).
- Step 2– pull off the power wire and the HDMI cable in particular.
- Step 3– Then, after waiting a minute or two, reconnect the cables and power on your device properly.
Method 2 – Log Out and Log In
If you’ve already tried restarting your device and it didn’t fix the issue, you might try logging out of your Amazon Prime Video account on that device and then back in again. This quick and easy hack has apparently helped several users who were having trouble with Amazon Prime Video titles being unavailable or not playing, so it’s worth a shot.
Take into account that you could be prompted to re-enter your login information (password, username, etc.) while re-accessing your account.
- Step 1– To log out of your Amazon Prime Video account,
- Step 2– Step one is to access your profile by selecting the image of yourself that appears in the top-right corner of the screen.
- Step 3– If you’re getting the “Something Went Wrong” error on Amazon Prime Video, try signing out and back in again.
- Step 4- After that, log in once more using your existing credentials.
Method 3 – Check the Internet connection
As was indicated previously, the subscriber’s Internet connection speeds might also be a factor that contributes to the possibility that the streaming services offered by Amazon Prime Video are unavailable to them.
The most common symptom of this issue is that it takes much too long for videos to load, and on occasion, the videos do not load at all even after the user has waited for the buffering process to complete for a significant amount of time.
Check the speed of your connection by going to the Speedtest or Fast.com website using the web browser of your choice.
Method 4 – Try a different device
In addition, you can try to access Amazon Prime Video from a different device. You can watch Amazon Prime Video on your computer, mobile phone, tablet, or smart TV.
The goal is to find out if the device being used to watch Amazon Prime Video is at fault when it becomes unavailable or won’t play.
It’s also worth mentioning that the same Amazon Prime Video subscription can be used on up to three different devices at once. You may therefore give Amazon Prime Video a try with an older tablet or smartphone.
Method 5 – Disable Vpn
Amazon Prime Video localizes its selections to reflect cultural norms and emerging tastes in each country it serves. You may be tempted to use a virtual private network (VPN) to fool websites into thinking you’re somewhere else in order to watch a newly released movie or television series that is only available in certain countries.
People frequently utilize virtual private network (VPN) services to circumvent IP-based geolocation restrictions and gain access to prohibited material. On the other hand, Amazon does take measures to prevent VPN use, such as limiting connections from established VPN providers.
Method 6 – Clear cache
The longer you use an application, the more the data cache will undoubtedly build up. This can lead to hiccups or failures when you are using the application. In point of fact, if there is not enough storage space on your device for Amazon Prime Video to save its cached data, you can have trouble watching videos from Amazon Prime Video!
For smartphone:
- Step 1- Start by using the Settings app, and from there, choose Apps & Notifications.
- Step 2– Find Prime Video in the App List.
- Step 3- Then, choose Storage and Cache on the Prime Video app’s details screen.
- Step 4- The last step is to use the Clear Cache option to get rid of any temporary files.
For Tv:
- Step 1- To access your device’s configuration options, launch the Home app.
- Step 2– Click the Application Manager menu item.
- Step 3– Currently, it’s displaying all of the apps that came preloaded on your device.
- Step 4- Choose the Amazon Prime option.
- Step 5- The last step is to press the Clear Cache option.
Method 7 – Get a Streaming Stick
If you want to fix the issues that recur when you’re watching videos on Amazon Prime, this is not just the best course of action to take, but it’s also the one that’s most strongly recommended. It is a holistic solution that is also the easiest approach to implement, and it tackles several problems all at once.
Streaming sticks such as Roku or Amazon Firestick are simple to set up and operate, and they provide you with immediate access to Prime Video. After all, their entire purpose is to stream your material, and they are capable of doing it in a manner that is far superior to that of any smart TV.
Method 8 – Update the app
For optimal operation, software, much like physical gear, needs to be updated and maintained on a regular basis. In most cases, “maintenance” on your installed software will take the form of software upgrades, which will be conducted on your computer. It’s possible that the app’s automated updates won’t run all the time, and if that happens, that could be one of the reasons why the video app won’t work.
For smartphone:
- Step 1- Visit the App Store or the Google Play Store.
- Step 2– Look up Amazon Prime
- Step 3- Finally, upgrade to the most recent release.
For Tv:
- Step 1– You should start by hitting the TV’s home button. By clicking this, you should be redirected to the homepage.
- Step 2- You can find the Apps menu in the main menu.
- Step 3- Find Amazon Prime Video in the list of available programs by selecting Apps.
- Step 4- In this section, you should be able to verify that the Amazon Prime Video app is running the most recently available version.
Method 9 – Restart the router
It’s possible that the internet router is responsible for this issue as well.
If there is even a minor issue with the router, then it is possible that your internet connection may become slower, which will result in a less enjoyable experience when streaming content.
- Step 1– Turn off your television, router, and modem, and then unplug them from the electrical outlet.
- Step 2– Please hold on for one minute.
- Step 3- Ensure that they are properly re-plugged into the power source.
Method 10 – Update the device software
It’s important to verify if there are any available updates for the app before moving on to the software updates. It’s possible that the issue is inside the device’s software, so we should check to see if there’s anything else that needs to be done to rule it out.
For smartphone:
- Step 1- Launch the device’s settings menu.
- Step 2- Scroll all the way down and select System, followed by System update.
- Step 3- Your current update status will be displayed.
For Tv
- Step 1- Click on Settings.
- Step 2– Choose Support/Settings
- Step 3- Select the Update Software menu option.
- Step 4– If you choose to proceed with the update installation, click OK/Yes.
Method 11 – Check the location
It’s possible that you won’t be able to watch the movies or the shows if the location settings on your device are incorrect. Check to see if the location that is reading on the location settings of your smartphone is the same exact geographical place as where you are really located.
Method 12 – Reinstall the app
Reinstalling the Amazon Prime Video app is yet another option for erasing any and all of the data that has the potential to be the source of the issue. Be aware, however, that when reinstalling the program you may be asked to input your Amazon account credentials once more. This is a normal occurrence and should not be cause for alarm.
This strategy is not only efficient but also simple. You will incur no expenses as a result,
For Smartphone:
Select “Prime Video” in the app or play store menu, then “Uninstall.” You can try reinstalling the program once you restart your smartphone.
For Tv:
- Step 1- Go to the Settings menu.
- Step 2- Choose the Application Manager option.
- Step 3– Choose Prime Video, then pick the Uninstall option.
Method 13 – Factory reset the device
If none of the aforementioned solutions has worked for you, restoring your device to its original settings is what you should do.
There are significant risks involved, therefore this is one of the very last options we’re recommending to you. This is because factory resetting your device will delete all of your current data and uninstall any apps you may have installed.
For smartphone:
- Step 1– When you are on the Start screen, slide left to get the list of all apps, and then click Settings.
- Step 2- Choose System > About > from the menu. Reset your phone.
- Step 3- There will be two separate warnings issued to you. If you are certain that you want to return your phone to the settings it had when it was first manufactured, click Yes, and then select Yes once again. It’s possible that finishing the process will take a little bit of time.
For Tv:
- Step 1– To begin, select Settings. For some Smart TVs, the Settings menu is hidden on the main menu.
- Step 2- Following that, choose Device and Software, General Settings, or General.
- Step 3- Then, try to find a function labeled “Reset.” This choice is frequently found near the end of a long list of alternatives.
Method 14 – Contact support
If you have tried all of the solutions outlined in the previous section of this article and have not been successful, you may want to consider contacting the customer service team for Amazon Prime Video. It is expected that the Help Center will be able to give improved technical support that is more tailored to both your circumstances and the streaming device you are using.
Final Words
You should now be in possession of every piece of advice and piece of information that you required to fix the Amazon Prime something went wrong notice.
It is expected that you will implement more than one solution in an effort to solve this issue and restore your ability to stream content.

Technical writer and avid fan of cutting-edge gadgetry, Abhishek has authored works on the subject of Android & iOS. He’s a talented writer who can make almost any topic interesting while helping his viewers with tech-related guides is his passion. In his spare time, he goes camping and hiking adventures.