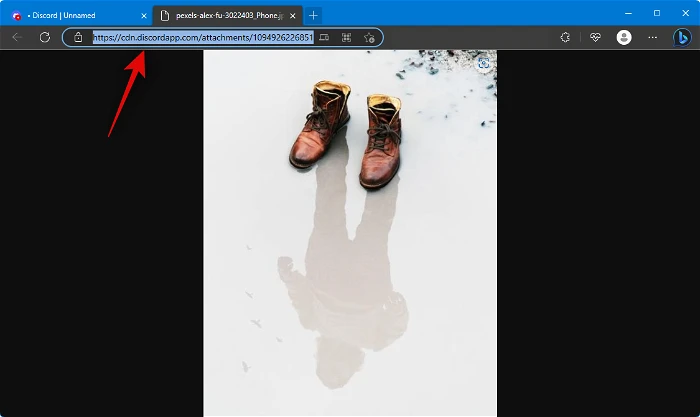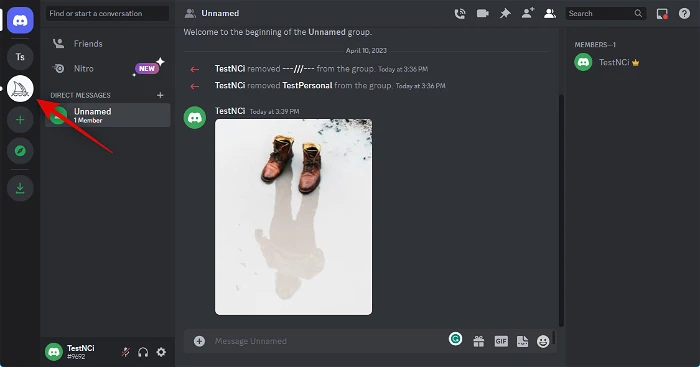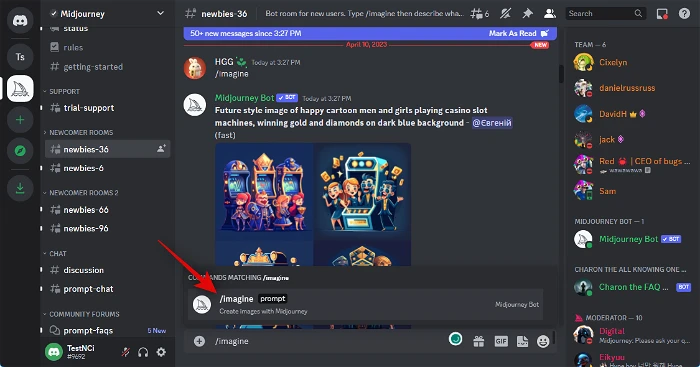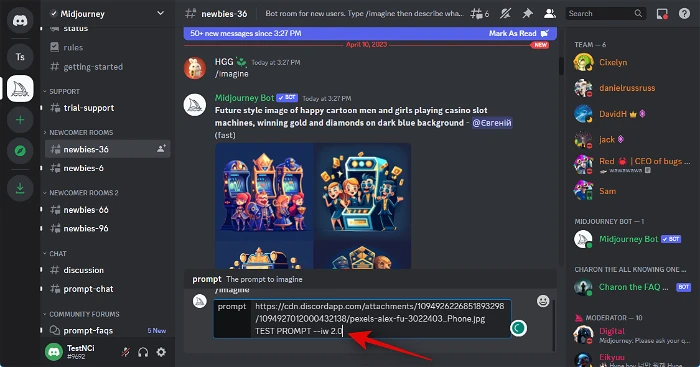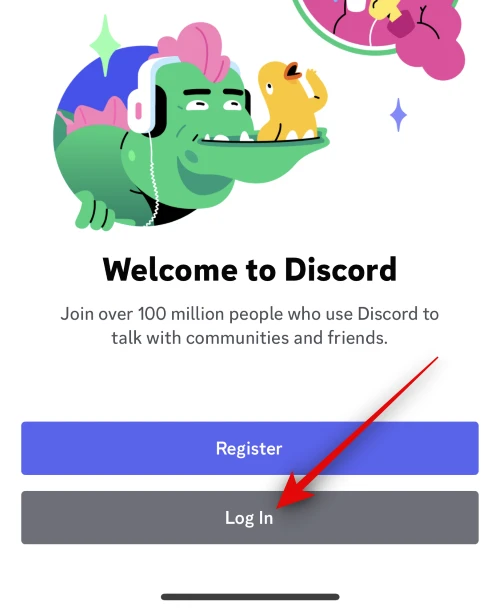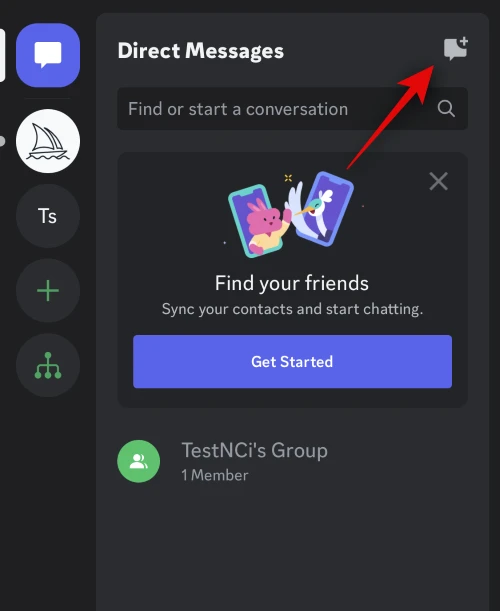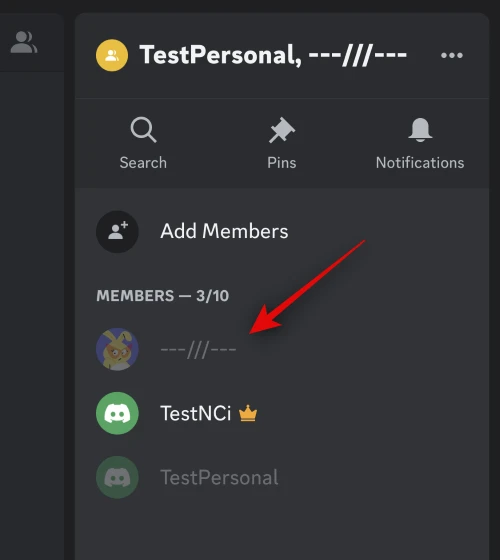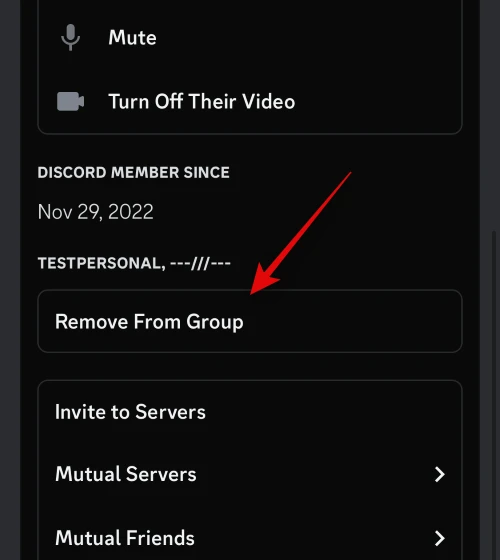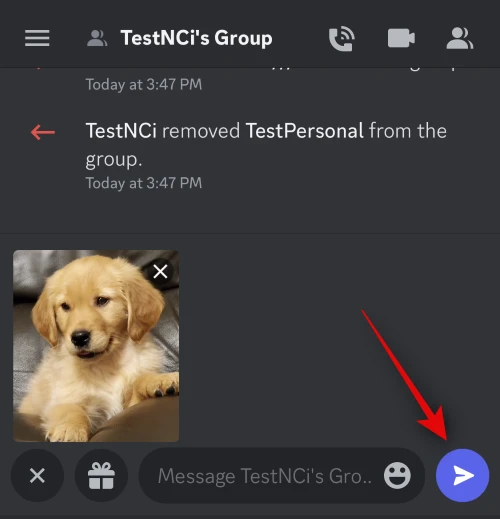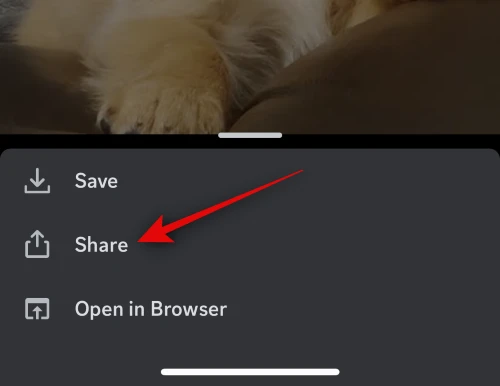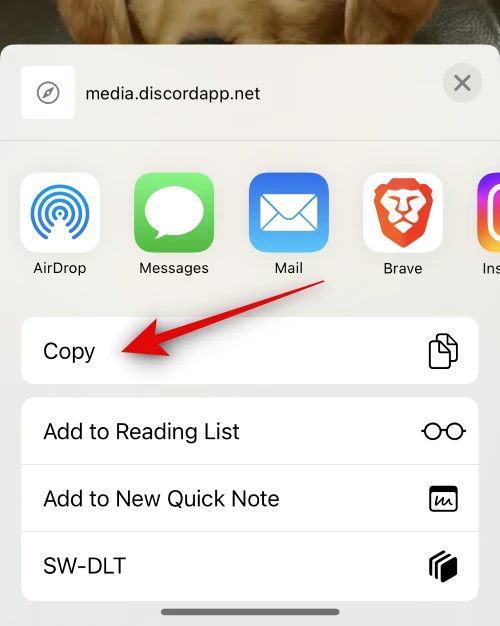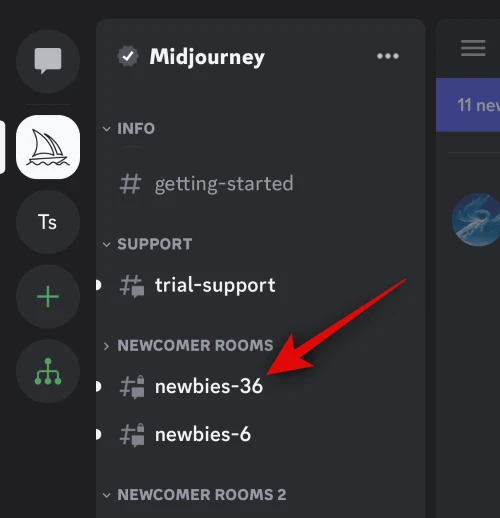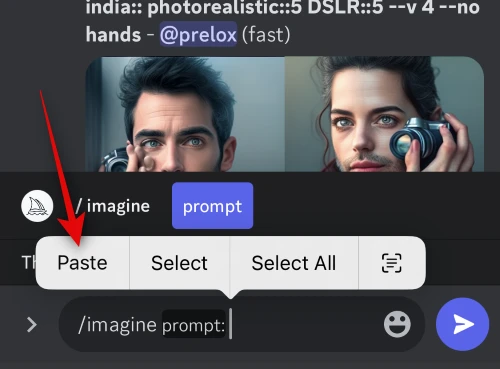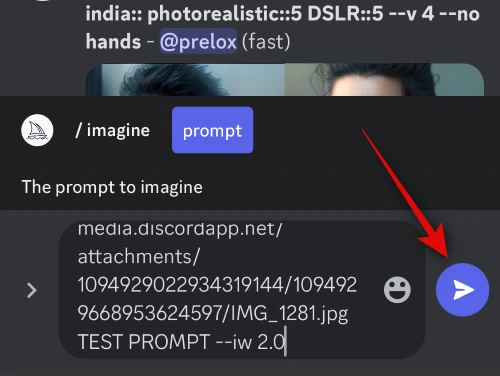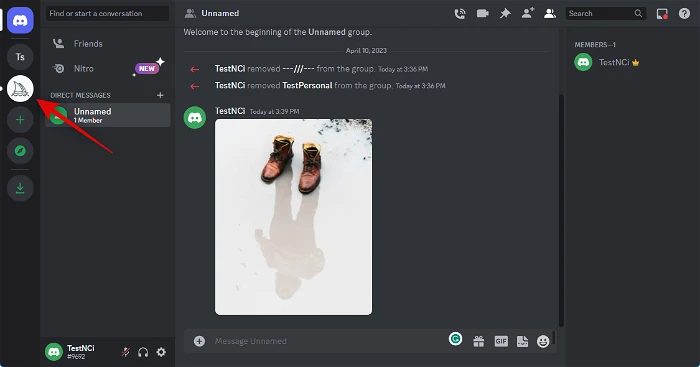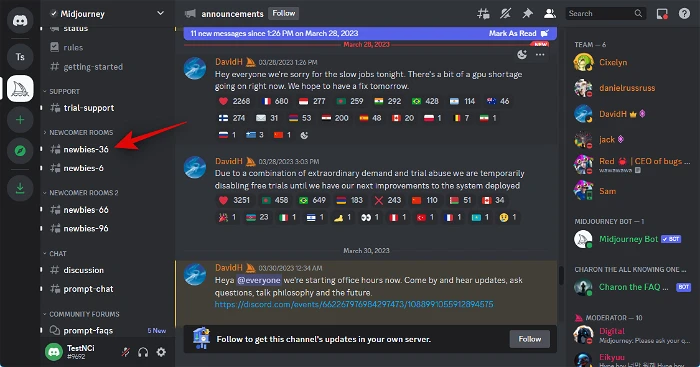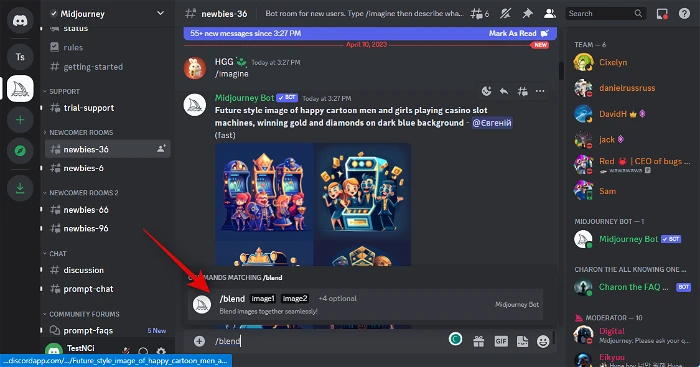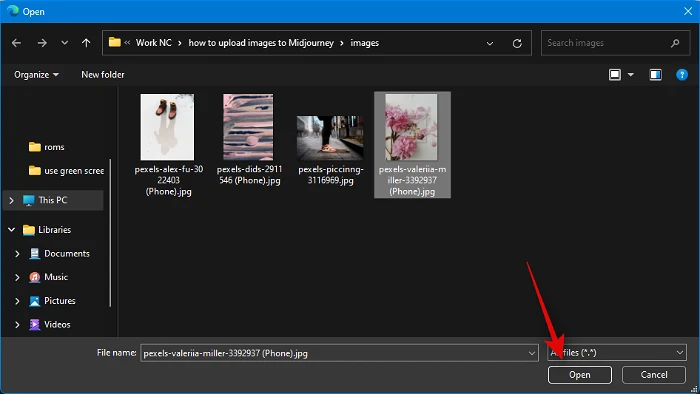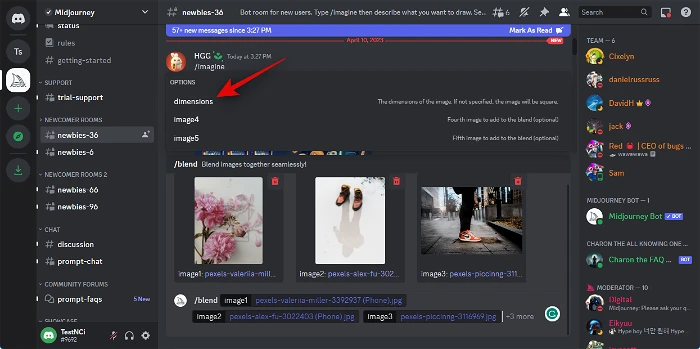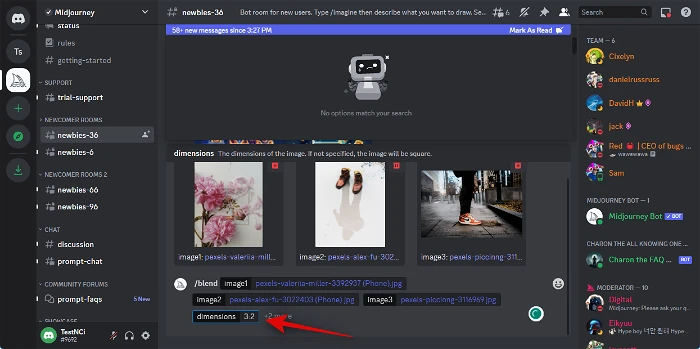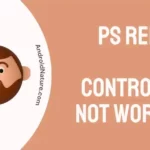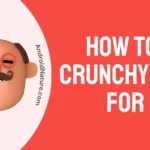Are you confused about how images are uploaded on Midjourney? Are you looking for a guide on how to upload images on Midjourney? Well, you’ve come to the right place. In this article, you’ll find the different ways of uploading images on Midjourney. So continue reading to the end.
Midjourney, as we know, is a popular image-generating AI. It’s mainly accessed via the dedicated discord server and text prompts are used for generating images. Now, most people are familiar with using text prompts on Midjourney for creating images.
However, these aren’t the only prompts you use on Midjourney. Image prompts are also used in Midjourney to generate and upscale images. These can be included in a prompt to alter the composition, design, and color scheme of a Job. Use photos as prompts either alone or in conjunction with text; for the most dynamic outcomes, try mixing images in various styles.
This brings us to the question of how to upload images on Midjourney. Let us get into it.
How to upload an image to Midjourney?
To upload images to the Midjourney server, enter or paste the site address of the image’s online storage location and add photos to a prompt. An extension like.png ,.gif, or.jpg must be used at the end of the address. You can add any further text or parameters to complete the prompt after you’ve added the image addresses.
For photographs, Midjourney is like a magic wand. Any image, including selfies taken by you, can be transformed into something fantastical. The enormous visual effects we’re talking about will leave your mouth open, along with fantastical landscapes and creatures.
There are different ways for uploading images to Midjourney. One way is to use the /imagine command on Discord and another third-party website for uploading images. Aside from this users can upload images to Midjourney using /blend command on Discord.
1. Upload an image on Discord with /imagine command
An image prompt on Midjourney works with one image and a text or two images but never alone. Follow the steps mentioned below to upload images to Discord:
-
On Desktop
- Open the Discord app or website on your PC.
- Login to your account and access the Midjourney server.
- On the left corner, click on the direct message icon followed by the New group DM icon present at the top right corner.
- Choose two or more offline friends from the list by checking the box.
- Click on Create New DM.
- Open the group and remove the temporarily added friends.
- This will create a group with only you as a member.
- Click on the + icon and select the image you want to upload.
- Click on open followed by enter to upload the image to Discord
.
- Click on the uploaded image and open it on the browser.
- Copy the image URL from the browser.
- Now click open the Midjourney server from the left sidebar.
- Click on a newbie channel for generating images and type /imagine.
- Select the command from the menu and paste the image URL after a space.
- After the URL type your text prompt, adding a space in between.
- Use the –iw(value) command to indicate how much the generated image will inspire from the uploaded image. The entered value will vary depending on the version of Midjourney were using. Midjourney V3: -10,000 to 10,000, Midjournwy V4: N/A, and Midjourney V5: 0.5 to 2.0.
- Press enter to start generating the new image.
-
On Mobile
- Launch Discord on your device.
- Login to your Discord account and open the inbox.
- Click on the New Chat icon present at the top right corner and create a group with any 2 offline friends.
- In the newly created group click on the members icon present in the top right corner.
- Click on the friend’s name you previously added followed by Remove from Group option.
- Similarly, remove the other added member.
- Now click on the + icon to upload an image on Discord.
- Click on the chosen image followed by send.
- Once the image is uploaded to the group tap on it.
- Click on the three dots and select the share option.
- Click on the Copy option to get the image link.
- Back on the chat page click on the hamburger icon present in the top left corner.
- Click on the Midjourgney server and select a newbie channel to upload and generate the image.
- Now type /imagine command in the channels chat box and select the option from the menu.
- Paste the copied image link after adding a space in between.
- Add space and type the text prompt next.
- Now add the image weight as previously mentioned and click on send.
Once you click send the image will upload in Midjourney and the new image will start generating as per the prompt.
2. Upload an image on a third-party website with /imagine command
It can be a little laborious to upload and use photographs from Discord. Use a third-party website like Imgur in these circumstances, if you’d like. You may quickly post and store images using the free image hosting service Imgur.
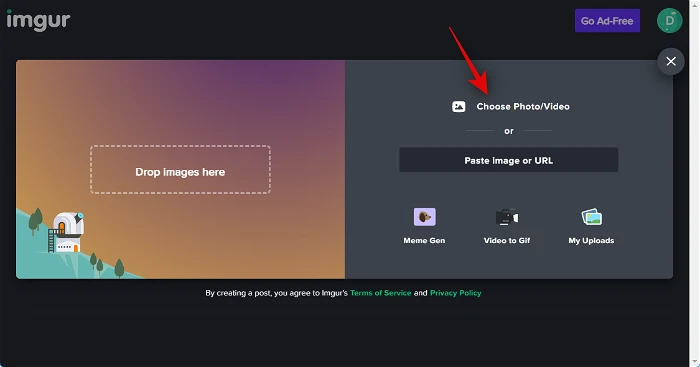
All you need to do is create your account on the third-party site and upload the image to copy its URL. Once done, go to Discord and o[pen Midjourney server. Now follow the steps mentioned above to upload the image on Midjourney.
3. Using /blend command
The /blend command is used when you want to create a new image by blending 2 to 3 other images. Follow the steps mentioned below to upload images to Midjourney using /blend command:
- Open the Discord app or website on your PC.
- Click on the Midjourney server from the sidebar present on the left.
- Choose a newbie channel to blend and generate the image on.
- Type /blend command in the chat box and select it from the menu.
- Now click on the + icon to upload the first image.
- Select the images you want to upload and click on open.
- Select the rest of the images similarly.
- Once all the images are selected, set the dimensions from the chatbox.
- Enter the preferred aspect ratio for the final image from the given options. Square (1:1), Portrait (2:3), and Landscape (3:2).
- Click enter once done to start generating images.
Similarly, you can create blended images using the Discord app on your mobile as well.
SEE ALSO:
- Fix: Midjourney Stuck On ‘Waiting To Start’
- Fix: Midjourney Failed To Process Your Command
- 11 Fix: ‘Midjourney: The Application Did Not Respond’
Final Words
Midjourney creates images using text prompts as well as image prompts. It helps in generating some interesting inspired images. Apart from this, the blended images feature also gives very unique image production.
However, for using all these Midjourney features and creating the very unique and creative images, you should know how to upload images on Midjourney. This is what we’ve described in the guide above. Hopefully, after reading through the article, you’ll know all the ways of uploading images to Midjourney easily.


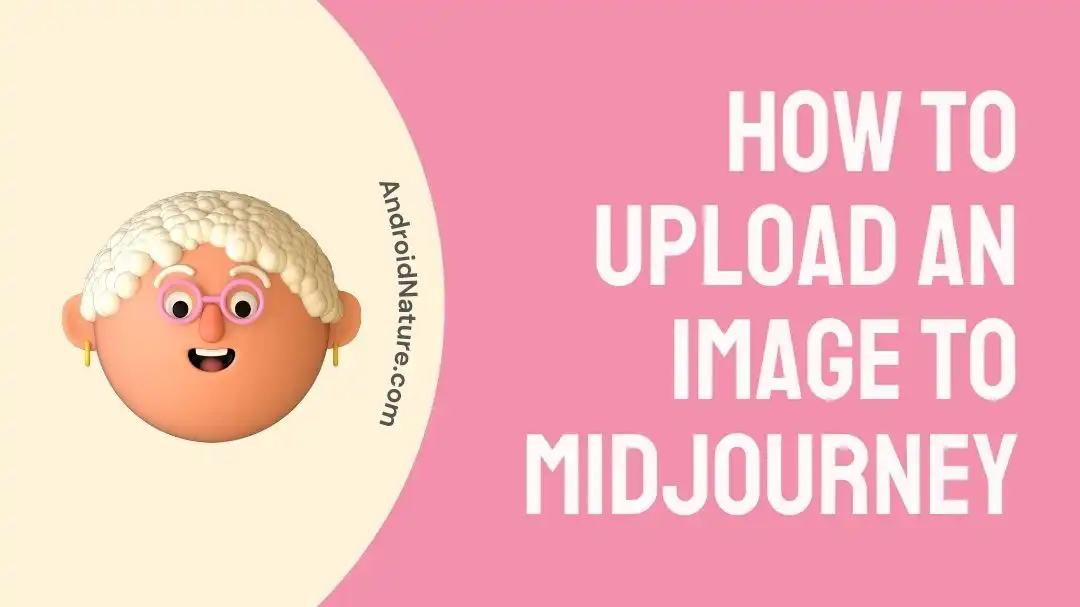
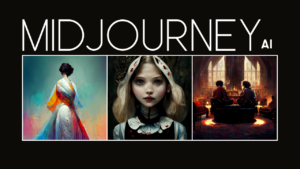
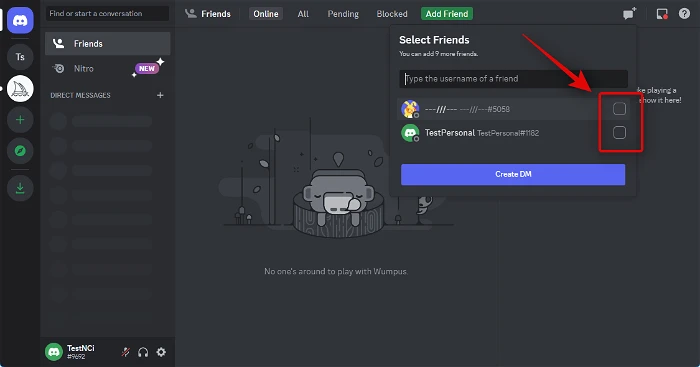
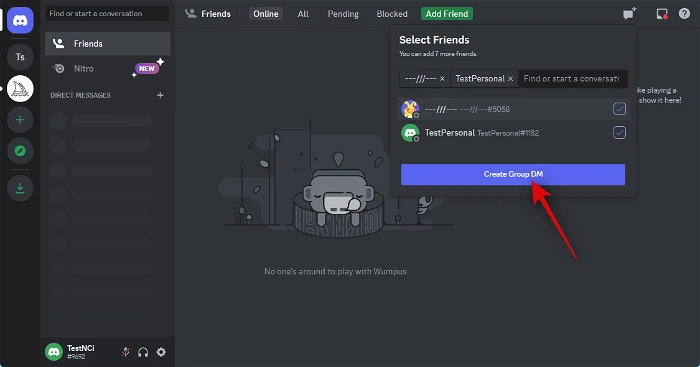
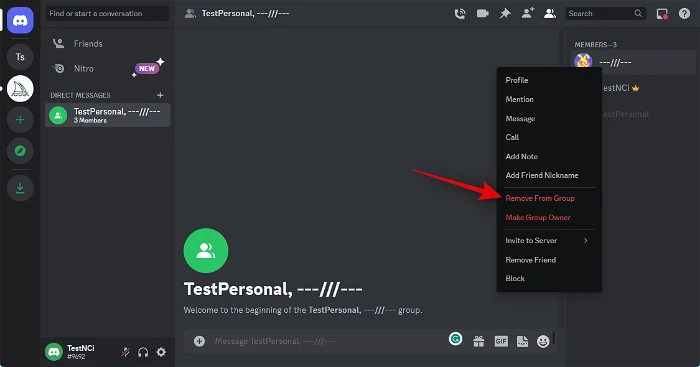
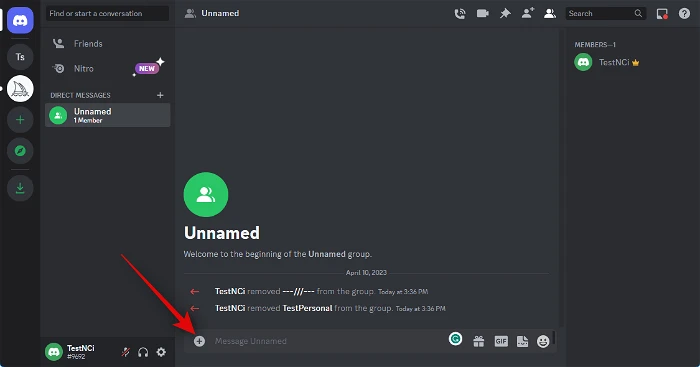
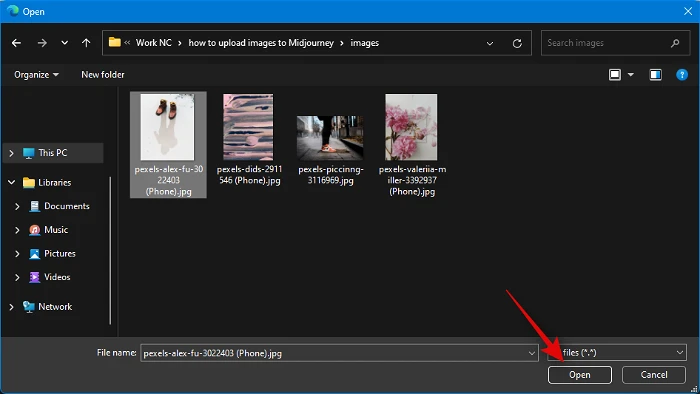 .
.