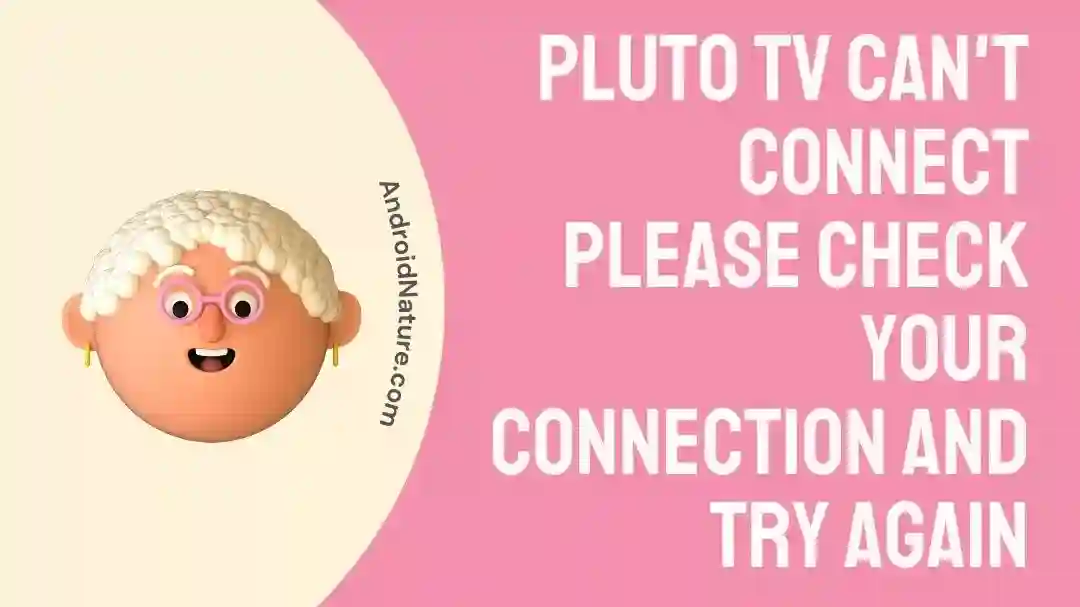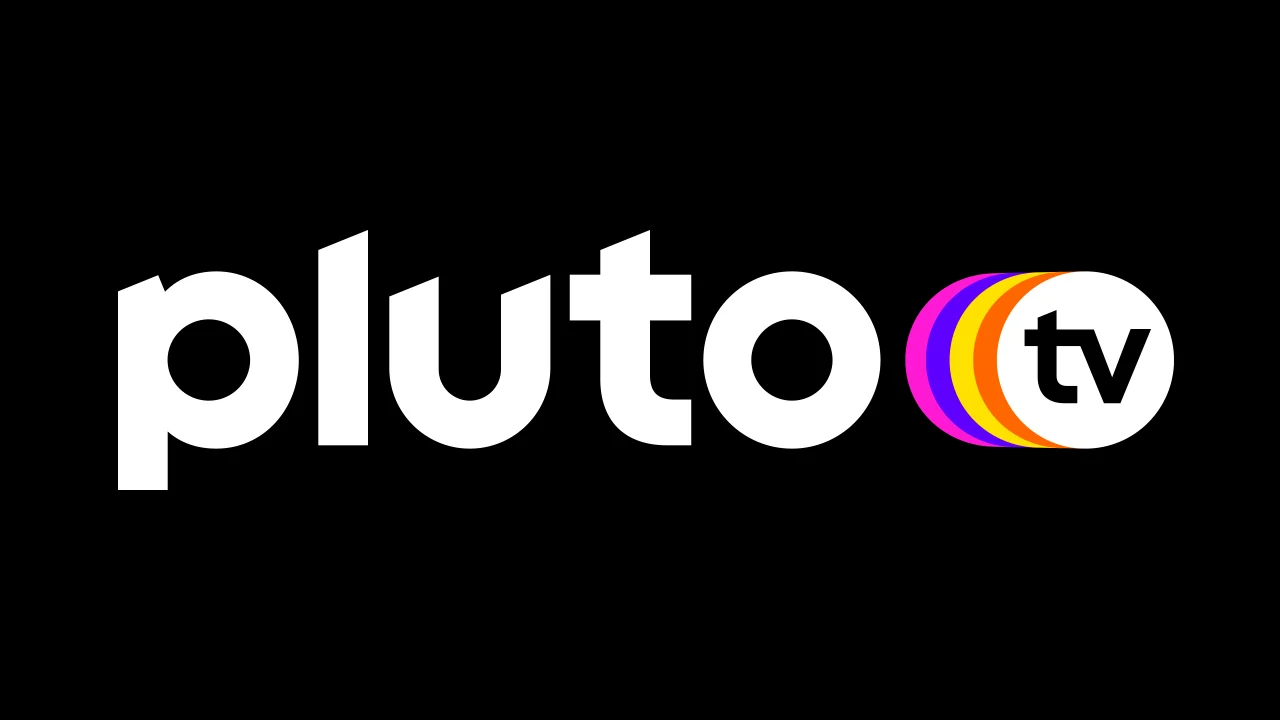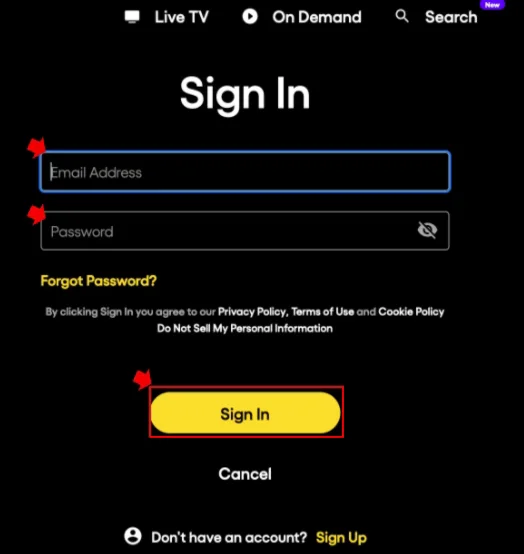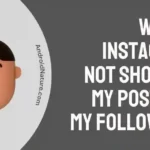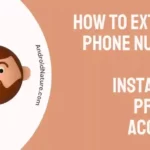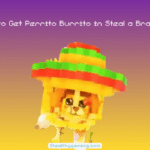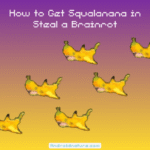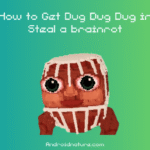Popular with viewers, Pluto TV provides access to thousands of hours of video as well as hundreds of live TV stations, movies, and more. It’s compatible with any gadget, and setting it up is a breeze.
In addition to this, Pluto TV is quite reliable, and while you are using it, you will likely come into very few problems.
Yet, customers could every so often get an error notice that says, “The connection to Pluto TV fails. Check that your connection is still active and then try again.”
There are a few different measures that may be taken in the event that you are having this difficulty, and you can use these procedures to troubleshoot the issue.
In this post, we will explore some of the most common reasons for the “Pluto TV can’t connect” issue and give you with remedies to help you get back to streaming your favorite shows and movies.
Why my Pluto TV is showing can’t connect please check your connection and try again
Short answer: Your Pluto TV says it can’t connect and asks you to check your connection and try again because of Internet Connection Issues, Pluto TV Server Issues, VPN Issues, an Outdated App, or Compatibility Issues.
Because the Pluto TV service is still fairly inexperienced in comparison to others, there is a possibility that it could have some challenges with its server and connectivity from time to time. Streaming material on Pluto TV can also be plagued by a variety of other issues.
The problems with connectivity being slightly more prevalent than those with other aspects. There are a few different scenarios that might lead to Pluto TV displaying the “can’t connect” error message.
The most often reported and noticed problems with Pluto TV, such as the app not starting or not functioning properly, will now be discussed, along with their solutions.
Reason 1 – Internet Connection Issues
Problems with one’s connection to the internet are the source of the “can’t connect please check your connection and try again” error message more often than any other factor. It is possible that Pluto TV will not be able to broadcast material correctly if your internet connection is unreliable or sluggish. Because Pluto TV is streamed from a server, you will need a stable and reliable Internet connection.
Reason 2 – Pluto TV Server Issues
The error message “can’t connect” can appear if Pluto TV’s servers are having problems from time to time, as this is the cause of the error. This problem is not associated with your internet connection in any way, and there is nothing that you can do to solve it on your side of the connection.
The official social media networks of the Pluto TV internet service are typically used to make announcements on service outages.
Reason 3 – VPN Issues
While accessing Pluto TV over a proxy or virtual private network (VPN), you can run into connectivity troubles. Pluto TV does not let users access the platform by using a virtual private network (VPN) or a proxy since doing so is against the terms of service for the site.
Reason 4 – Outdated App
An older version of the Pluto TV app or browser is another prevalent factor that contributes to the “can’t connect” error message. Keep your mobile or desktop web player up-to-date with the newest version of the Pluto TV app for the best viewing experience.
Reason 5 – Compatibility Issues
Compatibility problems are yet another typical cause of the “can’t connect” error message that is displayed on Pluto TV. The Roku streaming media player is currently the only device that can play Pluto TV’s local channels. Nevertheless, not every gadget is supported, and older gadgets may have trouble connecting.
Fix: Pluto TV can’t connect please check your connection and try again
If you are having problems with this issue, there are a few actions that you may do to troubleshoot the problem and fix it.
Method 1 – Check your internet connection
Before you can even begin to view your preferred channels using the Pluto TV service, this first step is the most important one.
There are a variety of speed tests that are accessible online, and you can use any one of them to determine how quickly your Internet connection operates. This will alert you to the actual problem, which is that you have a bad Internet connection, which is causing buffering and applications that won’t respond to your input.
Problems with connecting to Pluto TV are typically caused by more general difficulties with the internet connection. Because Pluto TV cannot function without an active internet connection, you will need to verify both the hardware and the LAN cable or the wireless router that you are using. If you try to reset everything, you should be good after that.
In addition to this, you are responsible for ensuring that all of your hardware and internet connection fulfill the prerequisites. If you don’t have a reliable internet connection of at least 5 Mb/s, you may have playback troubles.
Method 2 – Disable VPN
Both virtual private networks (VPNs) and proxies can alter the IP address and location of your device, which might lead to complications when attempting to access material that is geo-restricted on Pluto TV.
It is advised that you turn off your virtual private network (VPN) or proxy server and then retry accessing the platform. This will ensure that you are able to use Pluto TV as intended.
To disconnect from your VPN, find the program or app that manages your VPN on your device, and then turn it off.
This will prevent the virtual private network (VPN) from hiding either the IP address of your device or its location. When you have terminated your VPN connection, restart your device, and then attempt to access Pluto TV once more.
Please refer to the remedies that are provided in this article in order to solve any further potential problems that may be the cause of the “can’t connect” error message that is displayed on Pluto TV.
Method 3 – Check the Pluto TV Server
It’s understandable to suspect a technical issue with your streaming service or computer. Yet, in point of fact, it is possible that you will discover that the Pluto TV server was actually down at that period of time in which you were attempting to stream your preferred channel.
In the event that the server is offline, you will be required to wait until the problem has been fixed. You may also check to see if Pluto TV is down or not by going to downdetector.com and searching for Pluto in it. Pluto TV’s technical staff will usually work fast to repair any difficulties, and the platform should be back online soon.
Method 4 – Clear cache
When problems arise with the “can’t connect” error notice in the Pluto TV app, it’s often helpful to clear the app’s cache to fix the problem.
The cache of an application contains temporary data and files, which have a chance of becoming damaged at times and resulting in functionality difficulties with the application.
The following procedures need to be taken in order to remove the cache of the Pluto TV app:
- Step 1- Find your way to the app called Settings on your device.
- Step 2- Go all the way down and click on Applications.
- Step 3– Find the app called Pluto TV in the list of available applications and then pick it.
- Step 4- Choose Storage from the available options.
- Step 5– To clear the app’s cache, select the “Clear Cache” option.
If the “can’t connect” error notice still appears after you have deleted the cache from the Pluto TV app, try visiting the platform once again to see whether the problem has been fixed.
Method 5 – Update the app
Some problems can be traced back to your device or the Pluto app not having the most recent update. Because the developers of Pluto TV provide new patches and updates on a relatively frequent basis, it is easy to forget to update the app on a regular basis, which results in this problem occurring more frequently than you may expect.
The following procedures need to be taken in order to upgrade the Pluto TV app:
- Step 1- Go to the app store or play store on your smartphone and look for what you want.
- Step 2– Do a search for “Pluto TV,” then choose the application from the list of results.
- Step 3- You will be able to tell whether or not an update is available by the presence of a button labeled “Update” next to the app.
Method 6 – Use the web version
Several users have suggested that attempting to access the platform using a laptop on the web version is one possible approach. This can help work around incompatibilities or device-specific problems.
Here’s all you need to do to watch Pluto TV online on your laptop:
- Step 1- Launch your internet browser and go to the Pluto TV homepage.
- Step 2– To gain access to the service, select “Watch Free Now.”
- Step 3- Sign in to your Pluto TV account if requested to do so.
Method 7 – Reinstall the app
The Pluto TV app is still in its early stages and going through testing, so there might be bugs and other difficulties with how it performs. In order to fix these difficulties, you may delete the Pluto TV app and then reinstall it to start over with a clean cache. In addition to quickly solving your problems, this procedure won’t take too long.
Method 8 – Contact customer care
It may be time to contact customer support if you have done everything in this post and are still getting the “can’t connect” problem message on Pluto TV.
SEE ALSO:
10 Fixes : Plex ‘Something Went Wrong While Searching Subtitles’
Fix: Plex ‘Your Changes Could Not Be Saved’ Error
[10 Ways] Fix Plex Not Working On Firestick
Final Words
If you have discovered the solutions to the queries you had, kindly share your experiences and thoughts in order to be of assistance to those who are still searching.

Technical writer and avid fan of cutting-edge gadgetry, Abhishek has authored works on the subject of Android & iOS. He’s a talented writer who can make almost any topic interesting while helping his viewers with tech-related guides is his passion. In his spare time, he goes camping and hiking adventures.