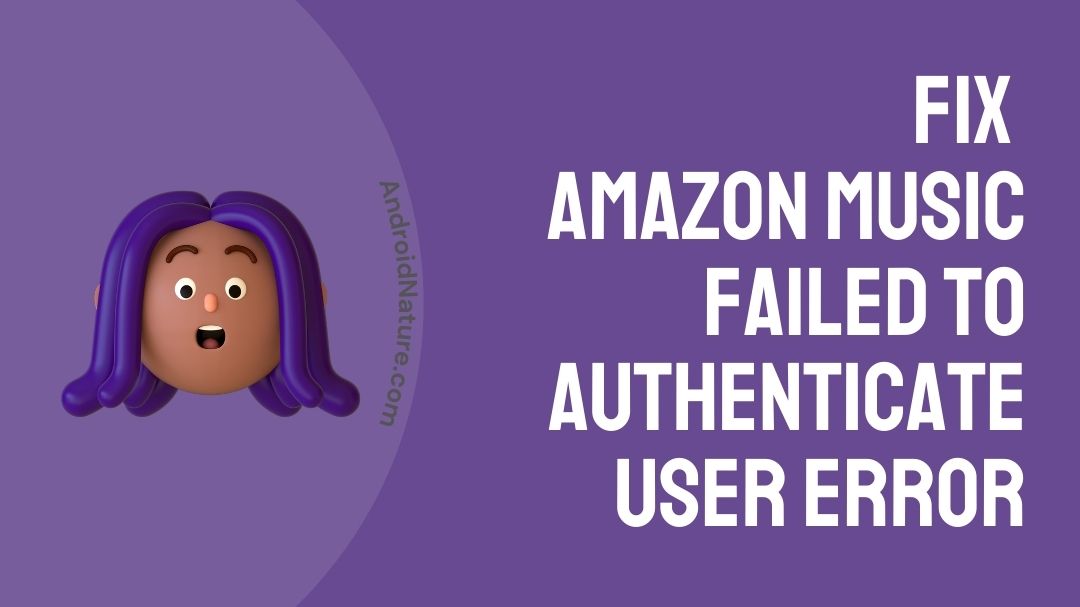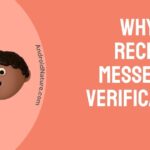Many times, a widespread outage of Amazon Prime’s streaming video and music services created a lot of concern among its consumers.
Amazon Prime customers have been unable to access the Instant Video or Amazon Music advantages that come with their memberships for several hours, leaving many wondering what to do if their Amazon Prime streaming services aren’t working.
Unfortunately, there was no simple answer to the query – Amazon’s services aren’t set up in such a manner that consumers can easily report concerns — but the good news is that there are a few things you can do the next time an issue arises.
Why can’t I log into Amazon music?
Even though you know your password is valid, you may receive a notice that your password is incorrect while attempting to enter into your Amazon account. This is most likely due to the fact that you already have an Amazon account.
When you try to sign in with another account with certain browsers, it may not instantly sign you out of your Amazon.com account. You must first log out of your prior account.
1. Go to Amazon.com -> Account & Lists -> Sign Out.
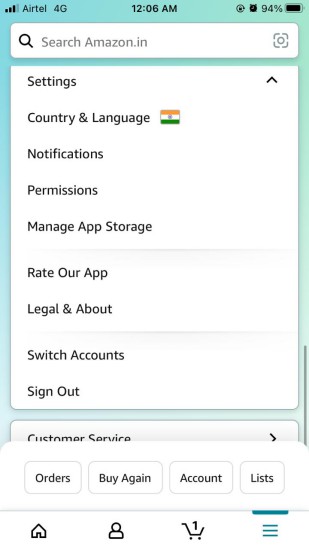
2. You’ll be redirected to Amazon’s sign-in page. Re-enter your username and password.
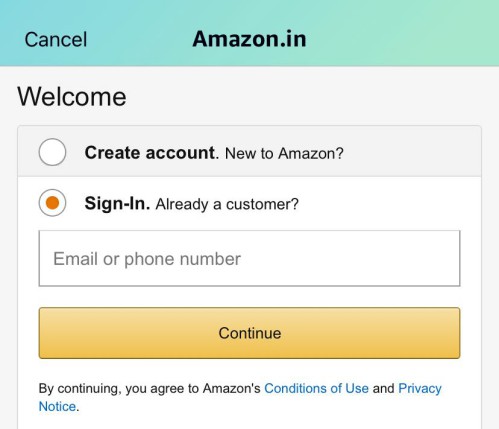
If you make too many login attempts before signing out, Amazon will send you a one-time passcode to register your device; however, if your problem is as explained above, you won’t need to do so.
Why I am getting Amazon Music failed to authenticate user error?
If you’re unable to play a track on Amazon Music and receive an authentication error because it or the album appears to be disabled, the problem could be caused by a number of things.
First, it’s possible that the songs have been removed from Amazon Music, in which case nothing can be done. It’s also possible that your in-app account has expired or been cancelled; if this is the case, log on to Amazon and investigate the issue, or create a new account.
Furthermore, you may have upgraded Amazon Music but have yet to recover the music that were previously downloaded through the app. Simply pick the download option to add them to your list; however, you must be connected to the internet to do so.
If you see an error warning on Amazon Music about the app’s device restriction, it’s because there are more users trying to stream at the same moment. The Amazon Music family plan lets you to listen to music on up to six devices at once, but the individual plan only allows you to listen to music on one device.
How to Fix Amazon Music failed to authenticate user error?
Below mentioned are some fixes for Amazon Prime Music errors.
1] Check to see if Amazon Music is unavailable.
Check to see whether Amazon Music is unavailable. You may check if Amazon is down using a web service. The only thing you can do if it’s down is wait for the engineers to fix it.
2] Make sure you’re linked to a WiFi or cellular network.
You must first determine whether you are linked to WiFi or a Mobile Network. If you’re using WiFi, try restarting your browser, and if that doesn’t work, contact your ISP. If you’re on a mobile network, though, you’ll need to go on to the next option.
3] In the Amazon Music app, enable Cellular for Mobile Network.
If you’re using a mobile network, ensure sure the app can connect to it. You can do so by following the instructions.
On your device, go to Settings.
Go to the Apps section.
Find Amazon Music and allow it to utilise the Mobile Network in the background (settings may vary depending on your device).
Restart Amazon Prime Music and see if the problem still exists.
4] Log out and log back in
You can try signing out and then back in to check if the problem has been resolved. This is one of the simplest ways to resolve the problem.
5] Force the app to close and reopen.
The problem could be caused by a glitch, and the simplest approach to fix it is to force close and restart the programme. You may do this by going to Settings > Apps and Force Stopping Amazon Prime Music. You can then reopen it to see whether the problem persists.
6] Install the most recent version
Make sure you’re running the most recent version of Amazon Prime Music. You can upgrade the app to the most recent version by going to your respective app store.
7] Delete the App Cache
Corrupted caches can sometimes create strange errors, and the only approach to fix the problem caused by the cache is to delete it.
Clear the cache in Firefox, Chrome, or Edge if you’re using those browsers. You may do this by going into their settings and flushing out the cache, browsing data, and other cached information from there.
You’ll need to erase some files if you’re using a desktop app. So, delete the APP Cache folder from the following location.
8] Uninstall and reinstall Amazon Prime Music
If you have the Amazon Prime Music app installed on Windows, macOS, Android, or iOS, try reinstalling it to check if the problem still exists.
You may quickly uninstall the app by going to your device’s Settings. Reinstall the app from your app store after removing it to see whether the problem has been repaired.
Conclusion
As previously said, there could be a variety of reasons why you are unable to play songs on Amazon Prime.
The title has been withdrawn from the service, which is one of the most common explanations. Another possibility is that your subscription has run out. If neither of these are the causes of the problem, try reloading the app to see if it resolves the problem.
Hopefully, you will be able to resolve the issues utilising the techniques listed above. For the time being, this is all we have for you.
What else did you try to get these Amazon Music playing error exceptions to go away? You can share your solutions with us in the comments section below to assist other users in resolving their Amazon Music app issues too.
Further Reading:
How to fix Alexa playing music in the middle of the night?
How to watch free movies on Amazon Mini TV App

Ishika is a CDS aspirant from Dehradun who is now doing her bachelor’s degree at Delhi University. She enjoys reading and doing her own skin care and maintenance, but she is also a fitness enthusiast who can’t seem to stay away from junk food. She enjoys the serenity of nature. She is new to Android Nature and works on our tech-related topics.