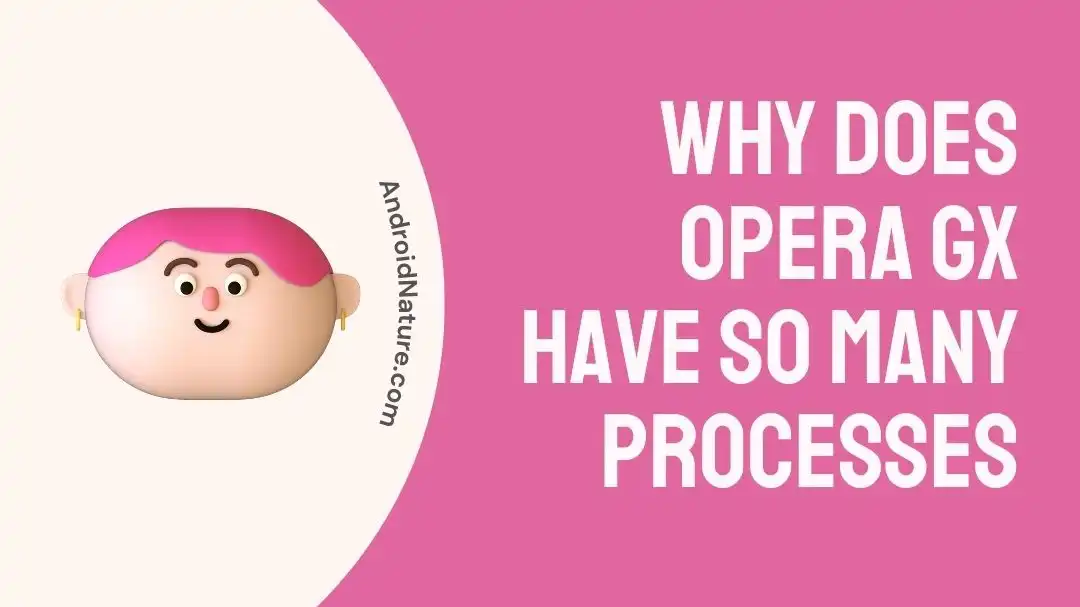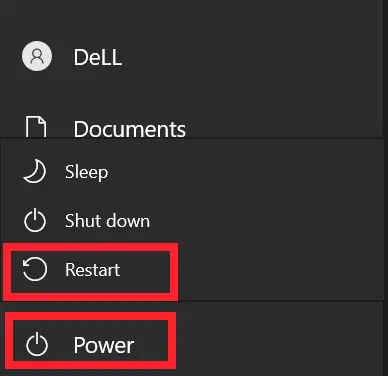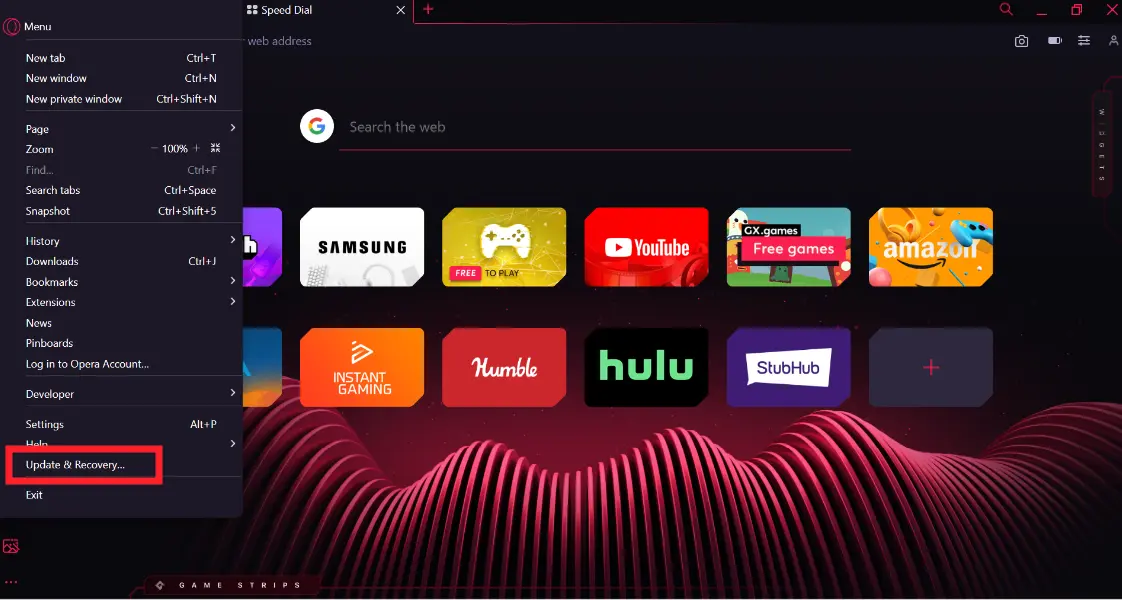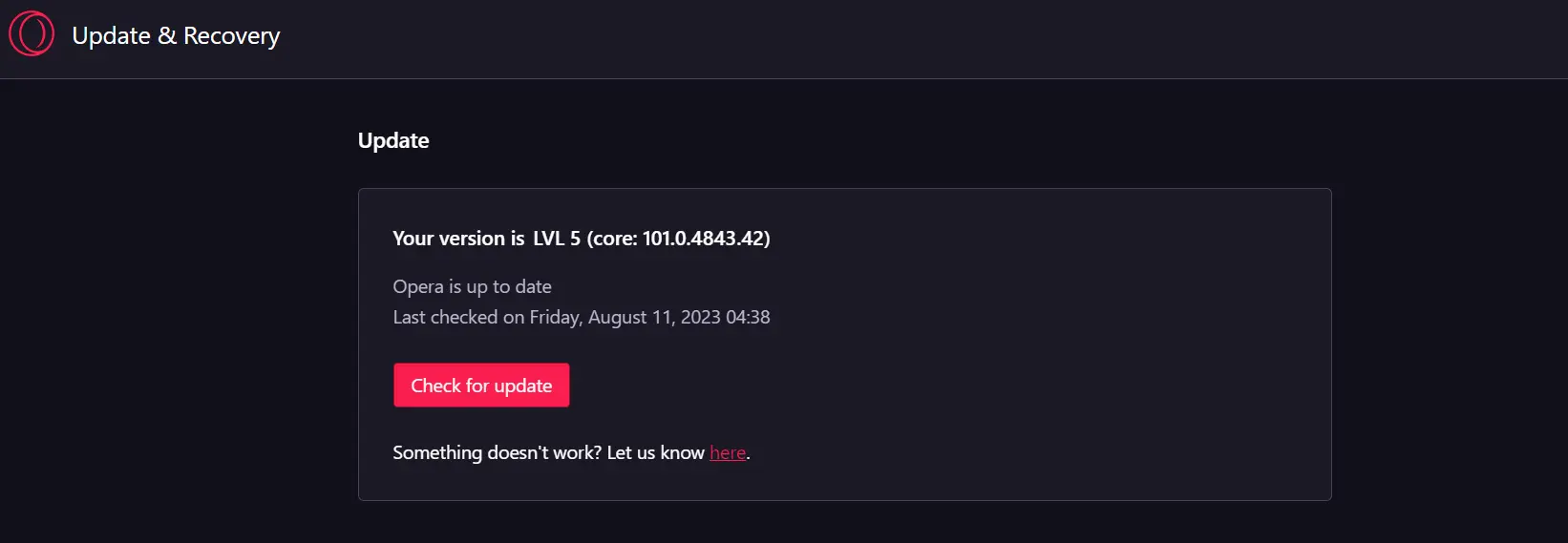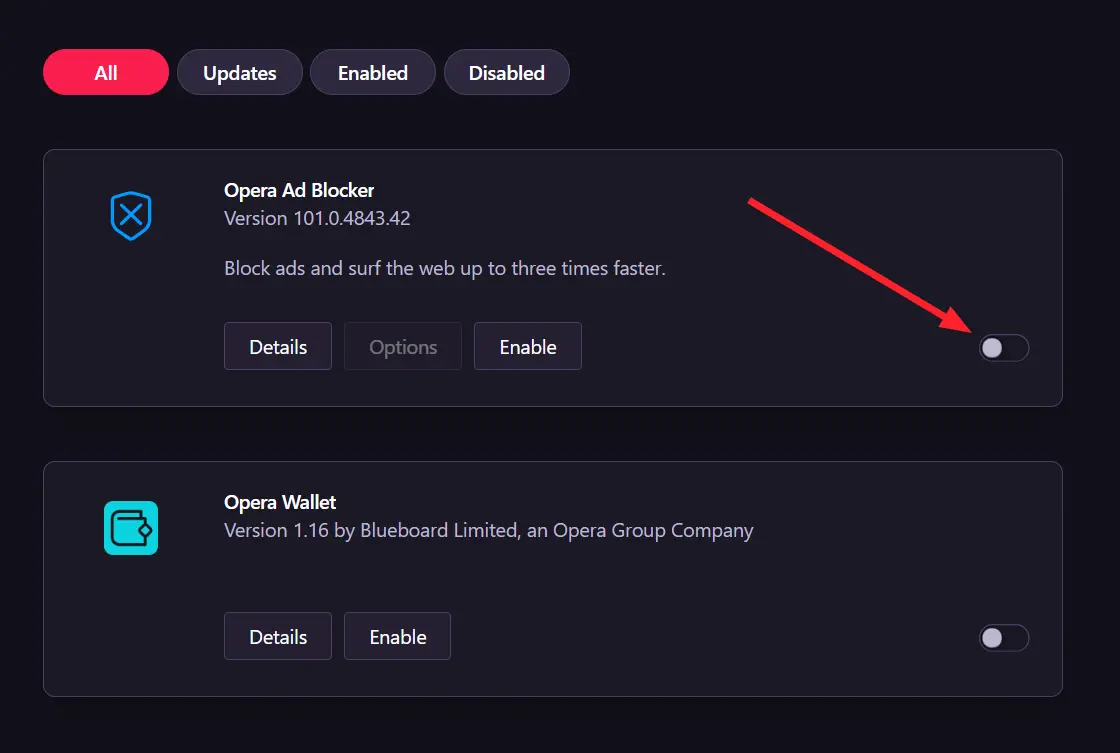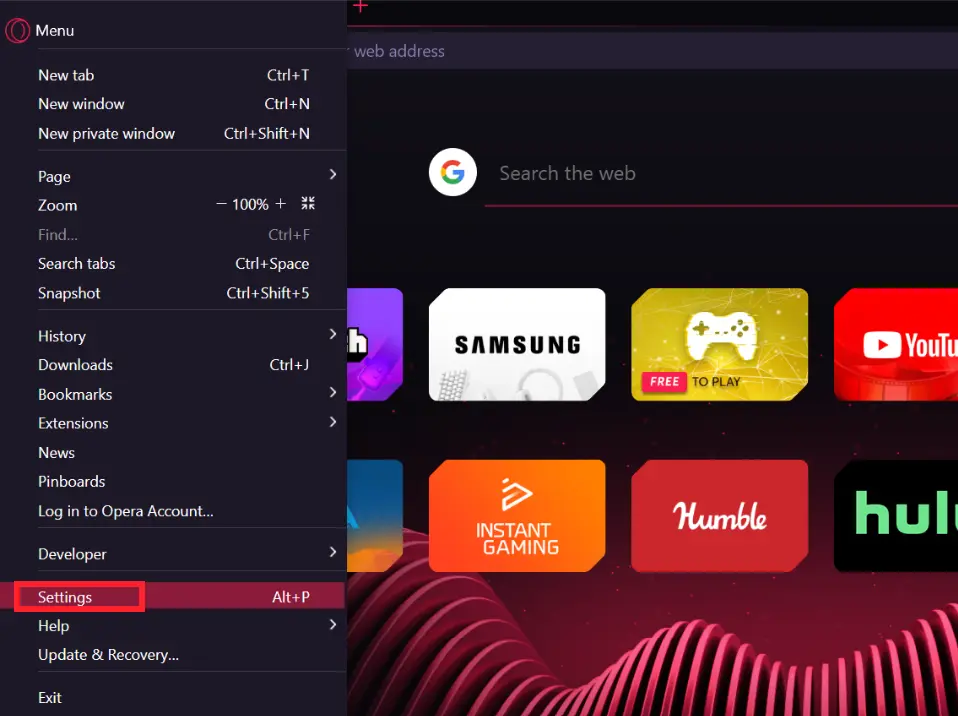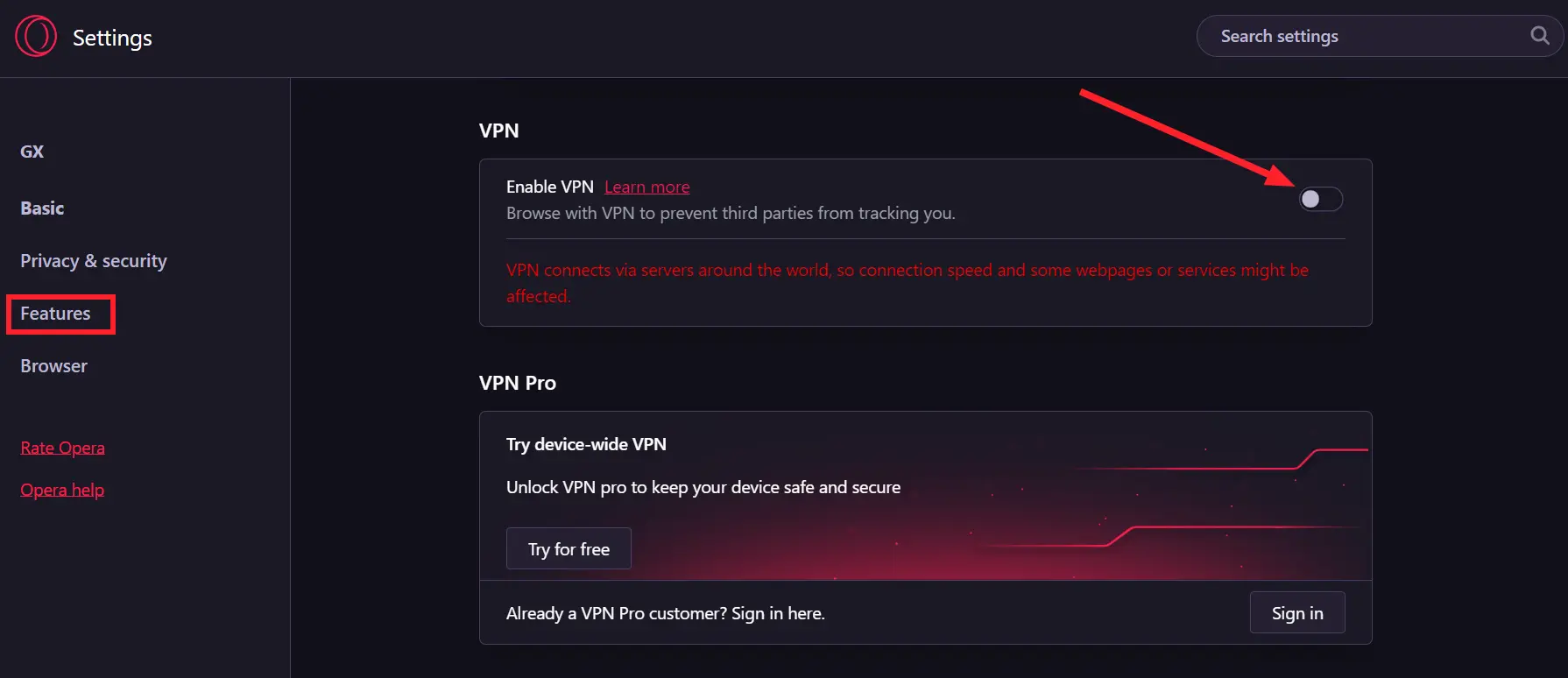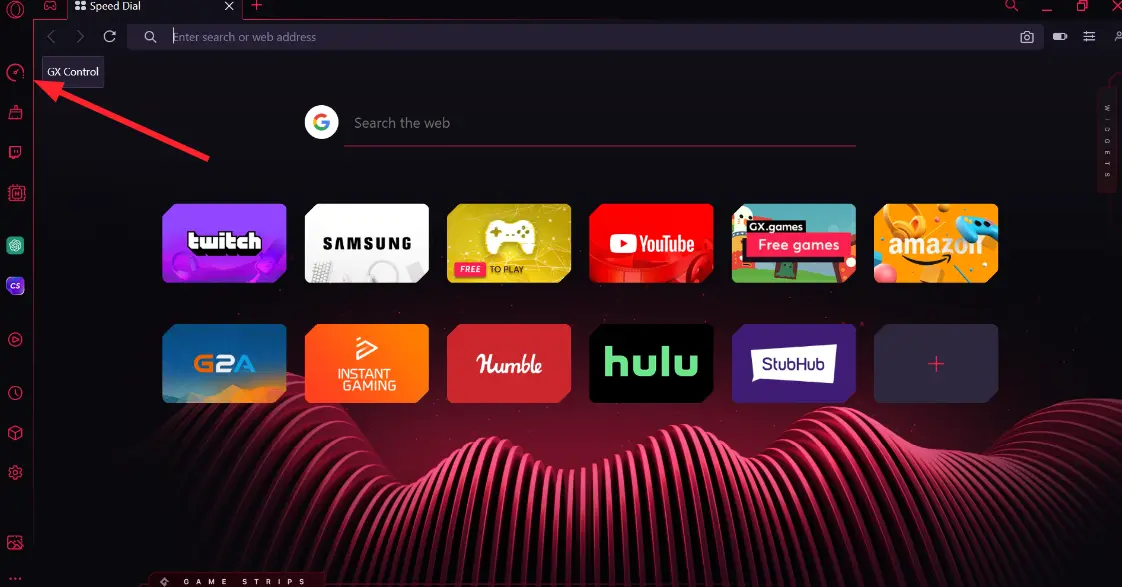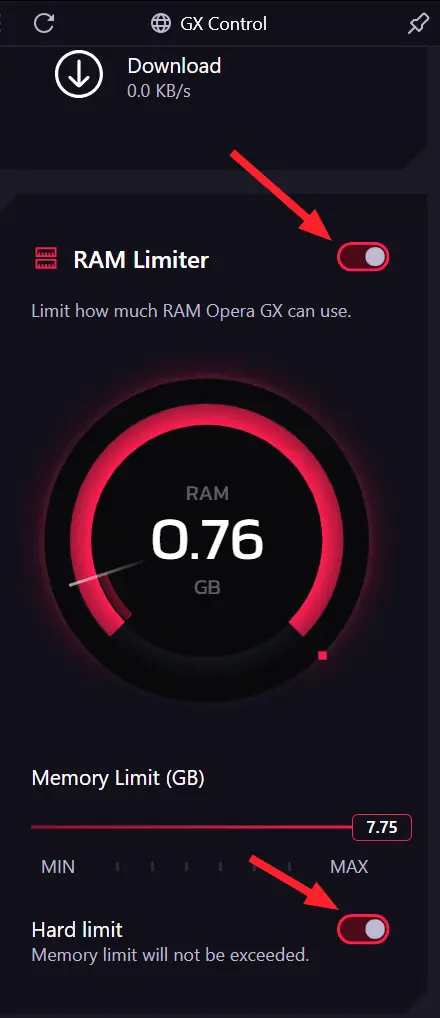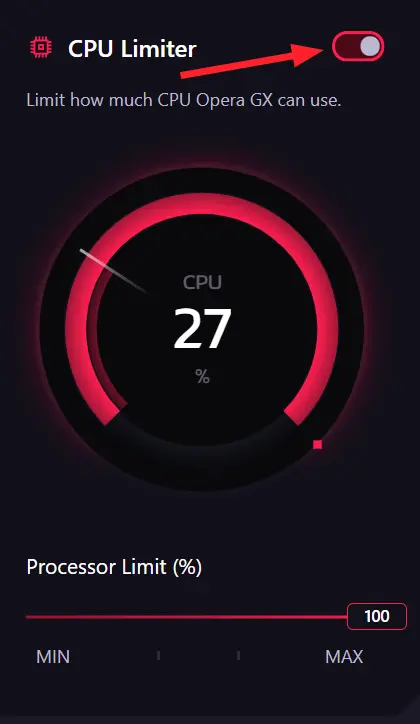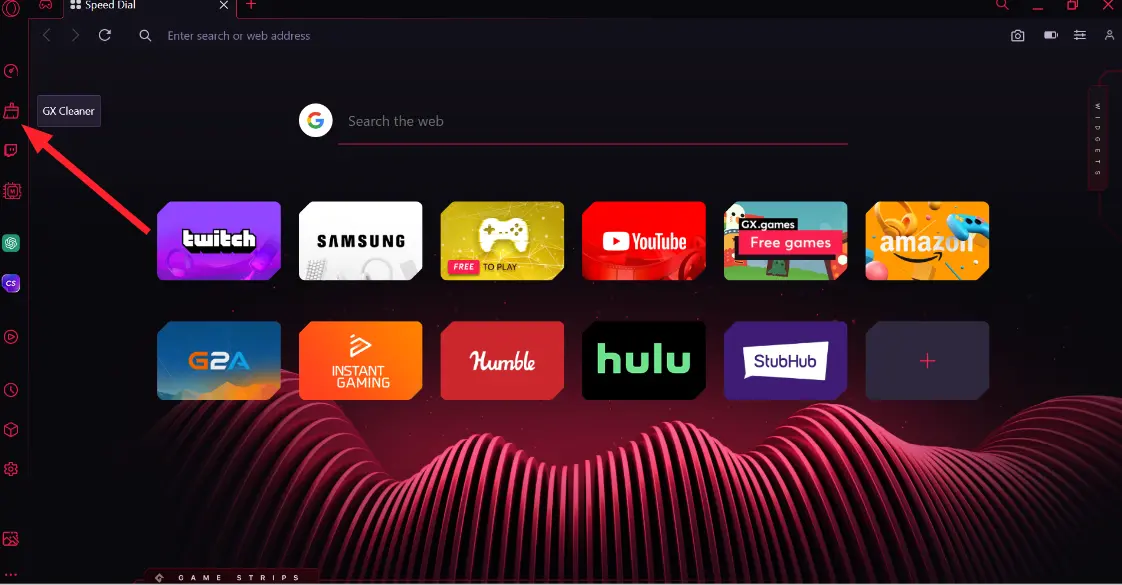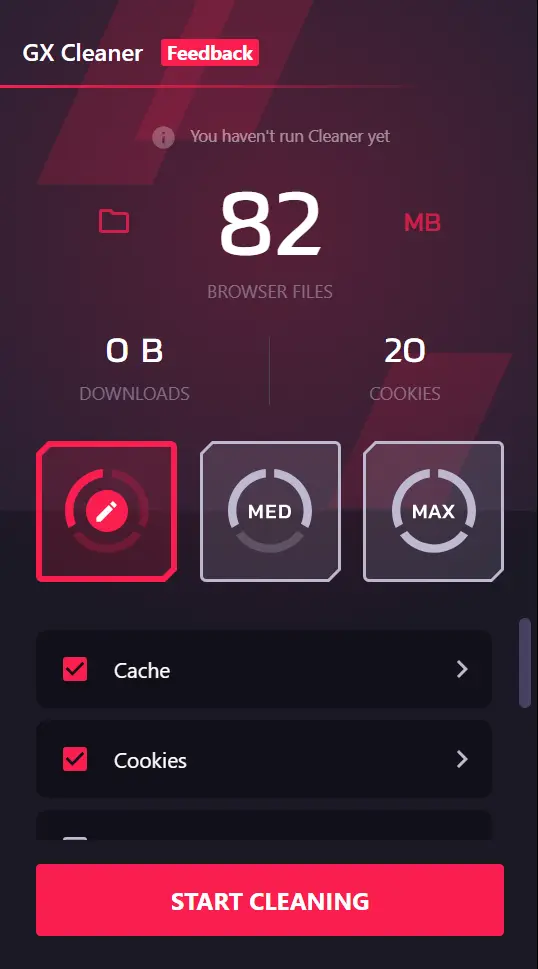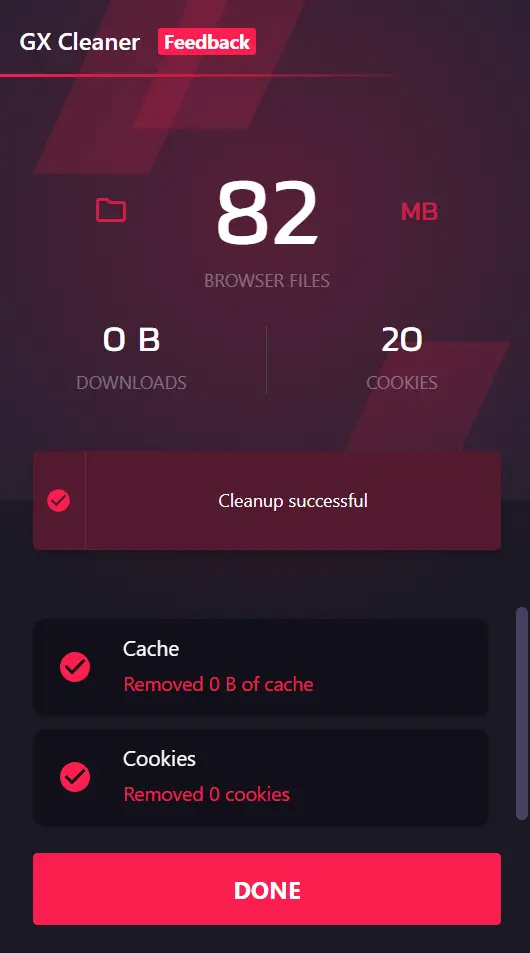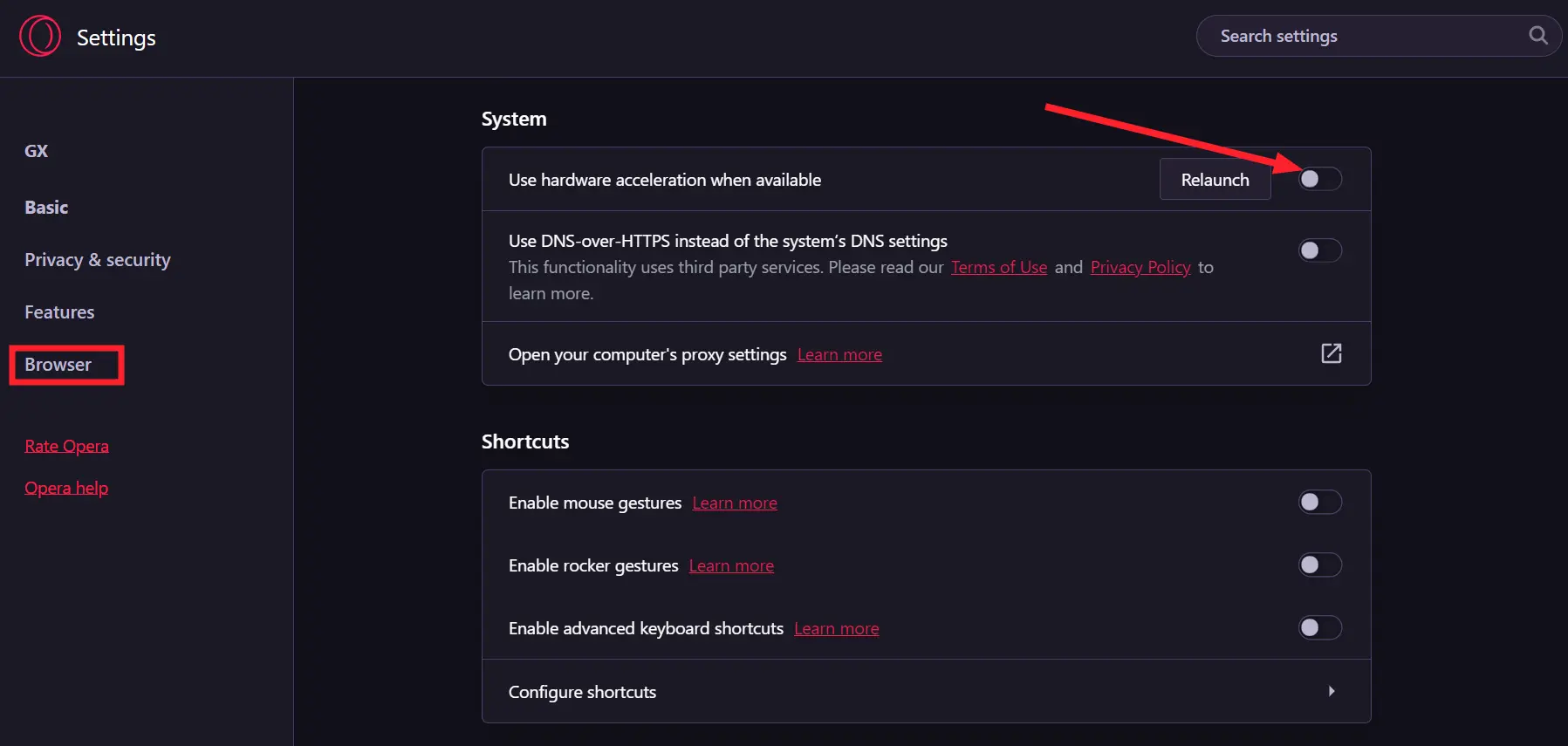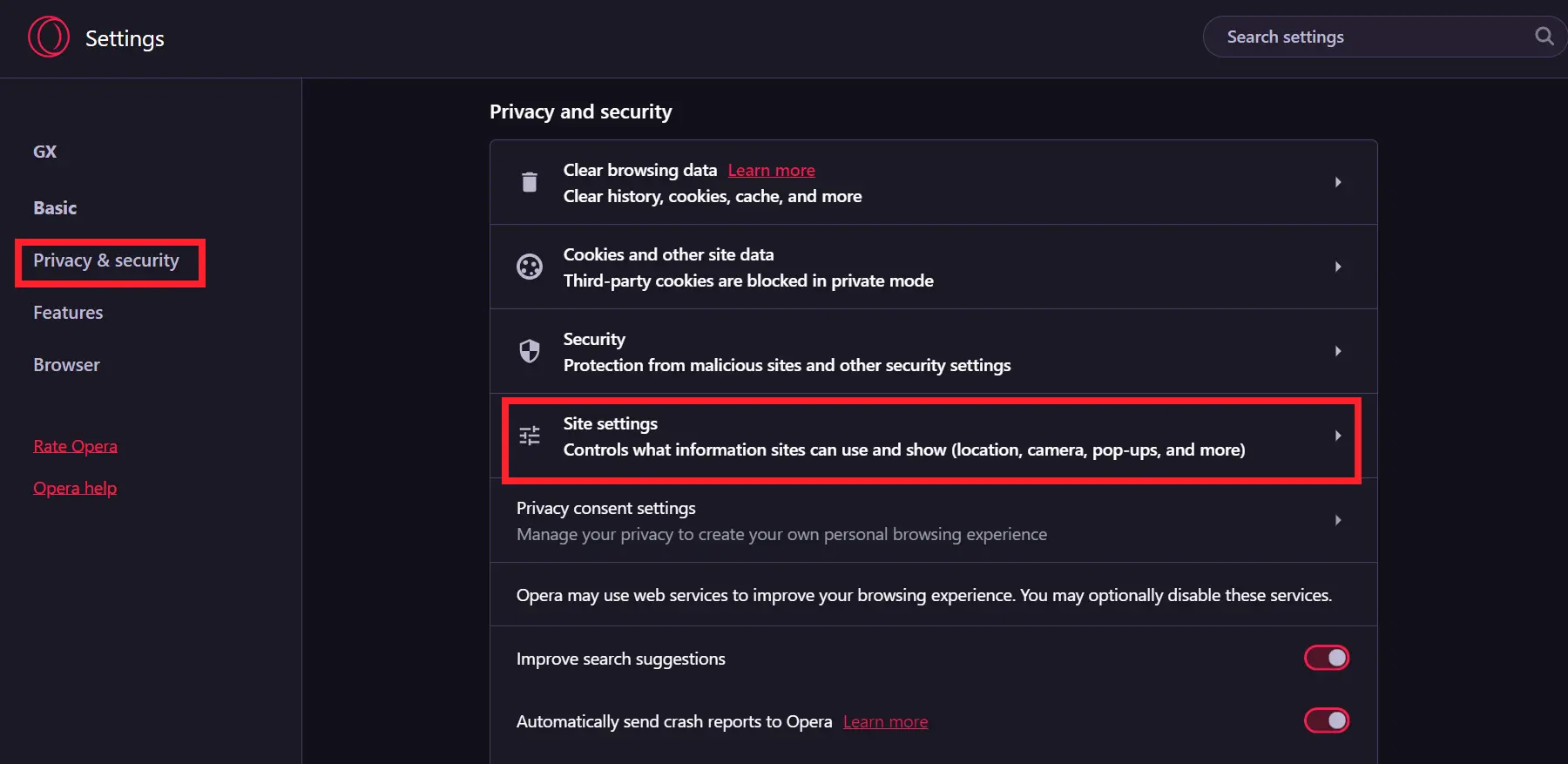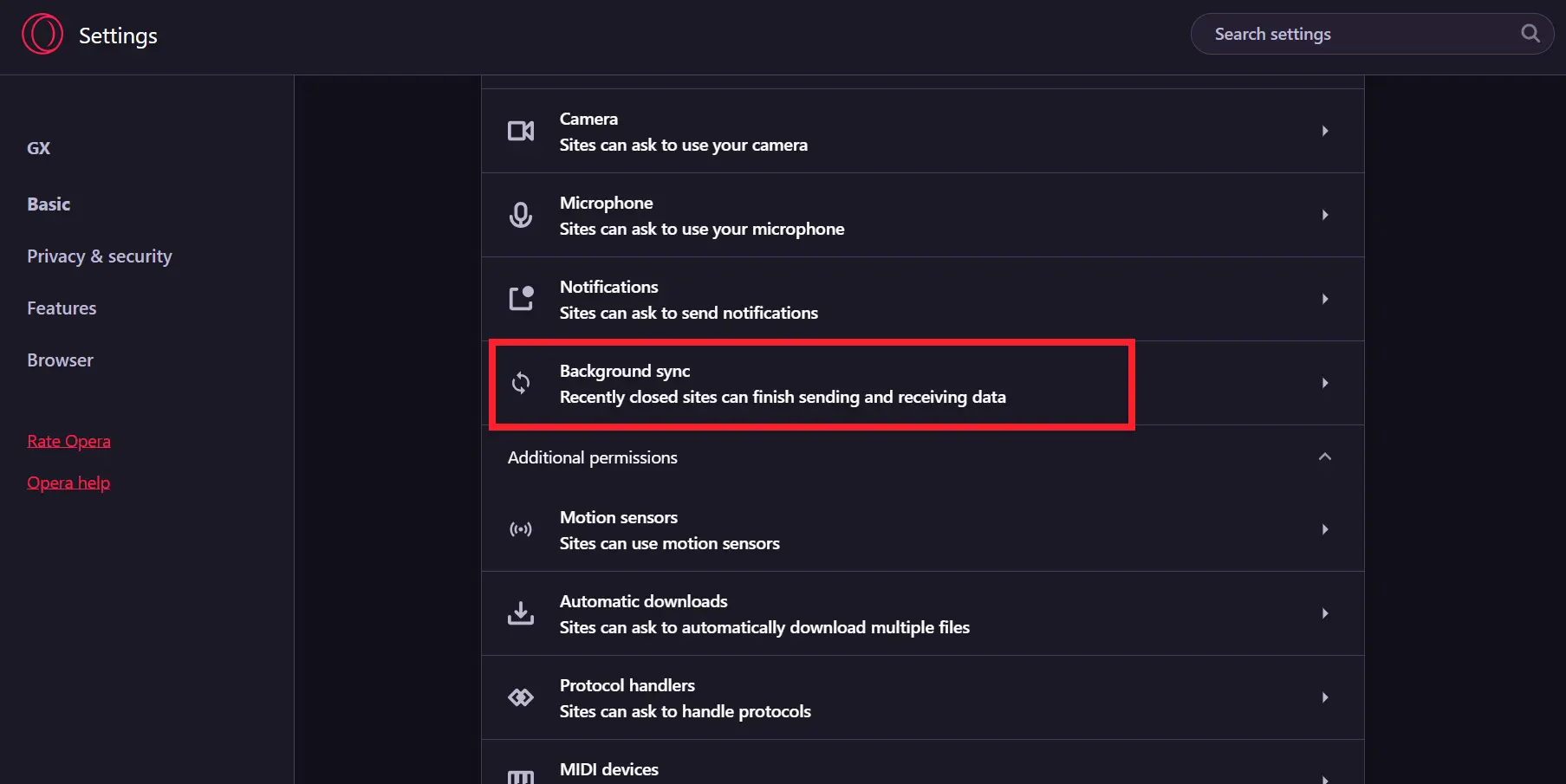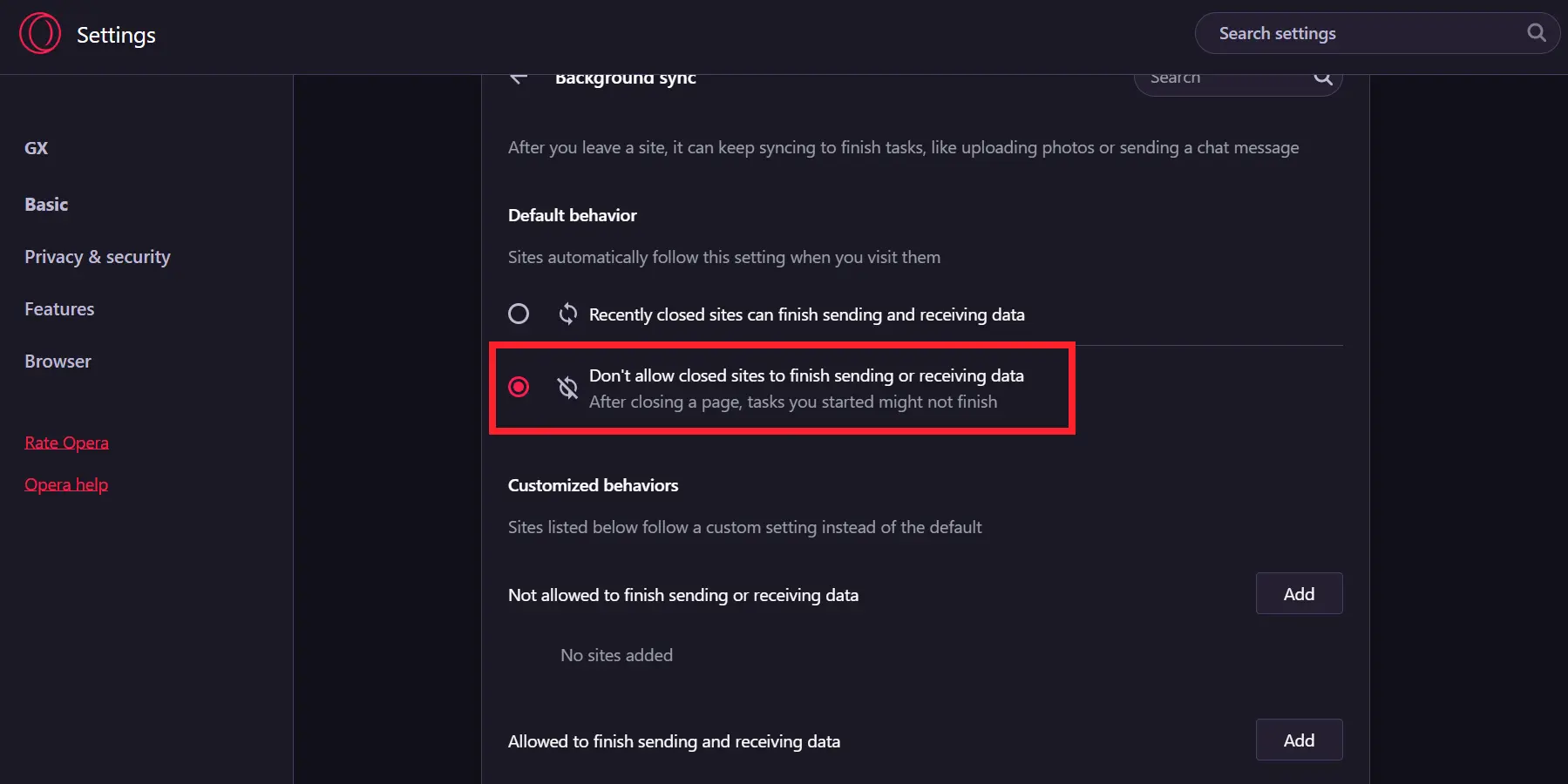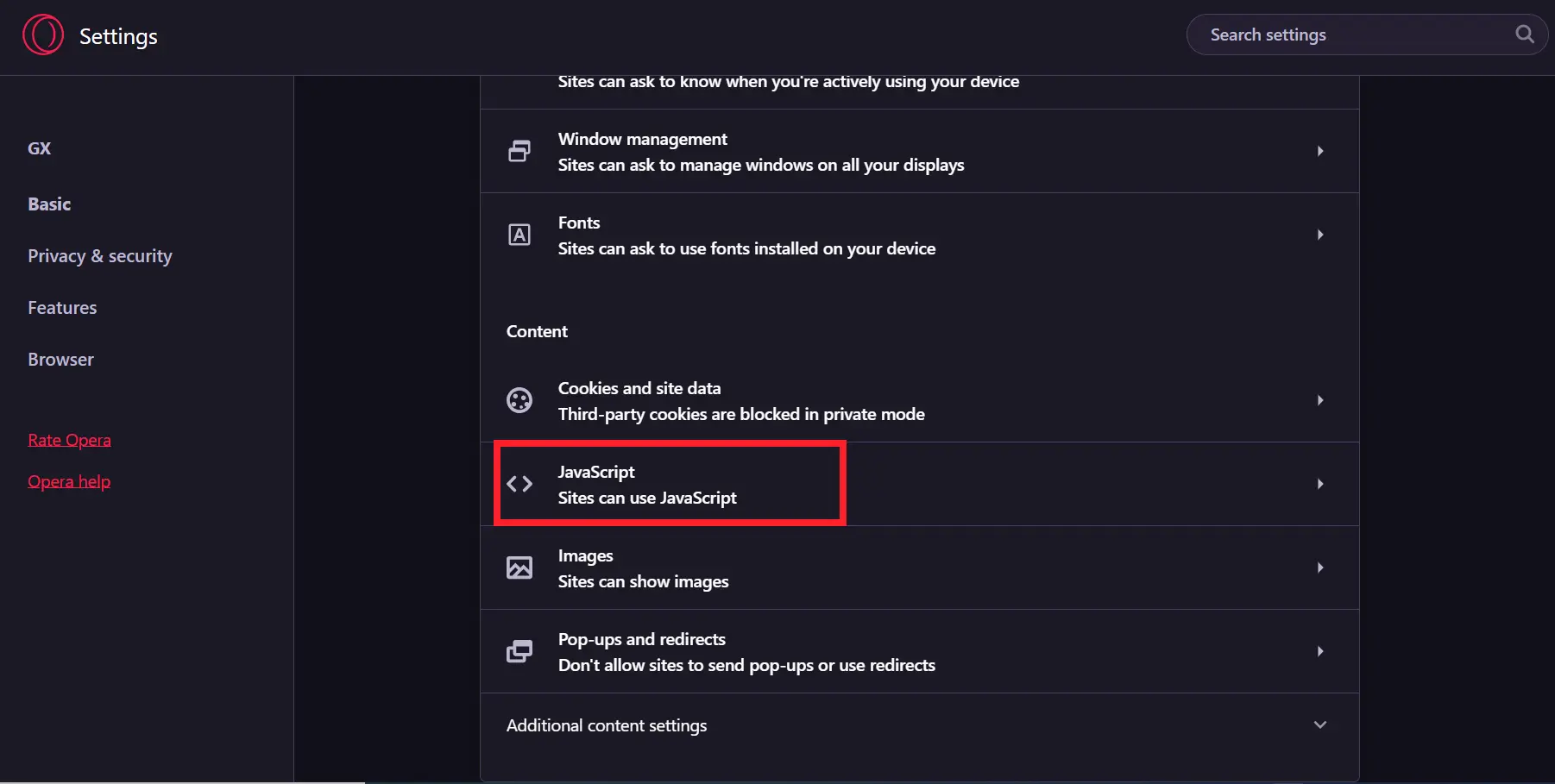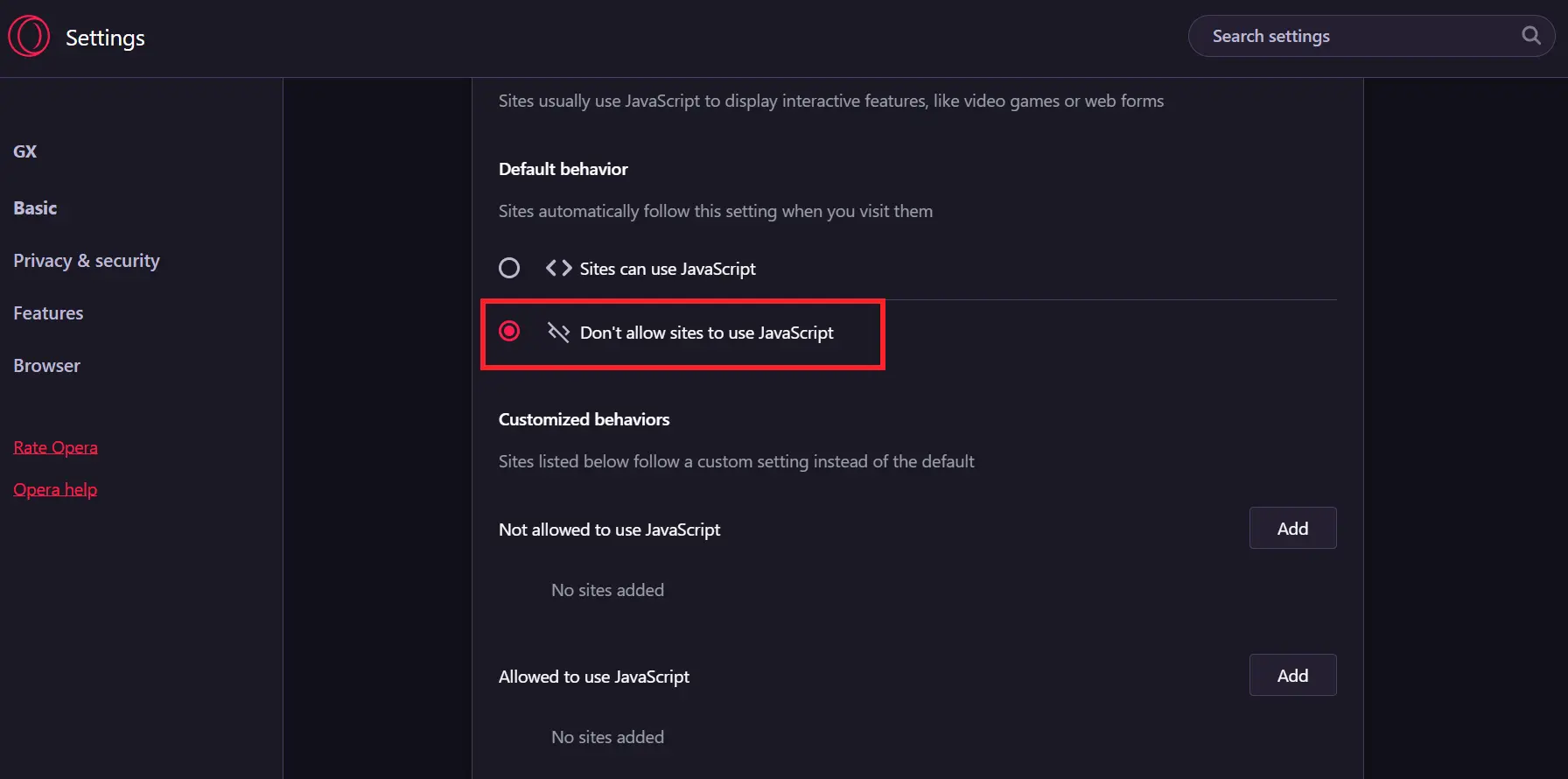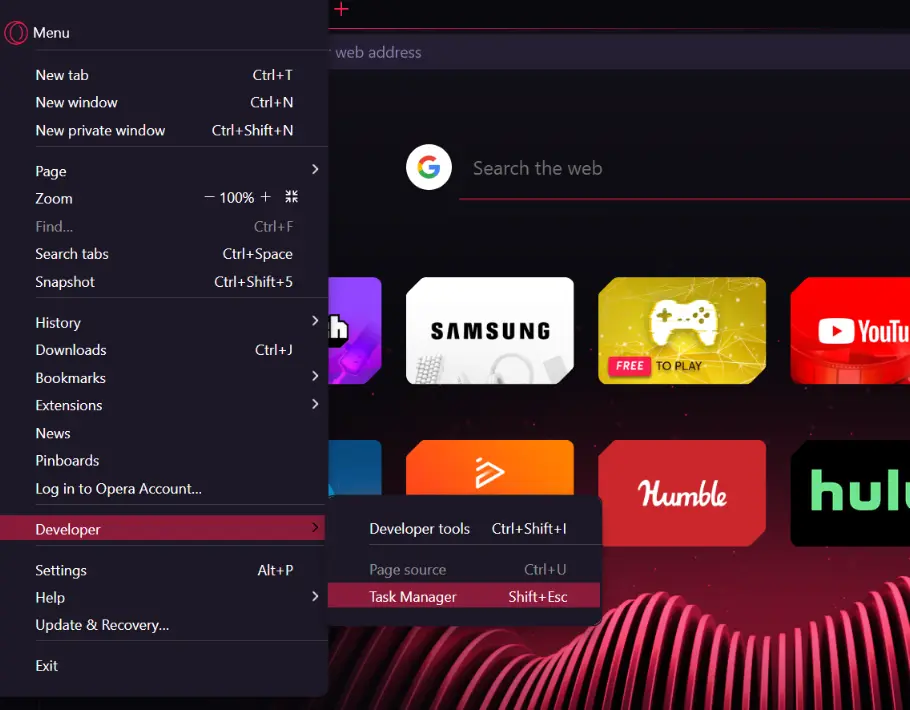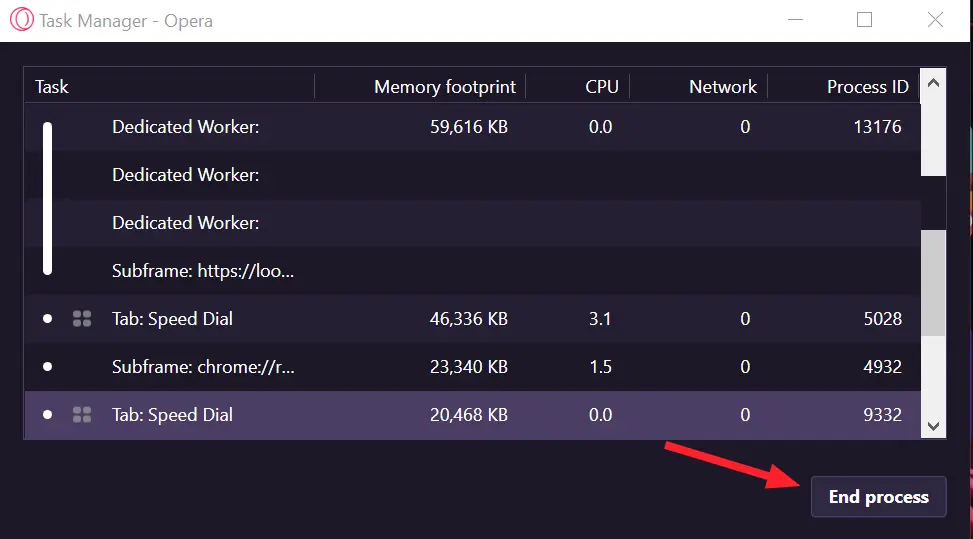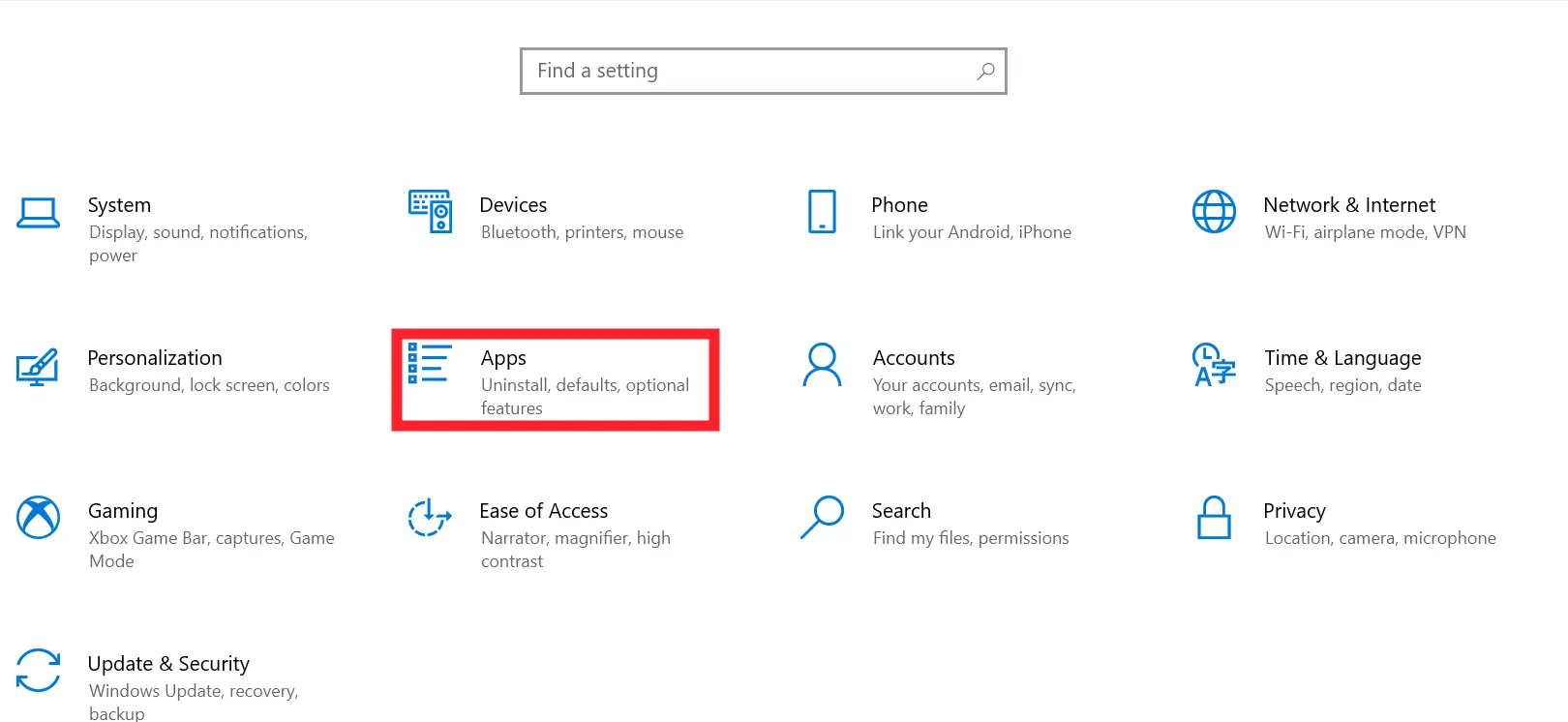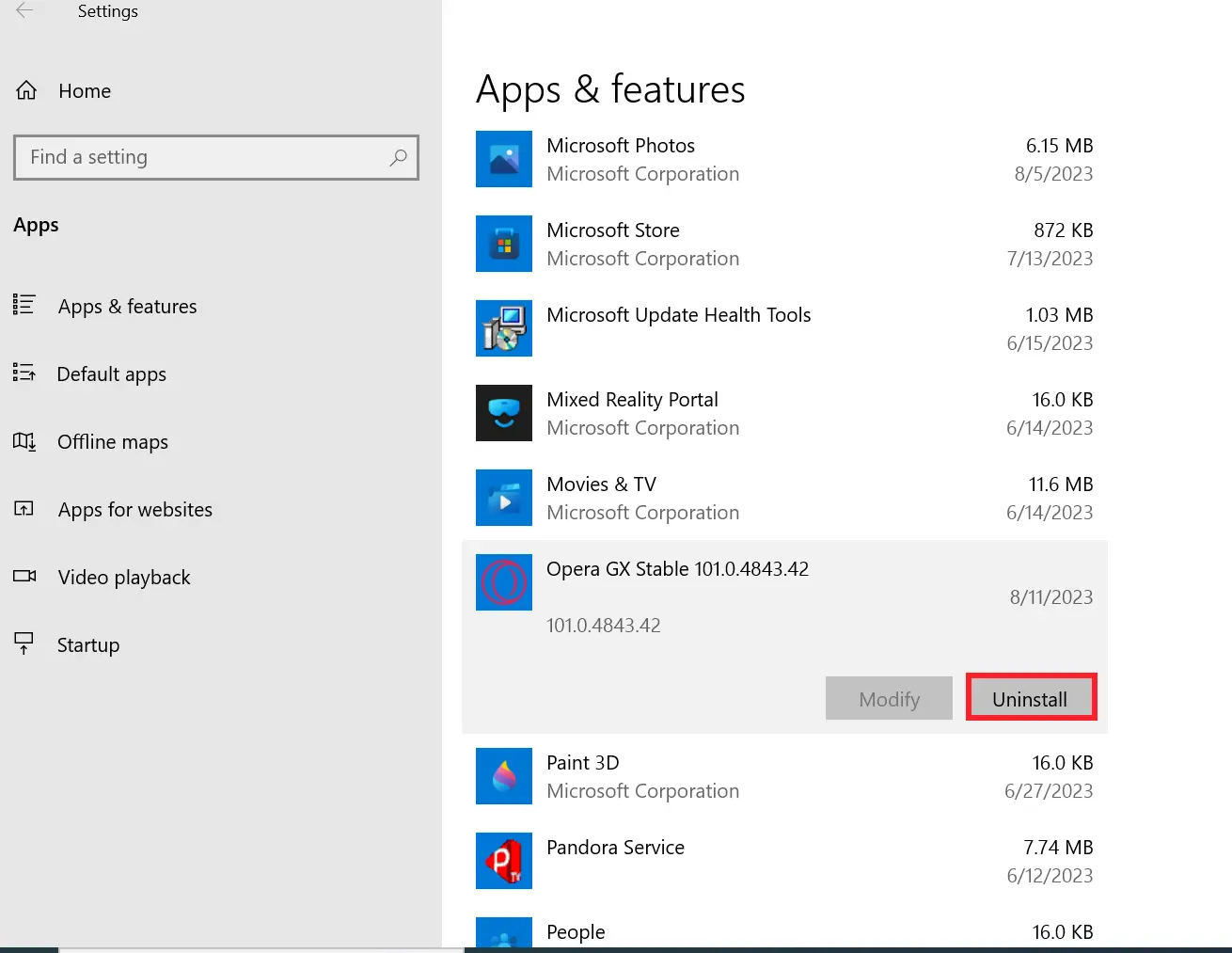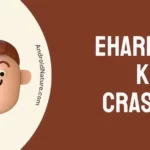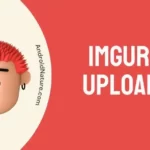Are you fed up with Opera GX using so much memory? Fret not, you’re not alone.
Opera GX is a special edition of the Opera browser specifically designed for gamers. It offers features such as RAM, CPU, and network limiters, which enhance your gaming and browsing experience.
The only drawback is that it uses so much of your computer’s memory, but there’s a reason for it.
In this article, we will explain the reasons “Why does Opera GX use so much memory?” and provide you with probable fixes to resolve the “Opera GX using so much memory” issue.
So, make sure you stick with us till the end.
Why does Opera Gx have so many processes
As previously mentioned, Opera GX is a specialized web browser made for gamers, catering to their unique needs. The browser aims to optimize the gaming experience and offers several gamer-centric features like CPU and RAM limiters, customizable color themes, twitch integration, and whatnot. Due to this impressive feature set, the browser operates with multiple processes to efficiently handle tasks like Twitch integration, RAM management, and more.
Why does Opera Gx use so much memory
Opera is a web browser known for its speed and feature-rich environment. However, it is also known to consume a higher amount of memory compared to other browsers. This is primarily because Opera runs numerous background processes and needs more memory resources. Additionally, the browser stores important data for fast web page loading, further contributing to its memory usage.
Fix: Opera Gx using so much memory
Over time, if your computer’s RAM usage remains constantly high, it can lead to problems like frequent crashes. This happens because there are fewer resources available for other system apps and functions.
Below, we’ve listed some practical solutions to resolve the “Opera GX using so much memory” issue, and guess what? These fixes are super simple to implement, even a layman can do it.
Fix#1: Restart Your Device
If you’re facing a memory issue on your Opera GX, a quick restart might help you resolve the error. A restart is an effective way to refresh system software and resolve any troublesome bugs and glitches that might be causing the issue.
Here’s how you restart your device:
- Step 1: Press Windows Key to launch the Start Menu
- Step 2: Click on the Power Icon located at the bottom-left
- Step 3: Hit Restart
Once your device restarts, try launching the Opera GX and check if the memory issue resolves. If the issue persists, move on to the next troubleshooting step.
Fix#2: Update Opera GX
If your Opera GX is running on an outdated version, it can cause memory issues. Therefore, we recommend keeping your Opera GX updated at all times.
Here’s how you update your Opera GX:
- Step 1: Launch the Opera GX Browser
- Step 2: Click on the Opera Icon located at the top-left corner
- Step 3: Select Update & Recovery
- Step 4: Hit the Check for Update button
Once the update is installed, launch your Opera GX browser and see if the “Opera GX using so much memory” issue resolves. If not, try the other fixes mentioned below.
Fix#3: Disable Extensions for Opera GX
While third-party extensions can be a great way to add additional features to your browsers, they can sometimes hamper the normal functioning of the browser. To resolve the memory issue on your Opera GX, try disabling all the third-party extensions on your browser and see if it resolves the issue.
Here’s how you do it:
- Step 1: Launch the Opera GX Browser
- Step 2: Access Extensions from the Sidebar Menu
- Step 3: Here, disable all the extensions by switching Off the toggle button
Fix#4: Turn Off VPN Services
Another factor contributing to the “Opera GX using so much memory” issue is using a VPN service. As you might already know, VPNs help you access geo-restricted websites by altering your location.
As a result, pages load slowly and consume a high amount of memory. Disabling the VPN service might help you resolve the issue.
Here’s how you turn off VPN services:
- Step 1: Launch the Opera GX Browser
- Step 2: Click on the Opera Icon located at the top-left corner of the screen
- Step 3: Then, select Settings
- Step 4: Choose Features from the left pane
- Step 5: Turn off the toggle button for Enable VPN
After following these steps, you can successfully disable the VPN service from your Opera GX browser.
Fix#5: Use GX Control Panel
The GX control panel is another great way to limit RAM usage on your Opera GX browser.
Here’s how you can leverage the GX control panel:
- Step 1: Launch Opera GX
- Step 2: Click on GX Control (meter shape) from the Sidebar Menu
- Step 3: Scroll down and enable the RAM Limiter
- Step 4: Adjust the limit to the max by using the Slider and also enable Hard Limit
- Step 5: Afterward, scroll down further and enable the CPU Limiter
- Step 6: Again, use the slider to adjust the limit to Max
Fix#6: Clear Browser Cache
If the issue persists, clearing the browser cache might help you resolve the issue.
To clear the Opera GX cache, follow these steps:
- Step 1: Launch Opera GX
- Step 2: On the Sidebar Menu, click on GX Cleaner
- Step 3: Choose Cache and Cookies from the options
- Step 4: Then, click on the Start Cleaning button
- Step 5: Once it’s done, hit Done
And Voila, you’re done cleaning the cache and cookies of your Opera GX browser.
Fix#7: Turn Off Hardware Acceleration
The next thing you want to do is turn off the hard acceleration feature on Opera GX.
Here’s how you do it:
- Step 1: Launch Opera GX
- Step 2: Click on the Opera Icon
- Step 3: Click on Settings
- Step 4: Select Browser Tab from the left pane
- Step 5: Scroll down to System Section and switch off the toggle button for Use Hardware Acceleration When Available
- Step 6: Lastly, hit Relaunch
After the browser restarts, the hardware acceleration setting will be turned off.
Fix#8: Disable Background Sync
If the “Opera GX using so much memory” issue remains unresolved, disabling background sync might do the trick. When the background sync is enabled, web pages continue sending and receiving info even after you close them. Therefore, we advise disabling this setting.
To turn off the background sync setting, you need to follow these simple steps:
- Step 1: Launch Opera GX
- Step 2: Click on the Opera Icon
- Step 3: Choose Settings
- Step 4: Then, Privacy and Security
- Step 5: Now, proceed to click on Site Settings
- Step 6: Scroll upwards and click on Background Sync
- Step 7: Select the option that says, Don’t allow closed sites to finish sending or receiving data
That’s it. Background sync settings have been successfully turned off.
Fix#9: Disable Javascript
This might seem like technical stuff from its name, but it’s super straightforward to do. Disabling JavaScript can help remove those pesky pop-up ads. As a result, you can make web pages load faster and reduce the amount of memory your browser uses.
To disable the javascript of Opera GX, follow these simple steps:
- Step 1: Click on the Opera Icon
- Step 2: Select Settings
- Step 3: Choose the Privacy & Security tab in the left pane and click on Site Settings
- Step 4: Scroll down to Content Section and click on Javascript
- Step 5: Now, choose the option saying, Don’t allow sites to use Javascript
JavaScript for Opera GX browser has now been disabled.
Fix#10: Disable Background Processes
Did you know Opera GX comes with a built-in task manager? You can use this task manager to identify and stop processes that are consuming too much memory.
Here’s how you do it:
- Step 1: Launch Opera GX
- Step 2: Click on Opera Icon
- Step 3: Hover on Developer and then click on Task Manager
- Step 4: Now, select the processes that are taking too much space and hit End Process
Finally, close the Task Manager. The background processes that were using too many resources on your device have now been terminated.
Fix#11: Uninstall and Reinstall Opera GX
If nothing seems to control the RAM usage, try uninstalling the Opera GX and then reinstalling it as your last resort. Here’s how:
- Step 1: Press the Windows Key to launch Start Menu
- Step 2: Click on the Settings Icon (Gear Shape)
- Step 3: Then, click on Apps
- Step 4: Scroll down, find, and click on Opera GX from the list of installed apps
- Step 5: Hit Uninstall twice to confirm the deletion
Once uninstalled, head over to Opera FX Official Website and reinstall the program all over again.
The End Part:
In this article, we’ve explained some common reasons for “Why does Opera GX use so much memory” and shared several effective workarounds to get past the “Opera GX using so much memory” issue. Hope you find this article helpful. Have a great rest of the day!

An experienced technical writer who specializes in simplifying technical jargon. Being a lifelong learner, she stays up-to-date with the latest trends and tools in the world of technology. When she’s not writing technical stuff, you can find her reading self-help books.