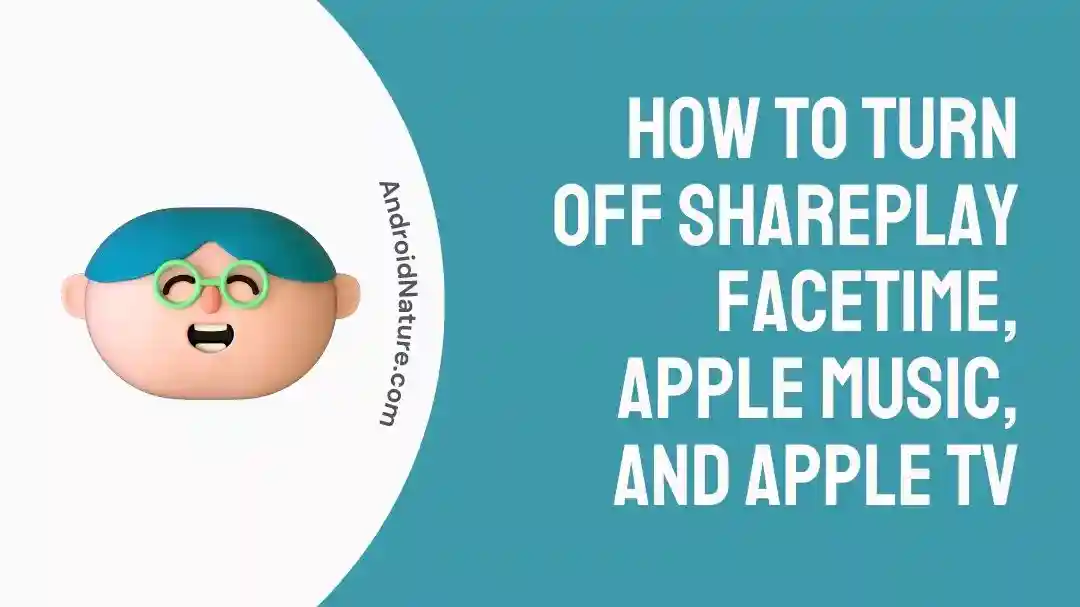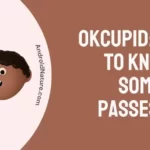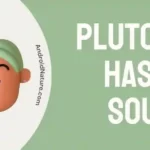SharePlay allows you to seamlessly stream content with others from your Apple device via Facetime. But how do you turn off SharePlay if you don’t want it?
Every time I’m on a Facetime call, I keep getting asked if I want to share the content streaming on my Apple TV.
It’s even more annoying for the person watching.
Because it’ll stop video playback till I cancel the notification.
But, after I dug around in the settings, I was able to figure out how to turn it off for individual Apple services or completely.
How To Turn Off SharePlay FaceTime, Apple Music, And Apple TV
Short Answer: You can turn off SharePlay on Facetime by going to Facetime settings and disabling SharePlay. You can also turn it off individually for Apple Music and Apple TV by opening the app, clicking on the SharePlay icon, and disabling it from there.
It’s a Facetime feature that allows you to enjoy music, podcasts, and videos with your friends on Facetime.
You can either disable it completely from the Facetime settings menu.
But if you only want to turn it off for one of the apps, you can do that too.
Turning Off SharePlay On Facetime
If you want to disable SharePlay completely, you’ll need to turn it off on Facetime.
This is useful if you have a similar situation like mine.
It’s more of a hindrance than anything else.
It can be on your iPhone, iPad, or Mac, but note that changing it on one will not affect the others.
You’ll have to disable SharePlay on each of the devices separately.
There are two methods to disable it on Facetime.
The first is if you only want to disable it for a particular call.
To do this,
- Step 1- Open Facetime and start a call with someone.
- Step 2- Once the call starts, you’ll see SharePlay controls in the top-right corner of the screen.
- Step 3- When you tap on this button, you’ll see the SharePlay menu to control what happens.
- Step 4- From here, simply toggle SharePlay off, and it’ll be disabled till you disconnect the call.
If you want to disable it altogether, you’ll have to do it from the device settings.
- Step 1- On your iPhone, iPad, or Mac, open ‘Settings’.
- Step 2- Scroll down and tap or click on ‘Facetime’.
- Step 3- Look for ‘SharePlay’ and tap on it.
- Step 4- On the next screen, turn off the toggle next to ‘SharePlay’.
After this, you won’t be prompted to share content that’s streaming from other devices.
But if you do need it, you can just follow the same steps to enable it again.
Turning Off SharePlay On Apple Music
You might have recently had a listening session through Apple Music via Facetime.
But you forgot to disable it.
And now you keep getting a notification to share music when someone uses another device that’s associated with your Apple ID.
To get rid of this, you can turn it off on Apple Music alone.
Follow these steps.
- Step 1- Open Apple Music on one of your Apple devices.
- Step 2- Start playing any song and open the playback screen.
- Step 3- On top, tap on the ‘SharePlay’ icon to open its settings.
- Step 4- Turn off the toggle.
Now you won’t receive requests to share your music when you’re on a Facetime call.
Turning Off SharePlay On Apple TV (App)
Similar to Apple Music, you can also turn off SharePlay on Apple TV.
Please note that this is for the Apple TV app, not the Apple TV streaming device.
Compared to music, the sharing prompt for Apple TV is actually pretty bad.
For example, imagine someone is watching a TV series and Shareplay is enabled while you’re on a Facetime call.
You’ll get a prompt every episode, and the other person can’t continue watching till you cancel the prompt.
So, to get rid of this headache,
- Step 1- Open the Apple TV app on your device.
- Step 2- Start playing any movie or TV series.
- Step 3- On the playback screen, look for the ‘SharePlay’ icon and tap on it.
- Step 4- From here, disable ‘SharePlay’ for Apple TV.
And that will stop SharePlay from spoiling your Facetime calls and TV viewing sessions.
Additional Tips For SharePlay
Remember that you’ll have to turn off SharePlay on each device that is associated with your Apple ID.
Otherwise, you’re going to keep getting prompts when you use those devices.
As a top tip, I’d recommend leaving it off, but manually using it when you are part of a listening session or viewing session on Facetime.
It’s also important to keep in mind that you can’t share content with people who don’t have access to it.
This means that to share Apple TV content, other people also need a subscription, or they have to purchase the movie that you want to share.
So, if they don’t have a subscription, you won’t be able to share anything with them.
See Also:
-
Fix: “Apple Media Services Terms And Conditions Have Changed”
-
How To Stop Asking For Apple ID Password When Downloading Apps
Wrapping Up
With these steps, you can always turn off SharePlay and enable it whenever you feel like it.
SharePlay is an amazing feature on Apple devices.
It lets you enjoy content in a collaborative and engaging way.
However, having the option to enable and disable it at will does provide users with more control over what they want to share.
So, if you just want to Facetime without interruptions, or you want a private listening or movie-watching experience, you know what to do.

As a seasoned DIY tinkerer, Arvind found the simplest way to help anyone troubleshoot or set up tech without feeling overwhelmed by it. He’s an advocate for smart home technology and in his free time makes music. He’s also an avid gamer, mostly obsessed with single-player titles.