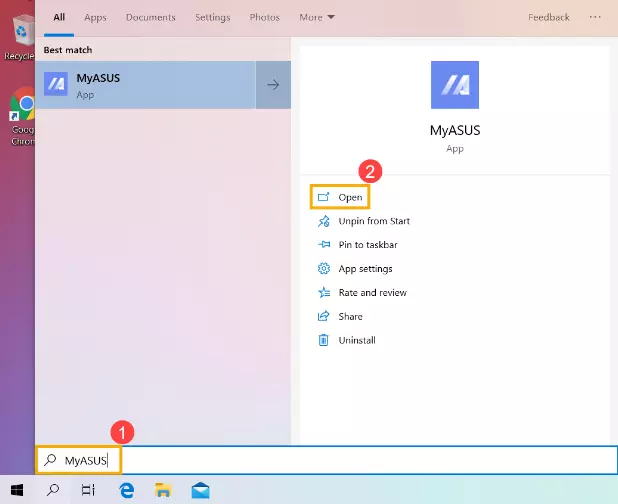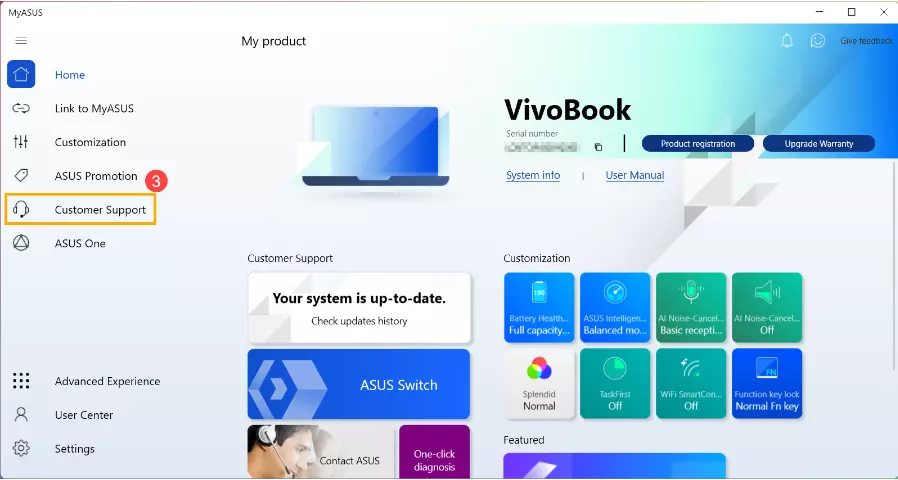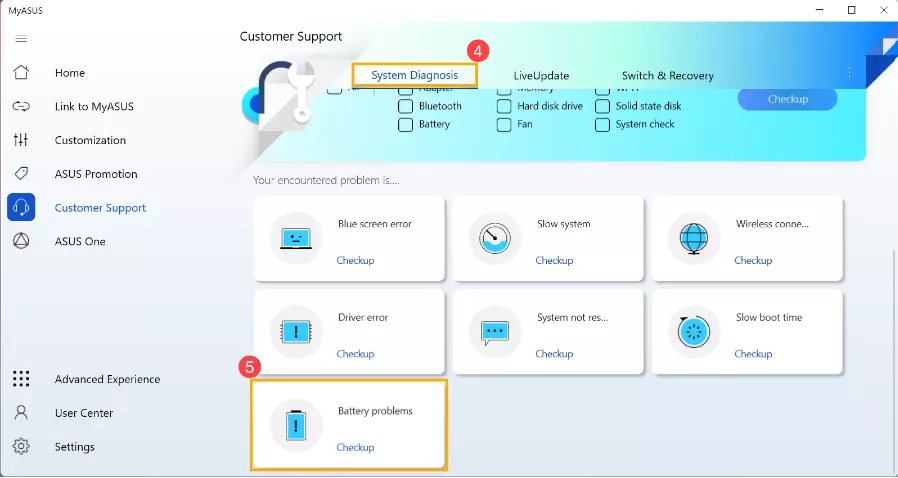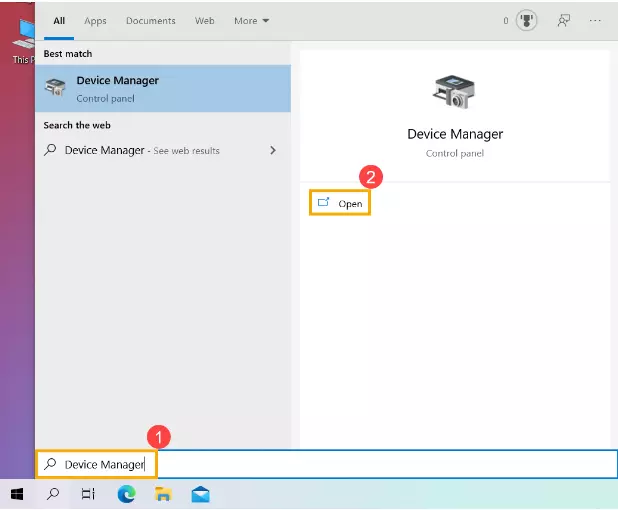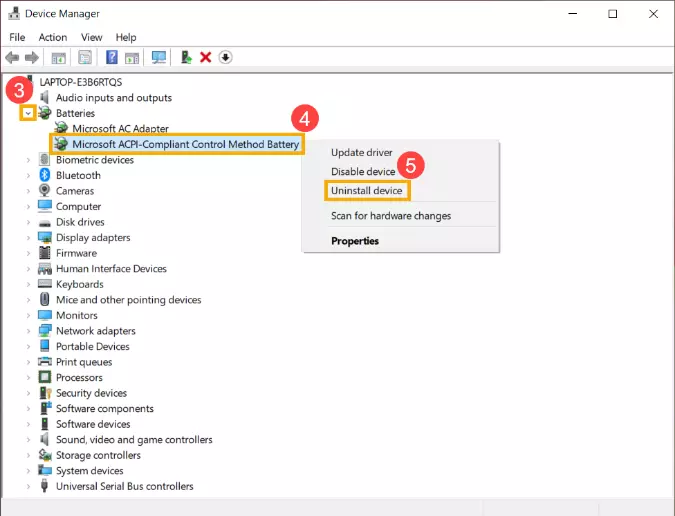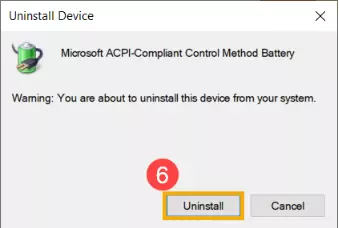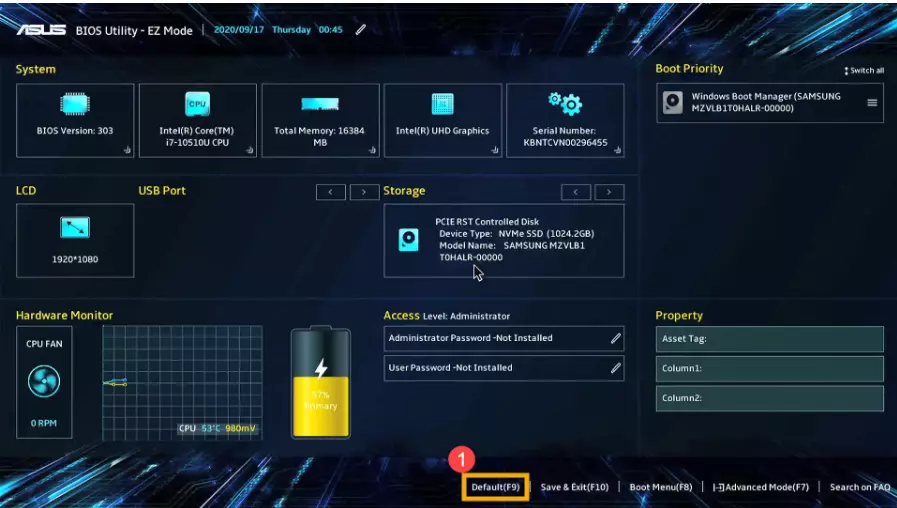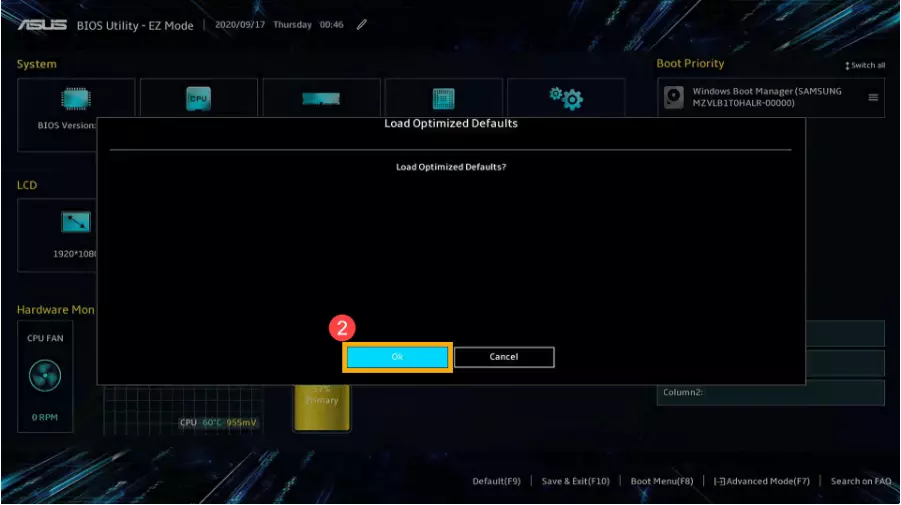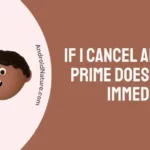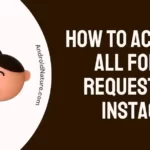Are you having a hard time charging your ASUS laptop? Fret not, the solution lies in this article.
ASUS laptops are known for their top-notch performance and sleep designs. That said, batteries on ASUS laptops are not made to last forever. It can run into technical problems now and then.
In this article, we will go over common reasons why your ASUS battery is not charging and possible ways to fix the issue. Let’s get started.
Why is my ASUS laptop not charging no light
Short Answer: Your ASUS laptop might not be charging due to loose cable connections, a faulty AC adapter or power outlet, outdated battery drivers, or hardware & software issues.
Before we directly jump onto troubleshooting steps, it’s important to know the root of the problem. Here are some of the common reasons for your ASUS battery not charging.
#1: Loose Cable Connections
The primary root of the problem is a loosely attached power cable. So, make sure the power cable is securely plugged into the charging port on your ASUS laptop.
#2: Faulty AC Adapter
Your ASUS battery might not be charging because of a faulty AC adapter. If you’ve been using the same AC adapter for years, it might be time to replace it.
#3: Faulty Power Outlet
This one is easy to miss out on, the power outlet might be faulty which is why your ASUS laptop is not charging. Therefore, make sure your power outlet is in working condition and is providing sufficient power to the laptop. If you suspect that the power outlet is faulty, try a different one.
#4: Outdated Drivers
The battery drivers on your laptop might be outdated or missing, resulting in your ASUS battery not charging issues.
#5: Hardware or Software Issues
The last reason but certainly not the least is hardware or software issues. If your laptop has recently encountered a hardware or software malfunction, the battery is most likely to be affected.
Now that we’re aware of all the possible culprits for the ASUS battery not charging issue, let’s proceed to discuss the practical solutions to fix the problem.
Fix: Plugged in not charging Asus non-removable battery
Below, we’ve compiled effective troubleshooting methods to help you solve the charging issues on your ASUS laptop:
Fix#1: Power Reset Your ASUS Laptop
If your ASUS battery is not charging, try performing a power reset on your ASUS laptop. This method is proven to drain excess power stored in your AC adapter and resolve charging issues.
To perform a power reset on your ASUS laptop, try following these steps:
- Step 1: Power Off your ASUS laptop
- Step 2: Remove all the Portable External Devices connected to your laptop
- Step 3: Unplug the AC Adapter from the laptop and power supply
- Step 4: Press and hold the Power Button for 60 seconds
- Step 5: Plug the AC Adapter back in again
After following these steps, your ASUS battery should start charging now.
Fix#2: Check the AC Adapter
Sometimes, a faulty AC adapter is responsible for charging issues on your ASUS laptop. To address this, check your AC adapter for any wear and tear. You need to make sure that your AC Adapter doesn’t have any cuts, bents, fraying, etc.
If there are any signs of visible damage, we recommend replacing it with a fully functional one. Furthermore, make sure all the connections are tight and secure as loose connections lead to charging issues.
Fix#3: Run the Power Troubleshooter
If the issue persists, try running the power troubleshooter on your ASUS laptop. The power troubleshooter helps diagnose the problem and fix any misconfigured power settings.
Here’s how you do it:
For Windows 10 Operating System:
- Step 1: Press Windows + I to launch the Settings app
- Step 2: Go to Update & Security
- Step 3: Click on Troubleshoot
- Step 4: Choose Additional Troubleshooters
- Step 5: Scroll down, find, and click on Power
- Step 6: Hit the Run the Troubleshooter
For Windows 11 Operating System:
- Step 1: Launch the Settings app
- Step 2: Go to the System Tab and click Troubleshoot on the right
- Step 3: Select Other Troubleshooters
- Step 4: Look for Power under the Other Section
- Step 5: Click Run next to it
After the troubleshooter finishes, follow the on-screen instructions to fix any power issues on your laptop.
Fix#4: Run Battery Diagnosis
Did you know that ASUS laptops come with an in-built application named “MyASUS”? This application helps you detect hardware-related issues on your ASUS laptop.
It is possible that the charging pin inside your ASUS laptop is broken or there’s a hardware malfunction. Therefore, we recommend using the MyASUS application to rule out hardware-related issues.
Here’s how you do it:
- Step 1: Search for the MyASUS app and click Open
- Step 2: Select Customer Support
- Step 3: Under System Diagnosis, choose Battery Problems
- Step 4: Make sure to plug in the AC Adapter
- Step 5: Finally, hit Checkup button
If the application finds any errors, please follow the on-screen suggestions to resolve them. However, if the issue persists, move on to the next troubleshooting step.
Fix#5: Reinstall the Battery Drivers
If you’re facing charging issues on your ASUS laptop, outdated battery drivers could be at play. Therefore, we recommend reinstalling the battery device drivers on your ASUS laptop to resolve the battery issue.
To do so, you’ll need to:
- Step 1: Search for the Device Manager in the Windows search bar
- Step 2: Once found, click on Open
- Step 3: Click on the small arrow next to Batteries
- Step 4: Next, right-click on Microsoft ACPI-Compliant Control Method Battery
- Step 5: Choose Uninstall Device from the menu
- Step 6: On the next window, hit Uninstall to confirm
- Step 7: Now, repeat the process for the Microsoft AS Adapter under the batteries category
After uninstalling the battery drivers, restart your laptop, and the system will automatically reinstall the drivers. Afterward, check if the charging issue has been resolved.
Fix#6: Reset the BIOS Settings
If you’re still facing charging issues on your ASUS laptop, misconfigured or incorrect BIOS settings are to be blamed. To fix this, try resetting your BIOS settings to its factory defaults.
Here’s how:
- Step 1: First, Restart your ASUS laptop
- Step 2: While the laptop is restarting, press and hold the F2 Hotkey and Power Button together to enter BIOS Settings
- Step 3: Once you entered the BIOS page, press F9 Hotkey
- Step 4: Select OK and then hit Enter to confirm
- Step 5: Now, press F10 Hotkey to Save & Exit
- Step 6: Again select OK and then hit Enter to confirm
After following these steps, your ASUS laptop will restart and hopefully, the battery issue will be resolved.
Fix#7: Contact ASUS Support
If all else fails, try contacting ASUS Support and asking for further assistance.
Bottom Line:
In this article, we’ve discussed how to solve charging issues on your ASUS laptop. By carefully following the troubleshooting steps outlined in this article, you can restore the normal functioning of your ASUS battery in no time. Hope you found this information valuable. Have a great day!

An experienced technical writer who specializes in simplifying technical jargon. Being a lifelong learner, she stays up-to-date with the latest trends and tools in the world of technology. When she’s not writing technical stuff, you can find her reading self-help books.