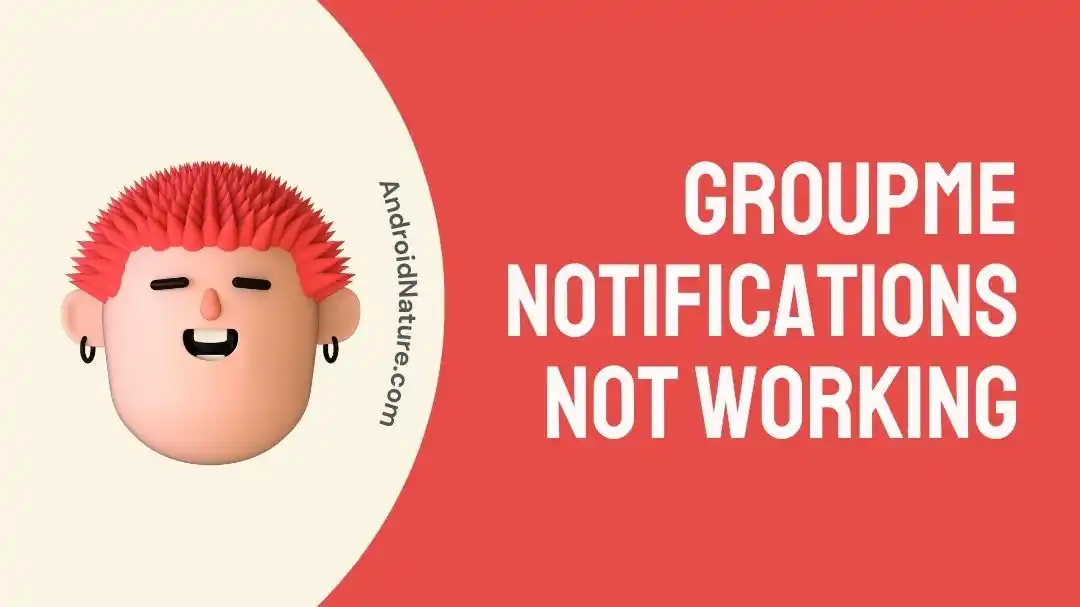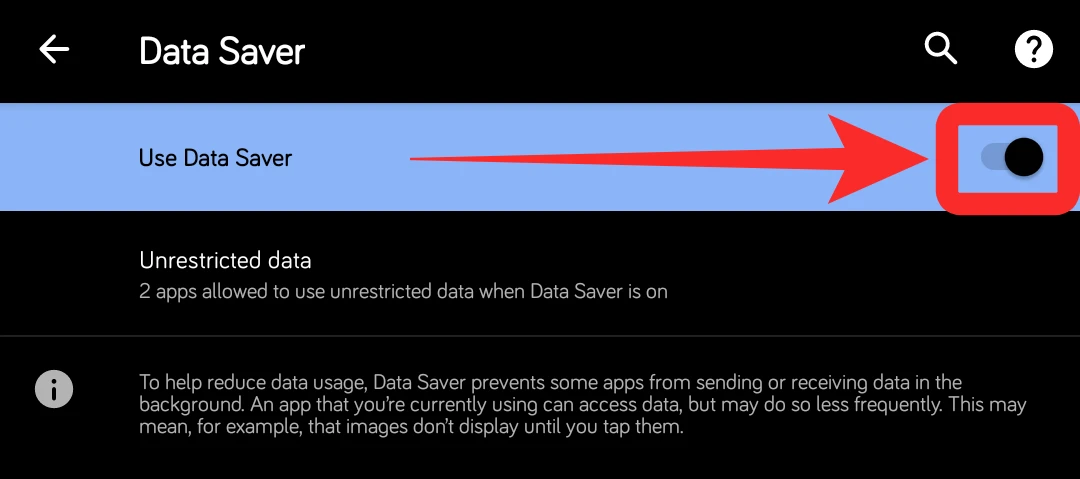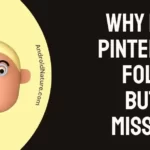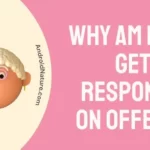GroupMe, a well-known application for sending messages to several users in a single thread, has emerged as an indispensable means of communication for a great number of people and businesses.
However, similar to other forms of technology, it is not immune to malfunctions. One persistent issue that users frequently run into is that the notifications provided by GroupMe do not function appropriately.
Within the scope of this essay, we will investigate the myriad of factors that have contributed to this problem, as well as present a detailed guide to successfully troubleshoot and solve it.

Why aren’t the GroupMe notifications working?
Short answer: GroupMe’s notifications aren’t working because of Do Not Disturb Mode, App Permissions, Slow Internet, Power Saving Mode, or an Outdated App.
Reason 1 – Do Not Disturb Mode
If you have the “Do Not Disturb” option enabled on your smartphone, this could be the cause of the notification problems you are experiencing with GroupMe. When used, this mode will prevent any and all alerts from appearing, including those that come through GroupMe.
Reason 2 – App Permissions
It’s easy to ignore the significance of app permissions, but they’re absolutely necessary for sending notifications through GroupMe. The application won’t be able to notify you if these permissions aren’t set up properly and configured correctly.
Reason 3 – Weak internet
It is absolutely necessary to have a reliable internet connection in order for notifications to arrive in a timely manner. The timely delivery of notifications can be hampered by poor signals or technical difficulties with the network.
Reason 4 – Power saving mode
On some devices, the ability of GroupMe to transmit notifications in real time may be hindered by power-saving settings that are very stringent or by restrictions placed on the refresh of background apps.
Reason 5 – Outdated app
If you are using an older version of the GroupMe app, you may experience compatibility issues as well as notification problems. Regular updates are released so that the developers can fix any flaws they find, improve the functionality overall, and boost performance.
Fix: GroupMe notifications not working
Method 1 – Verify Notification Settings
Checking to see whether or not your notification settings are set up correctly is the first thing you should do when attempting to fix difficulties with GroupMe notifications.
- Step 1- Open the GroupMe app that’s been installed on your smartphone, and then head over to the settings menu.
- Step 2- Verify that the notifications feature is turned on, and then investigate the settings for sounds, vibrations, and pop-ups that are available.
Method 2 – Check Internet Connection
For notifications to be sent successfully, GroupMe requires a reliable internet connection. If your device has connectivity issues, you may not receive notifications at the expected time or you may not receive them at all.
By using several applications or websites, you may validate the strength and consistency of your internet connection. In the event that your connection is unstable or unreliable, you can either perform network troubleshooting or switch to a different network to solve the problem.
Method 3 – Check the server
If you are having problems receiving notifications from GroupMe, it is recommended that you first check the server’s status. Notifications and app functionality may be interrupted if the app’s server is down or if there are other technical difficulties.
App servers are just one of many online services that may be monitored in real time by visiting one of the many websites that do so. To determine if there is a widespread problem with an app’s server, websites like “Downdetector.com” compile user feedback.
Method 4 – Restart the App and Device
It may be necessary to restart the GroupMe app or your device in order to fix notification problems, as these problems are sometimes caused by transitory bugs. Completely exit the GroupMe app, and then start it back up again.
If the problem still occurs, you might attempt to restart your device. This method will delete any temporary files and resolve any conflicts that may be preventing the correct transmission of notifications.
Method 5 – Update the GroupMe App
It’s possible that outdated app versions have flaws or compatibility issues that prevent notifications from being delivered. GroupMe users should check the app store for any available upgrades and then install those updates.
- Step 1- GroupMe can be found on Google Play under “My Games & Apps.”
- Step 2- If you are able to locate the Update button and then hit it, you will be able to download the most recent version of the software.
Method 6 – Check App Permissions
When resolving problems with GroupMe notifications, checking app permissions is an important first step. The ability of an app to deliver notifications is one example of the sorts of things that can be controlled by permissions. It’s possible that the alerts aren’t being sent because GroupMe doesn’t have access to the appropriate resources.
- Step 1- Launch the device’s “Settings” application.
- Step 2- Find the option labeled “Apps” in your device’s settings menu.
- Step 3- Look for “GroupMe” in your app drawer and press its icon.
- Step 4- Choose the “Permissions” option.
- Step 5- Verify that “Notifications” or the appropriate permission is toggled on.
Method 7 – Turn off mute feature
Message apps typically have a “mute” function that lets users temporarily silence notifications from individual conversations or groups. The ability to silence a chat means you won’t be distracted by alerts about new messages or other activity in that conversation, giving you more time to focus on whatever else you’re doing.
If you have this setting activated, you will not be notified of new messages in that conversation thread. The issue can be avoided by just turning it off.
- Step 1- Get into the conversation you wish to unmute.
- Step 2- To access the group’s settings, first select the group’s avatar (its profile photo), then click the Settings icon.
- Step 3- Turn off Mute in the Notifications section.
Method 8 – Disable Do Not Disturb Mode
For GroupMe and other apps to send you notifications, you must turn off your device’s “Do Not Disturb” setting. To help you concentrate or enjoy some quiet time without distractions, many devices provide a “Do Not Disturb” mode that temporarily disables all alerts, notifications, and calls. Depending on your device, this is how to turn off “Do Not Disturb”:
- Step 1- Launch the device’s “Settings” application.
- Step 2- Select “Sound & vibration” from the drop-down menu.
- Step 3- Find the setting labeled “Do Not Disturb” and select it.
- Step 4- Turn the “Do Not Disturb” setting off.
Method 9 – Turn off Battery Optimizations
The ability of programs like GroupMe to operate in the background, such as sending alerts, might be impacted by battery optimization settings on mobile devices.
By limiting the resources used by apps when they are not in use, battery optimization can help you get more out of your battery life. While this function can help preserve battery life, it has the potential to hinder background app functionality and the timely delivery of notifications.
- Step 1- Launch Android’s “Settings” menu.
- Step 2- Tap “Apps” respectively, from the drop-down menu.
- Step 3- Select “GroupMe” from your app drawer and click it to launch it.
- Step 4- A menu item labeled “Battery” might appear.
- Step 5- The option to “Not optimized” can be found under the battery optimization settings.
- Step 6- Choose “Don’t optimize”
This path may vary depending on the device you’re using, but you should understand the general idea.
Method 10 – Check Device Compatibility
Notification problems, including those with GroupMe, might occur when a user’s device isn’t compatible with the app. You may have trouble receiving notifications and the app may not function properly if your device’s OS or hardware requirements are not compatible with those of the app.
Make sure your OS is compatible with the GroupMe software. Incompatibility issues may arise if your device is running an unsupported OS version.
GroupMe is optimized for a broad variety of devices, although older or less powerful devices may have trouble running the program.
Method 11 – Turn off Data Saver mode
To ensure that apps like GroupMe work as intended, including receiving timely notifications, you may wish to disable Data Saver. If your mobile data plan is restricted, you may want to turn on Data Saver, a function that restricts the amount of data that may be used in the background.
But it could also hamper the performance of messaging and other apps that rely on constant data transfer in real time.
- Step 1- The ‘Network & Internet‘ section of your device’s settings can be accessed by opening the settings menu.
- Step 2- Please select ‘Data Saver’ now.
- Step 3- A switch labeled “Data Saver” will be enabled at the top of your display.
- Step 4- You can disable ‘Data Saver’ on your device by toggling the switch off.
Method 12 – Contact support
If you have already attempted multiple troubleshooting methods but are still having problems with GroupMe alerts not working, contacting GroupMe’s official support is the next step that you should do. The support team is able to offer more individualized assistance as well as insights into certain problems that you might be experiencing.
SEE ALSO:
- Fix : Groupme Not Working (IPhone & Android)
- Why Is Groupme Join Group Link Not Working?
- GroupMe Unable To Load Conversation (Try These Fixes)
Final Words
The following troubleshooting procedures should help you fix the vast majority of GroupMe notification difficulties. With these options at your disposal, you may get back to receiving GroupMe notifications without any interruptions in your connection.

Technical writer and avid fan of cutting-edge gadgetry, Abhishek has authored works on the subject of Android & iOS. He’s a talented writer who can make almost any topic interesting while helping his viewers with tech-related guides is his passion. In his spare time, he goes camping and hiking adventures.