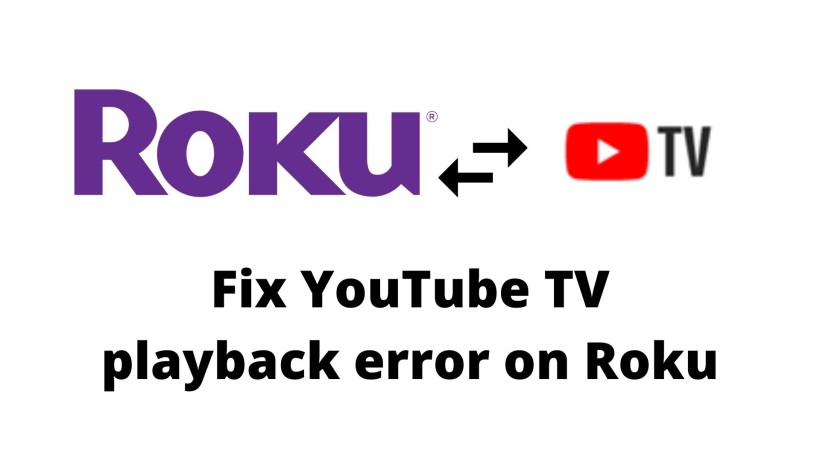Roku users have recently started facing a playback error on YouTube TV. Now, if you search for this issue on Google, or even follow some Reddit discussions. So, here you will realize that many users are reporting the same issue. Also, one thing to note is that these users are specifically talking about only Roku. But the fact is that YouTube TV is available on other platforms as well.
So, here are two reasons for this specific YouTube TV. First, users have only tried to play or stream YouTube TV. In this case, those users have not tried to watch the same content on their other devices. To check this, open YouTube TV on your smartphone and check for any errors. If the error persists, then you may need to watch out for other troubleshooting methods.
This leaves us with the other category. In this section, the problem is with the Roku platform. For instance, you wanted to watch any live channel on Roku, but it throws you an error. Now, when you switch to your smartphone and watch the same, then it works absolutely fine. Thus, the problem is now definitely on the Roku device itself.
In fact, the majority of users fall under this category only. This is the reason we decided to list down some methods to fix this error. Also, do note that some of these methods may work depending on the compatibility. So, no need to worry and go on with other alternative methods. On that note, let’s begin.
How to fix YouTube TV playback error on Roku:
1. Restart device and app:
First, the most simple way to look into any problem is simply to restart or relaunch it. So, in this way, just go back to the home screen of Roku. Also, you can wait for a few moments and then relaunch the app. Even though it may not work in every case, but do try it. On the same note, you can change the channel or video you were watching on YouTube TV.
Along with this app, restart the Roku device itself. Just power OFF Roku and switch OFF the power switch. Wait for a couple of minutes and try again. Even some users have reported that this method works fine. So, make sure to try it for your Roku device as well.
2. Check the network connection:
Another general method to solve such issues is to check the network connection. Similarly, for this case, check your network connection and fix it first. Mostly, the network connection is not a major concern for major users but try it.
3. Modify YouTube TV app settings:
Next up is the more technical way to solve the issue. First, search the YouTube TV app in your Roku list. Now, press the asterisk button on your Roku remote and scroll down to remove the channel. After that, navigate to Settings -> System -> System Restart. Here click on the restart and it will restart your Roku device. Finally, go to the streaming channels list and add a channel for YouTube TV.
4. Make changes in Display quality:
This last way is only applicable to a niche category of errors and cases. Apart from playback error, many times the display quality also cause such errors. So, navigate to Settings -> Display Type. In this section, you can try the configuration among different resolutions.
5. Check if you’re logged in from multiple devices
YouTube TV allows simultaneous streaming on up to three devices. Make sure you’re not logged in from additional devices and check if your account is being used by others.
6. Clear cache files
Clearing cache files can help eliminate any potential conflicts. For Roku TVs, a power cycle by turning off the TV, waiting for a minute, and turning it back on can clear cache data. On smartphones and web browsers, you can clear browsing data in the settings.v
7. Change your location
If YouTube TV is location-dependent, changing your location settings to reflect your current whereabouts can help resolve conflicts within the application. Enable location services on your device or browser accordingly.
8. Verify your password
If you recently changed your YouTube TV account password, ensure that you have updated it on the Roku device you’re using. Re-enter your new password and sign in to see if it resolves the playback error.
9. Update your browser
An outdated browser may lack necessary features for smooth YouTube TV operation. Check for browser updates and install the latest version to ensure compatibility.
Conclusion:
In a nutshell, at least one of these methods should surely fix the issue. Also, we have listed them in the same order to start with.
Hopefully, this article turned out to be helpful in your case. If so, then consider sharing it with your friends and family network to help them solve theirs.
Karthik, a tech enthusiast and avid gamer, is a seasoned expert at AndroidNature.com. With a passion for cricket, bowling, and Counter Strike (PC Game), Karthik seamlessly combines his hobbies with his extensive knowledge to assist users in conquering social media apps, software, and devices.